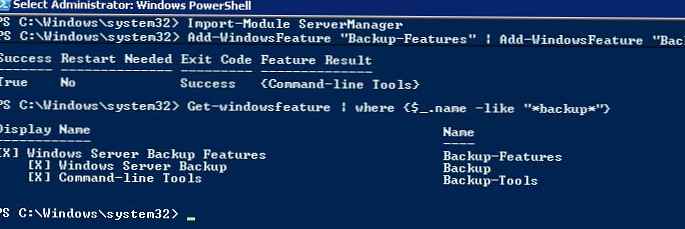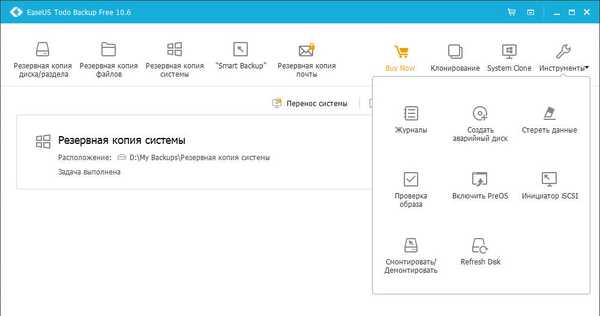Często przechowujemy ważne dokumenty i pliki na pulpicie oraz w folderze Dokumenty. Najczęściej nie wykonujemy kopii zapasowych tych plików..
Jeśli często zapisujesz ważne pliki w folderach Pulpit i Dokumenty, zalecamy wykonanie kopii zapasowej tych folderów w OneDrive lub innym zaufanym magazynie w chmurze. Jeśli korzystasz z OneDrive, tworzenie kopii zapasowych plików w systemie Windows 10 jest łatwe.
OneDrive w systemie Windows 10 oferuje automatyczne tworzenie kopii zapasowych folderów „Pulpit”, „Dokumenty” i „Obrazy”, co pozwala chronić pliki w tych folderach i będą one dostępne z innych komputerów i urządzeń.
W tym przewodniku przyjrzymy się, jak skonfigurować system Windows 10 do automatycznego tworzenia kopii zapasowych folderów Pulpit, Dokumenty i Obrazy..
Automatycznie twórz kopie zapasowe pulpitu, dokumentów i obrazów za pomocą OneDrive.
UWAGA. Jak zapewne wiesz, OneDrive oferuje 5 GB wolnego miejsca na dysku..
Krok 1: Kliknij prawym przyciskiem myszy ikonę OneDrive na pasku zadań, a następnie kliknij „Opcje”, aby otworzyć okno dialogowe Microsoft OneDrive.
Krok 2: W oknie, które zostanie otwarte, przejdź do zakładki „Kopia zapasowa”. W dziale „Ważne foldery na komputerze” naciśnij przycisk „Zarządzanie kopiami zapasowymi”.

Opcjonalnie: Na tym etapie możesz użyć innej przydatnej funkcji, która pozwala automatycznie zapisywać zdjęcia, filmy i zrzuty ekranu w OneDrive, a także uzyskać dostęp do tych plików z innych urządzeń. Po prostu zaznacz pola obok dostępnych ustawień..
Krok 3: W nowym oknie dialogowym możesz wybrać foldery „Dokumenty”, „Obrazy” i „Pulpit” lub wybierz tylko foldery, których kopię zapasową chcesz wykonać w OneDrive.

UWAGA. Jeśli folder „Desktop” / „Documents” / „Images” został przeniesiony na inny dysk, konieczne będzie przywrócenie jego oryginalnej lokalizacji, aby móc korzystać z funkcji automatycznej kopii zapasowej. W przeciwnym razie pojawi się komunikat „Wszystkie foldery muszą znajdować się na tym samym woluminie co OneDrive, aby rozpocząć tworzenie kopii zapasowej”.
Krok 4: Wszystko, zamknij okno, synchronizacja plików zostanie wykonana automatycznie.
Po zsynchronizowaniu plików możesz uzyskać do nich dostęp z dowolnego urządzenia. Nowe pliki zostaną również automatycznie zapisane..