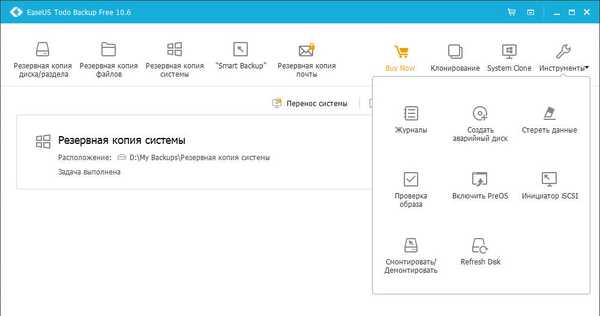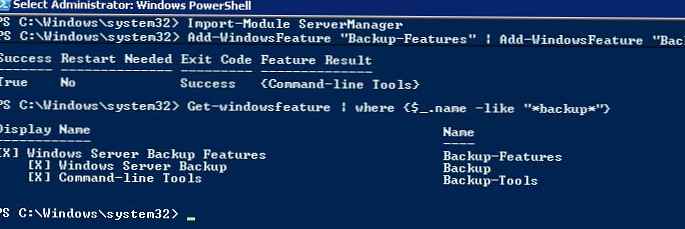Regularna funkcja przywracania systemu Windows do życia w sytuacjach krytycznych, gdy system ulegnie awarii, a nawet się nie załaduje, nie jest zbyt popularny. Sam Microsoft mimowolnie przyczynił się do tego, że zwykli użytkownicy nie znaleźli tego narzędzia w dziczy ustawień systemowych. Nawet w wersji systemu Windows 10, w której w aplikacji Ustawienia wprowadzane są ważne ustawienia systemowe, w sekcji Aktualizacja i zabezpieczenia zobaczysz tylko możliwość przywrócenia komputera do pierwotnego stanu oraz tryb ze specjalnymi opcjami rozruchu, który w rzeczywistości pozwala przywrócić system Windows z obrazu systemu z kopii zapasowej. Ale funkcji tworzenia tego samego obrazu systemu należy szukać w panelu sterowania, najlepiej pod przewodnictwem instrukcji krok po kroku. Zostanie to podane poniżej. W tym artykule przyjrzymy się, jak wykonać kopię zapasową systemu Windows 10 z jego pełną funkcjonalnością i jak przebiega proces odzyskiwania systemu..
1. Standardowa funkcjonalność tworzenia kopii zapasowych systemu Windows 10
Standardowa funkcja tworzenia kopii zapasowych została odziedziczona przez system Windows 10 z systemu Windows Vista. Podobnie jak programy do tworzenia kopii zapasowych innych firm, odzyskiwanie kopii zapasowej systemu Windows utworzone przy użyciu wbudowanej funkcji jest migawką systemu ze wszystkimi jego ustawieniami, sektorem rozruchowym, zainstalowanymi programami i plikami użytkownika przechowywanymi na dysku systemowym.
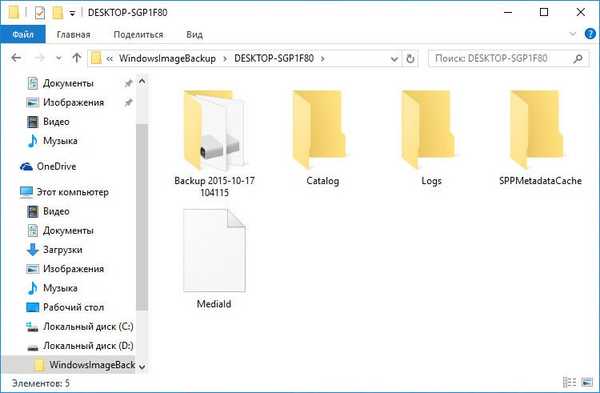
Wszystko to można przywrócić z kopii zapasowej, jeśli system Windows zawiedzie. Nawet jeśli system przestanie się ładować, możesz przywrócić go do pojemności roboczej ze środowiska odzyskiwania wywołanego klawiszem F8 podczas uruchamiania komputera. W tym środowisku możesz rozpocząć proces przywracania systemu do stanu z kopii zapasowej. Możesz przejść do środowiska odzyskiwania systemu Windows 10, którego nie można uruchomić, jeśli nie, naciskając klawisz F8, a następnie na dwa inne sposoby. Środowisko odzyskiwania systemu Windows 10 jest dołączone do dysku instalacyjnego systemu. W krytycznych przypadkach można specjalnie przygotować dysk odzyskiwania systemu Windows, który zapewnia standardowa funkcjonalność systemu.
Jeśli chodzi o opcje wywoływania środowiska odzyskiwania systemu Windows, z którego nie można uruchomić systemu, standardowa funkcjonalność narzędzia do tworzenia kopii zapasowych przewyższa programy do tworzenia kopii zapasowych innych firm. Ale to jego jedyny zwycięski moment. Pod wszystkimi innymi względami natywna funkcjonalność niestety nie jest doskonała.
Na przykład program Acronis True Image - dawny program na rynku do tworzenia kopii zapasowych i przywracania danych komputerowych - tworzy kopie zapasowe systemu Windows znacznie szybciej niż zwykła funkcjonalność. Aby przechowywać kopie zapasowe systemu utworzone przy użyciu wbudowanej funkcji, potrzeba około dwa razy więcej miejsca na dysku niż jest to wymagane w przypadku kopii zapasowych Acronis True Image.
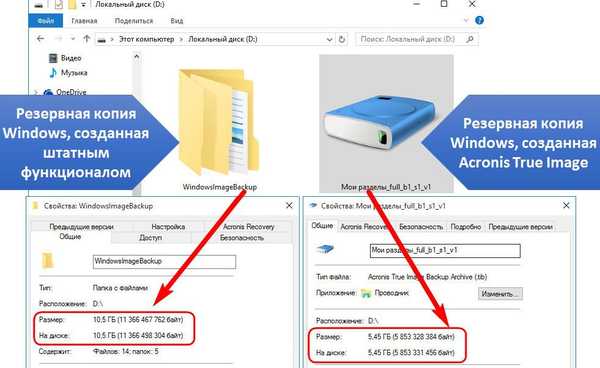
Podczas tworzenia kopii zapasowej systemu z regularną funkcjonalnością nie będziesz mieć możliwości automatycznego skonfigurowania tego procesu zgodnie z harmonogramem lub podczas awarii komputera, co może zaoferować Acronis True Image. W systemie Windows można to osiągnąć tylko za pomocą Harmonogramu zadań.
Niemniej jednak tworzenie kopii zapasowej systemu Windows i przywracanie go przy użyciu standardowych funkcji to podstawa dla tych, którzy chcą wykorzystać potencjał systemu operacyjnego Microsoft.
2. Tworzenie obrazu systemu
W samym systemie Windows termin „kopia zapasowa”, podobnie jak w programach do tworzenia kopii zapasowych innych firm, nie jest używany, ale stosuje się pojęcie „obrazu systemu”. Aby uzyskać funkcję tworzenia tego samego obrazu, przejdźmy do panelu sterowania. Aby to zrobić, użyj menu kontekstowego na przycisku „Start”.

W sekcji panelu sterowania „System i zabezpieczenia” potrzebujemy podsekcji „Kopia zapasowa i przywracanie systemu Windows 7”.

Możesz także bezpośrednio przejść do tego podrozdziału - korzystając z wyszukiwania systemu.

Kliknij „Utwórz obraz systemu”.
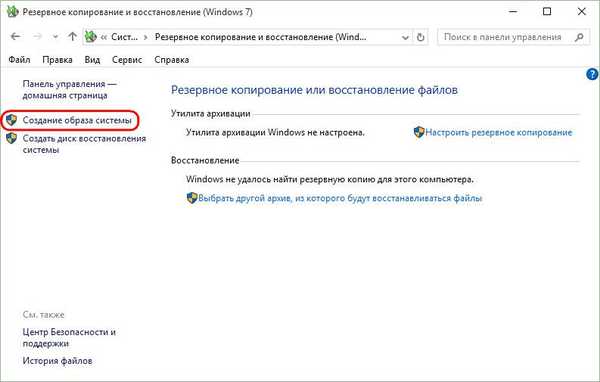
Następnie pojawi się okno wyboru miejsca przechowywania obrazów. Może to być partycja niesystemowa, inny dysk twardy (wewnętrzny lub zewnętrzny), a także zasoby sieciowe. Istnieje nawet możliwość przechowywania obrazu systemu na wielu dyskach DVD. W naszym przypadku wybrana jest partycja na drugim podłączonym dysku twardym. Jest to dobra opcja do wyboru miejsca przechowywania ważnych danych, takich jak kopia zapasowa systemu operacyjnego. W przyszłości system Windows będzie mógł odzyskać, nawet jeśli główny dysk twardy nie będzie mógł obsługiwać partycji systemowej. Kliknij „Dalej”.

Regularna funkcjonalność zapewnia nie tylko kopiowanie partycji systemowej z Windows, kopie istniejących niesystemowych partycji dysku mogą być zawarte w obrazie. Tworzenie kopii zapasowych danych niesystemowych przy użyciu natywnej funkcjonalności systemu Windows nie jest najlepszym sposobem na zapewnienie bezpieczeństwa tych danych z powodu niewłaściwego przydzielenia miejsca na dysku. Niemniej jednak w celu wykonania kopii zapasowej danych użytkownika lepiej jest skorzystać z oprogramowania innych firm. Dlatego w naszym przypadku skład obrazu systemu będzie zawierał predefiniowaną konfigurację - partycję z systemem Windows i przestrzeń zarezerwowaną przez system. Kliknij „Dalej”.
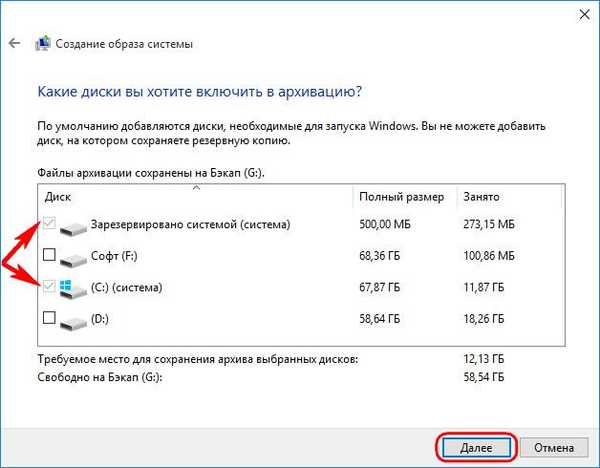
W oknie potwierdzenia parametrów archiwizacji kliknij „Archiwum”.
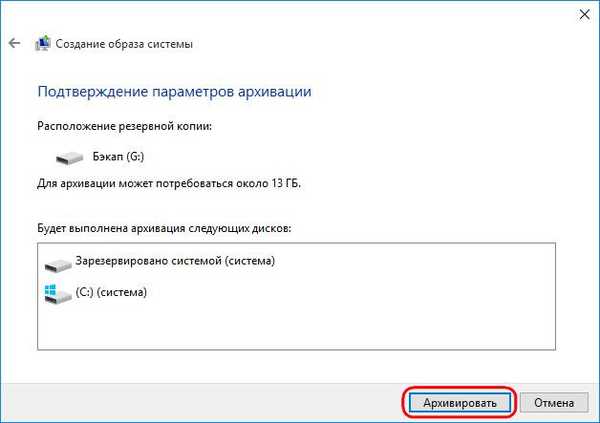
Po zakończeniu procesu tworzenia obrazu sam system Windows 10 zaoferuje przygotowanie się na przyszły dysk odzyskiwania.

Ta oferta nie powinna zostać odrzucona, jeśli mamy do czynienia z urządzeniem komputerowym z napędem CD / DVD. I oczywiście, jeśli dostępna jest pusta płyta CD lub DVD. Jeśli pojawią się poważne problemy z systemem, łatwiej będzie uruchomić komputer z dysku odzyskiwania niż używać klawisza F8 podczas uruchamiania komputera. Czas odpowiedzi tego klucza jest trudny do uchwycenia ze względu na skrócony czas uruchamiania systemu Windows 10. Ta funkcja została odziedziczona przez wersję 10 od wersji 8.
Po włożeniu pustej płyty CD / DVD-ROM do napędu kliknij „Utwórz dysk”.

Możesz powrócić do procesu tworzenia dysku odzyskiwania systemu Windows w dowolnym momencie. W oknie panelu sterowania, od którego rozpoczęliśmy proces tworzenia obrazu systemu, znajduje się przycisk „Utwórz dysk odzyskiwania systemu”.
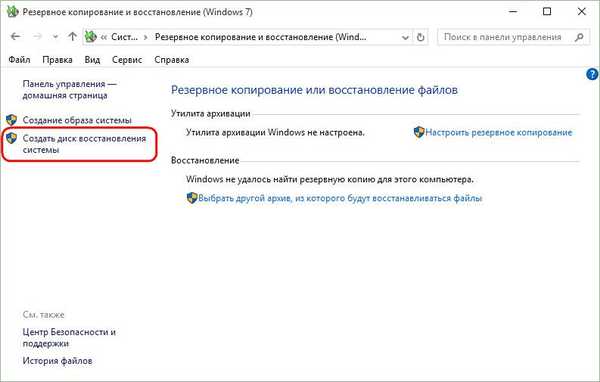
Zamknij okno tworzenia obrazu systemu.
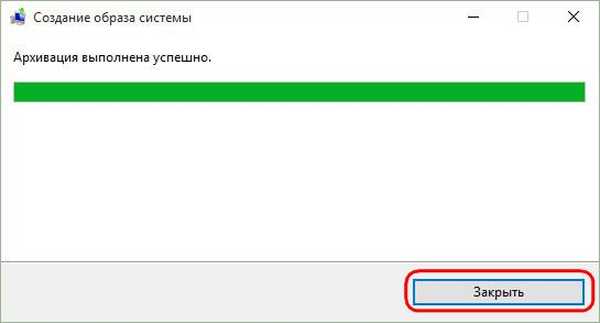
To wszystko - teraz obraz systemu będzie bezpiecznie przechowywany dla siebie do tego czasu, kiedy nie będzie potrzeby ponownej resuscytacji systemu Windows 10.
Jeśli występują problemy z systemem, pierwszą rzeczą, którą musisz dostać się do jego środowiska odzyskiwania. W tym środowisku pojawi się możliwość zastosowania właśnie utworzonego obrazu.
3. Ścieżki do środowiska odzyskiwania systemu Windows
Działający system
Jeśli wystąpią problemy z systemem Windows 10, ale nie wpłynęły one na jego zdolność do rozruchu, możesz przejść do środowiska odzyskiwania za pomocą aplikacji Ustawienia. W „Opcjach” wybierz „Aktualizacja i zabezpieczenia”.
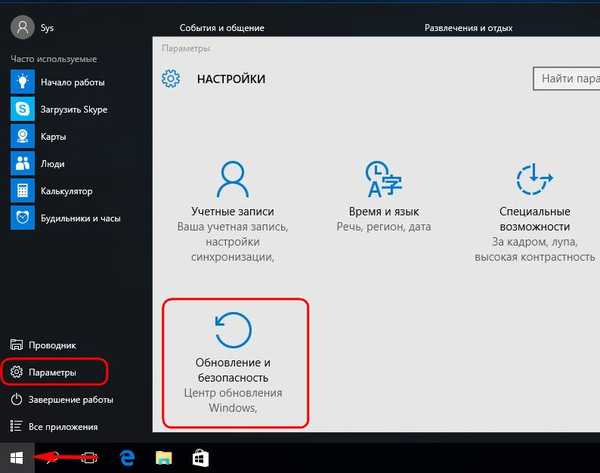
Następnie przejdź do sekcji „Odzyskiwanie”. W kolumnie „Specjalne opcje rozruchu” kliknij „Uruchom ponownie teraz”.
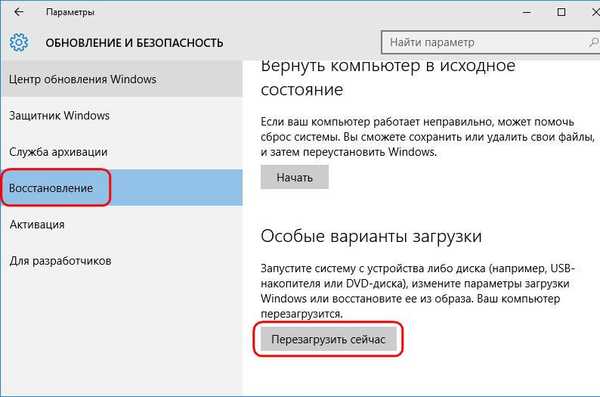
Klawisz F8
Jeśli system Windows nie uruchamia się, możesz spróbować dostać się do środowiska odzyskiwania zgodnie z powyższym opisem przy użyciu klawisza F8. Klawisz należy nacisnąć, zanim pojawi się logo systemu Windows.
Dysk instalacyjny systemu Windows 10
Środowisko odzyskiwania obecnego systemu jest dostarczane jako część dysku instalacyjnego. Oczywiście mówimy o oficjalnym dysku instalacyjnym Windows 10. Dyski instalacyjne z „własnymi” zespołami Windows mogą być przeznaczone wyłącznie do czystej instalacji nowego systemu i nie zawierają bieżącej funkcji odzyskiwania systemu. Po uruchomieniu z dysku flash USB lub DVD z dystrybucją systemu Windows 10 przechodzimy przez okno powitalne.
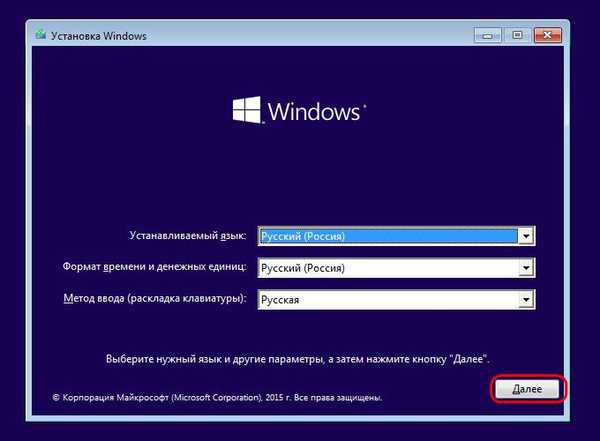
Następnie, bez naciskania przycisku instalacji systemu, wybierz „Przywracanie systemu”.
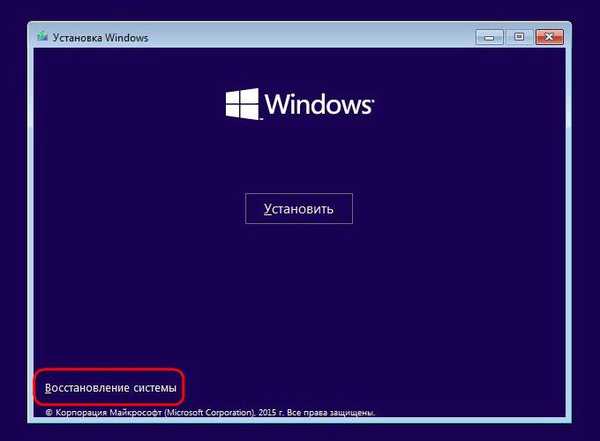
Dysk odzyskiwania
Błąd rozruchu systemu Windows 10 to przypadek użycia dysku odzyskiwania wymienionego powyżej. Uruchamiamy z niego i wciskamy dowolny klawisz, aby kontynuować uruchamianie z CD / DVD-ROM.
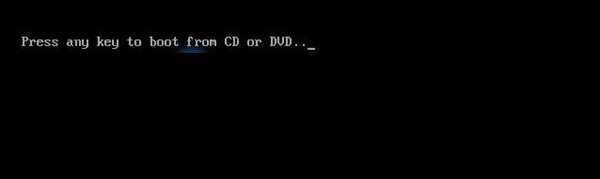
Wybór układu klawiatury

4. Odzyskiwanie systemu Windows
Za pomocą dowolnej z powyższych metod przejdziemy do menu wyboru akcji. W tym menu wybierz sekcję „Diagnostyka”, aw niej - „Ustawienia zaawansowane”.

Następnym krokiem jest „Przywróć obraz systemu”. Jest to standardowe narzędzie do odzyskiwania systemu Windows 10 z kopii zapasowej.
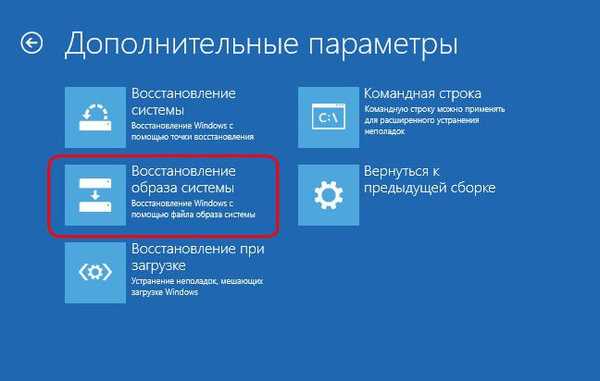
System przygotowuje się do procesu odzyskiwania..

Następnie wybierz konto, jeśli nie ma go na komputerze, zaloguj się na nie, wprowadzając hasło, jeśli jest, i kliknij „Kontynuuj”.
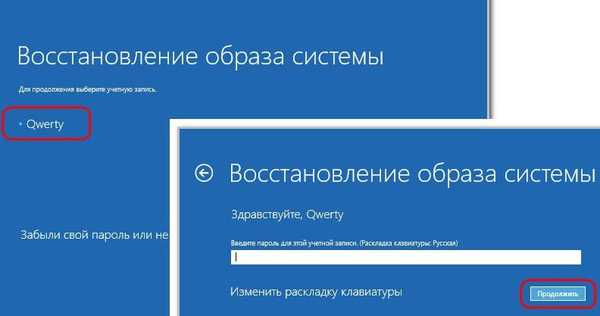
Spowoduje to uruchomienie kreatora krok po kroku odzyskiwania systemu Windows z obrazu systemu. Domyślnie wybrane zostanie ostatnie utworzone zdjęcie. Ale jeśli system wymaga przywrócenia z wcześniejszego obrazu, musisz ręcznie określić ścieżkę do niego. Kliknij „Dalej”.
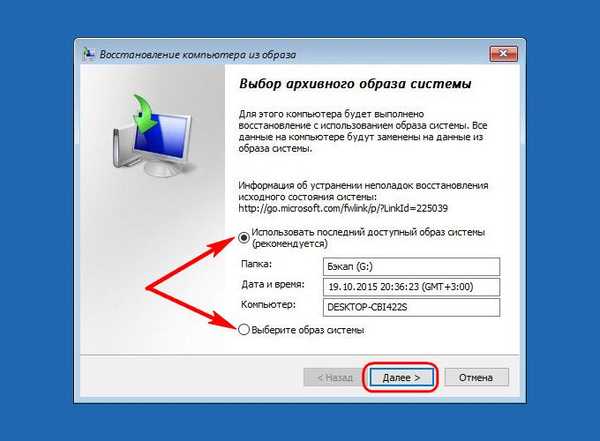
Ponownie „Dalej”.

Teraz kliknij przycisk Zakończ.

Potwierdzamy rozpoczęcie procesu odzyskiwania systemu Windows i czekamy na jego zakończenie.
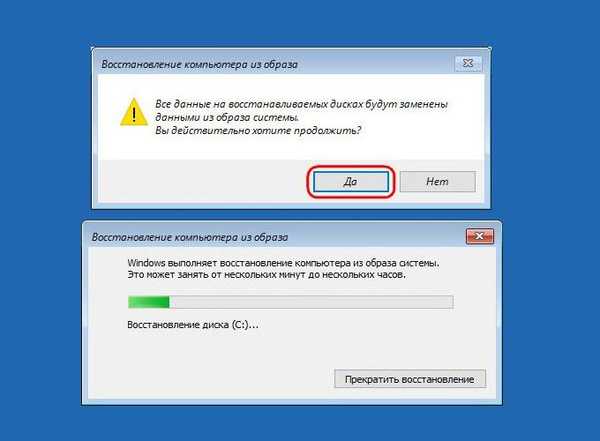
Po pomyślnym zakończeniu uruchom ponownie komputer.
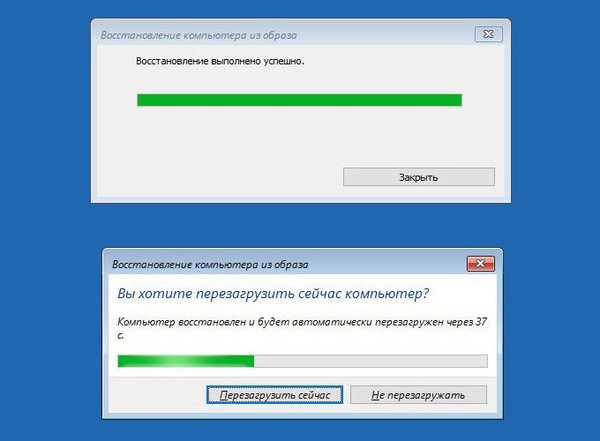
Wszystko - system Windows 10 powróci do stanu, w jakim znajdował się w momencie tworzenia obrazu. System będzie miał te same ustawienia, te same zainstalowane programy, te same pliki użytkownika na dysku C..
Miłego dnia!