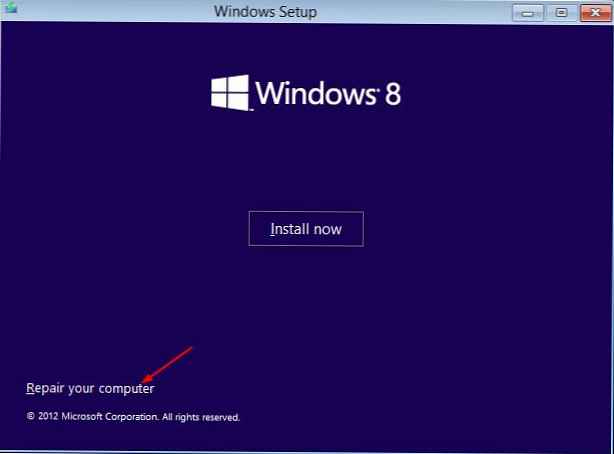Przypomnijmy, że Microsoft, począwszy od Windows Vista, porzucił stary bootloader Windows NTLDR, zastępując go nowym menedżerem rozruchu - BOOTMGR. Kod nowego menedżera rozruchu jest przechowywany w specjalnym pliku bootmgr w katalogu głównym aktywnej partycji. Menedżer rozruchu wykonuje proces rozruchu zgodnie z istniejącą konfiguracją zawartą w specjalnej hurtowni danych konfiguracyjnych BCD (dane konfiguracji rozruchu). To miejsce przechowywania to specjalny plik binarny o nazwie BCD znajdujący się w katalogu BOOT aktywnej partycji (jest to ta sama „ukryta” partycja oznaczona jako System Reserved).
Menedżer rozruchowy bootmgr, zgodnie z konfiguracją rozruchową w repozytorium BCD, ładuje jądro zainstalowane na komputerze z systemem Windows. Ponadto moduł ładujący, oparty na konfiguracji BCD, może uruchamiać inne systemy operacyjne Windows zainstalowane na tym komputerze (NT / 2000 / XP), rodzinę systemów operacyjnych Linux, montować i uruchamiać z pliku dysku wirtualnego (jeśli system jest zainstalowany na dysku vhd) lub z obrazu wim.
Repozytorium BCD przypomina nieco plik znany z systemu Windows XP / 2000 z opcjami rozruchu boot.ini. Nie można go jednak bezpośrednio edytować za pomocą edytora tekstu. Modyfikacja repozytorium BCD jest możliwa za pomocą specjalnego narzędzia wiersza poleceń Edytor danych konfiguracji rozruchu - bcdedit.exe (znajduje się w katalogu c: \ Windows \ System32).
Musisz zrozumieć, że prawidłowe ładowanie systemu operacyjnego Windows zależy od poprawności i spójności informacji w repozytorium pobierania BCD, a jeśli plik ten zostanie uszkodzony lub usunięty, system Windows po prostu nie uruchomi się normalnie. Dlatego w przypadku eksperymentów z repozytorium BCD (instalowanie dodatkowego systemu operacyjnego z możliwością podwójnego lub wielokrotnego rozruchu, ustawianie dodatkowych opcji rozruchu, na przykład tych opisanych w artykułach „Dodawanie trybu awaryjnego do Menedżera rozruchu systemu Windows 8” lub „Integracja DART w programie rozruchowym”), zaleca się wcześniejsze wykonanie kopii zapasowej kopia konfiguracji repozytorium BCD dla możliwego wycofania w przypadku, gdy coś pójdzie nie tak.
W tym artykule przyjrzymy się metodzie tworzenia kopii zapasowej i przywracania pamięci BCD w systemie Windows 8.
Treść
- Kopia zapasowa pamięci BCD
- Odbuduj repozytorium BCD
- Odzyskiwanie kopii zapasowej BCD z kopii zapasowej
Kopia zapasowa pamięci BCD
Otwórz wiersz polecenia z uprawnieniami administratora i uruchom następujące polecenie:
bcdedit / export e: \ bcd_backup.bcd
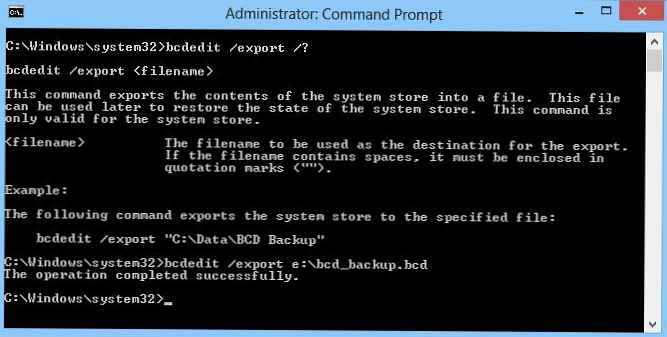
W tym przykładzie konfiguracja pamięci BCD zostanie wyeksportowana do napędu E: \ (optymalnie, aby napęd ten był jakimś rodzajem pamięci zewnętrznej lub napędów USB) do pliku bcd_backup.bcd.
Odbuduj repozytorium BCD
W przypadku wystąpienia błędu podczas modyfikacji BCD lub wystąpienia awarii, a system przestaje ładować się normalnie (na przykład brakuje BOOTMGR lub pojawiają się błędy skompresowania BOOTMGR), konieczne jest ponowne utworzenie repozytorium BCD. Aby to zrobić:
- Uruchom komputer z dysku instalacyjnego / rozruchowego DVD lub napędu USB w systemie Windows 7 lub Windows 8
- Jeśli używasz dysku instalacyjnego, wybierz opcję Napraw komputer
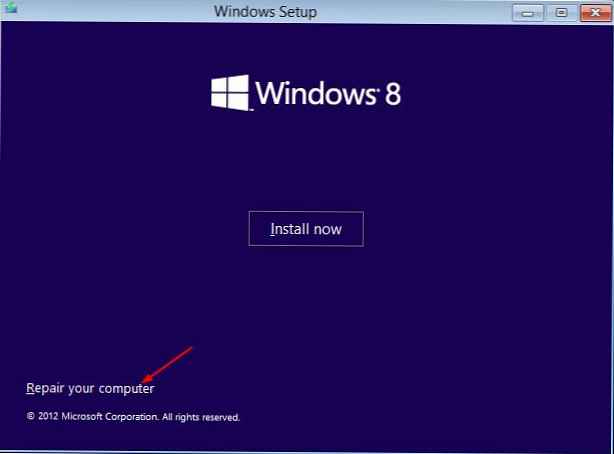
- Uruchom wiersz polecenia, przechodząc do opcji Rozwiązywanie problemów -> Opcja zaawansowana -> Wiersz polecenia
- W wierszu polecenia uruchom polecenia
bootrec / FixMbr- nadpisywanie głównego rekordu rozruchowego na partycji systemowejbootrec / fixboot- odtwarzanie sektora rozruchowego na partycji rozruchowejbootrec / scanos- skanowanie wszystkich dysków w poszukiwaniu zainstalowanych na nich systemów zgodnych z Windows
bootrec / RebuildBcd
To polecenie powinno próbować samodzielnie znaleźć system operacyjny Windows zainstalowany na tym komputerze i dodać wpis dotyczący wykrytego systemu operacyjnego do BCD. Ponadto dostępne są następujące opcje uruchamiania bootrec..
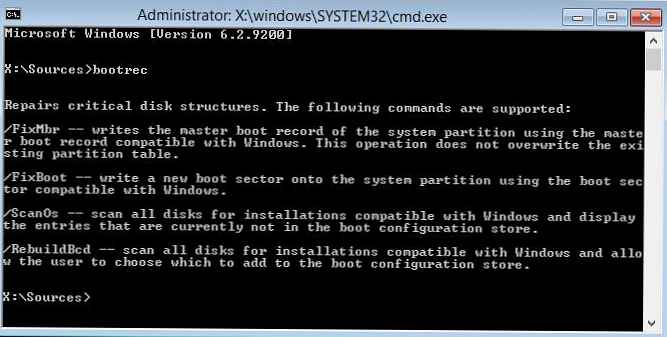
Odzyskiwanie kopii zapasowej BCD z kopii zapasowej
Możesz zastąpić bieżącą konfigurację pamięci BCD, importując wcześniej zapisaną konfigurację do niej za pomocą polecenia
bcdedit / import e: \ bcd_backup.bcd
Po zaimportowaniu BCD uruchom ponownie komputer i upewnij się, że wszystkie wcześniej dostępne opcje rozruchu są obecne i działają poprawnie.