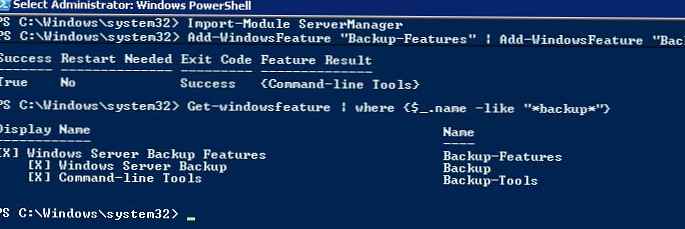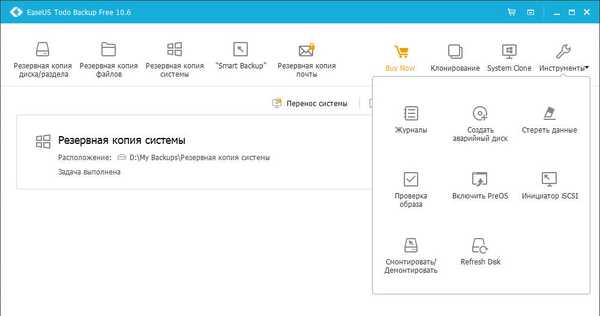
Tworzenie kopii zapasowej i przywracanie systemu Windows za pomocą EaseUS Todo Backup
O programie
Sama nazwa programu - EaseUS Todo Backup - obiecuje nam, że proces pracy z nim będzie łatwy. Zapewnia to prostota interfejsu, przejrzystość organizacji, kreatory krok po kroku dla każdej operacji. Zwolennicy Acronis True Image w formacie 2014 (stara wersja programu) na pewno polubią EaseUS Todo Backup: tutaj przyciski głównej funkcjonalności znajdują się również na pasku menu u góry, dodatkowe narzędzia są ukryte w osobnej podsekcji, a na środku okna zobaczymy nasze kopie zapasowe i zarządzamy im.
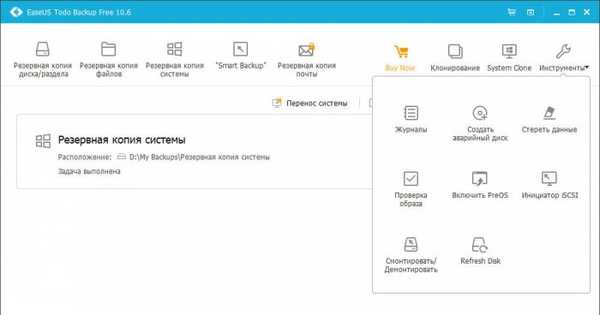
- Tworzenie kopii zapasowych i przywracanie dysków twardych, ich poszczególnych partycji, poszczególnych folderów i plików;
- Tworzenie kopii zapasowej i przywracanie systemu Windows (wszystkich jego partycji systemowych na dyskach MBR i GPT);
- Przywracanie systemu Windows z kopii zapasowej zarówno do pierwotnej lokalizacji, jak i do doskonałej lokalizacji (na inny dysk twardy);
- Różne typy kopii zapasowych - pełne, różnicowe, przyrostowe;
- Wybór współczynnika kompresji kopii zapasowej;
- Harmonogram ich aktualizacji;
- Wyrównanie partycji podczas odzyskiwania;
- Funkcja Smart Backup - przechowywanie poprzednich wersji plików w ciągu dwóch tygodni temu (takich jak standardowa funkcja systemu Windows „Historia plików”);
- Klonowanie dysków, poszczególnych partycji, migracja systemu Windows na inny nośnik;
- Niszczarka dysków;
- Środowisko przed uruchomieniem umożliwiające odzyskanie systemu Windows w przypadku niemożności uruchomienia;
- Tworzenie awaryjnego dysku Live w celu uruchomienia z nośnika wymiennego;
- Jak również inne funkcje.
Najbardziej funkcjonalny - Stacja robocza. Kosztuje 39,00 USD, zapewnia najwyższą szybkość tworzenia kopii zapasowych i funkcjonalność zaprojektowaną dla segmentu korporacyjnego.
Średnia opcja - edycja Strona główna dla zaawansowanych użytkowników. Kosztuje 29,00 USD, zapewnia średnią prędkość tworzenia kopii zapasowych i funkcje, takie jak: • Zapisywanie kopii zapasowych na serwerze FTP • Ulepszone możliwości harmonogramu • Wyłączanie poszczególnych danych z kopii zapasowych • Tworzenie kopii zapasowej poczty Microsoft Outlook. Cóż, i moim zdaniem, Najciekawszą funkcją wersji Home jest przeniesienie systemu Windows na inny komputer. W ramach tej funkcji EaseUS Todo Backup oddziela system operacyjny od sprzętu bieżącego urządzenia, a przywrócony system Windows przy pierwszym uruchomieniu dostosowuje się do nowej konfiguracji. Tej funkcji można użyć do wdrożenia referencyjnego obrazu systemu Windows na wielu komputerach..
EaseUS Todo Backup Home ma 30-dniową wersję próbną, aby poznać wszystkie jego funkcje. Możesz pobrać to wydanie na stronie programisty: https: //www.todo-backup.com/home/home-backup.htm
EaseUS Todo Backup jest kompatybilny z dowolną wersją systemu Windows - od XP do 10.
Jak pobrać EaseUS Todo Backup Free
Cóż, prawdopodobnie zaczynam się zapoznawać z programem w jego podstawowej wersji - EaseUS Todo Backup Free. Możesz go pobrać pod linkiem: https: //www.easeus.com/backup-software/tb-free.html
Na tle miłej młodej dziewczyny pokazującej nam, jak dopasować nazwę programu, którą nawet osoby takie jak ona nauczyły się tworzyć kopie zapasowe, kliknij przycisk pobierania.
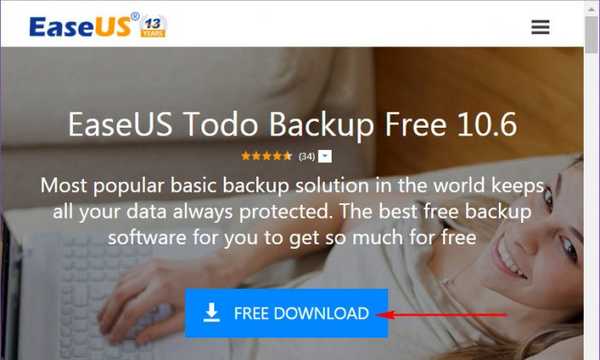
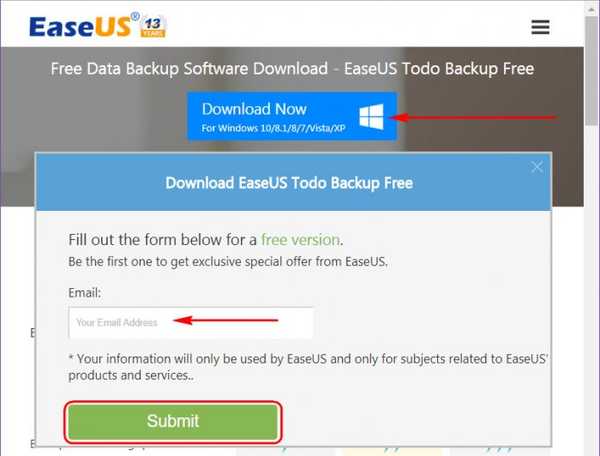
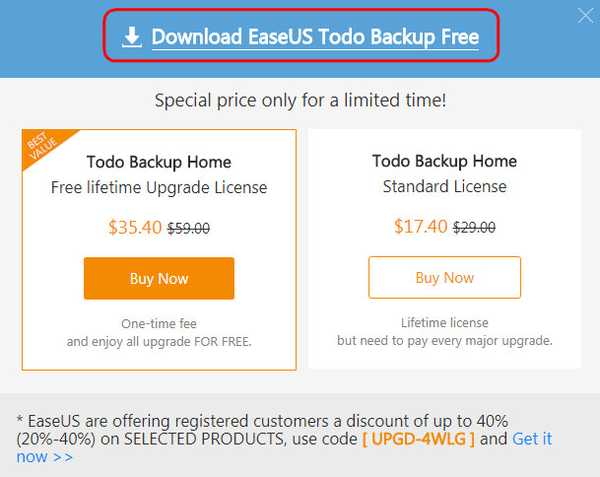
Jak Russify EaseUS Todo Backup
Jednym z niedociągnięć programu, który, mam nadzieję, deweloperzy poprawią w najbliższej przyszłości, jest brak wsparcia dla języka rosyjskiego. W międzyczasie ten brak można naprawić, ręcznie zastępując pakiet językowy. Pobierz pakiet w języku rosyjskim pod tym linkiem: https://cloud.mail.ru/public/AoCY/4qzMBk2y4
Rozpakuj archiwum. I zmieniamy plik językowy wzdłuż ścieżki określonej w pliku TXT archiwum. Ponownie uruchamiamy program, jeśli był otwarty podczas operacji. Pakiet w języku rosyjskim dotyczy wersji EaseUS Todo Backup Free i Home.
Kopia zapasowa systemu Windows
Aby utworzyć kopię zapasową bieżącego stanu systemu Windows, kliknij odpowiedni przycisk w panelu u góry lub w środku okna.
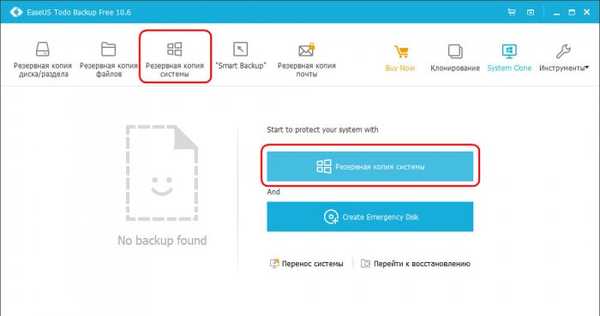
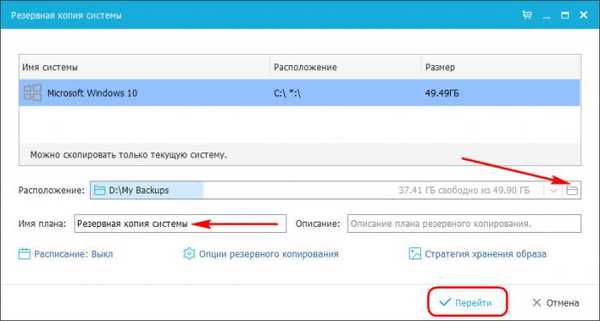
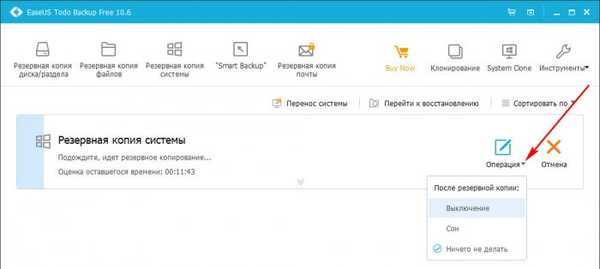
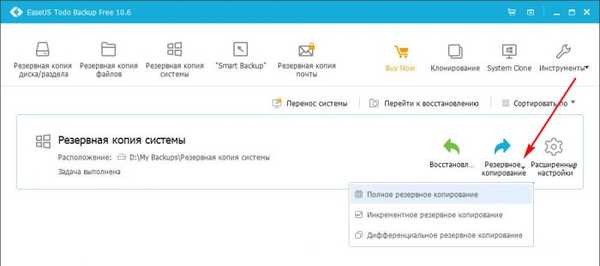
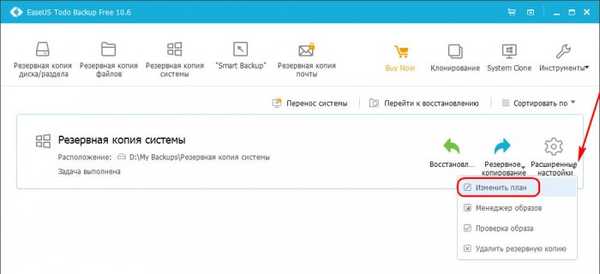
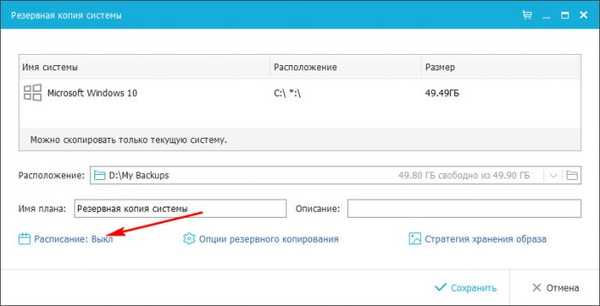
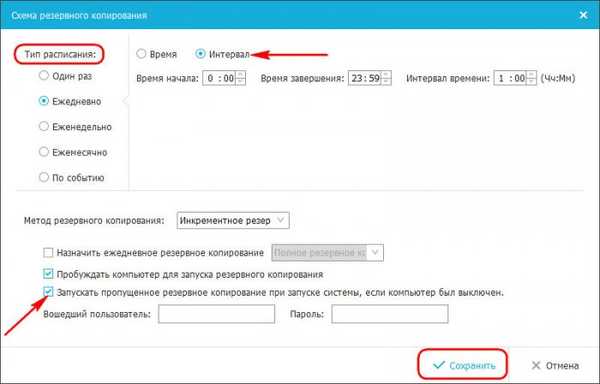
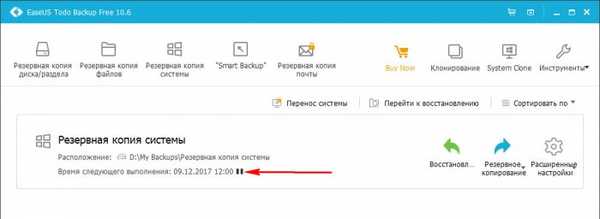
Odzyskiwanie systemu Windows
Aby przywrócić system operacyjny z kopii zapasowej, najpierw musisz utworzyć obraz EaseUS Todo Backup awaryjnego dysku Live. Jest to konieczne, aby program mógł wykonywać operacje w trybie wstępnego ładowania systemu Windows. Kliknij „Narzędzia”, wybierz „Utwórz dysk ratunkowy”.
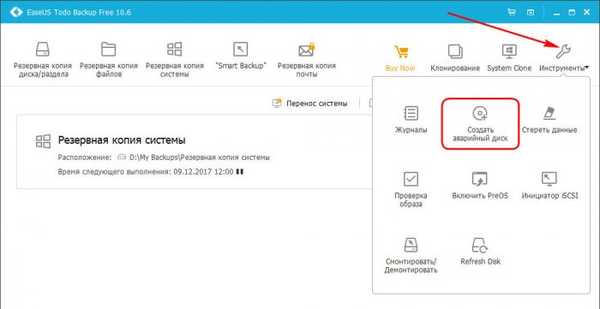
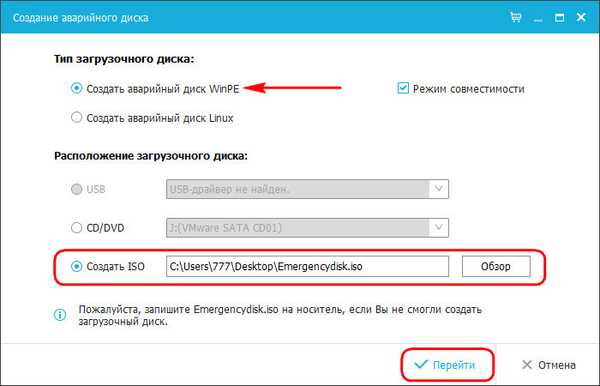
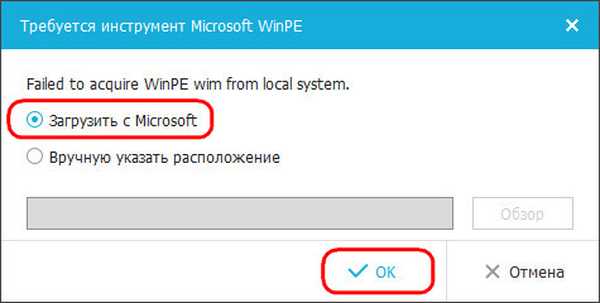
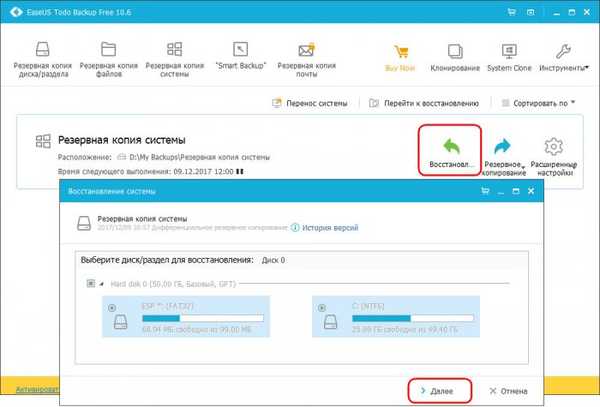
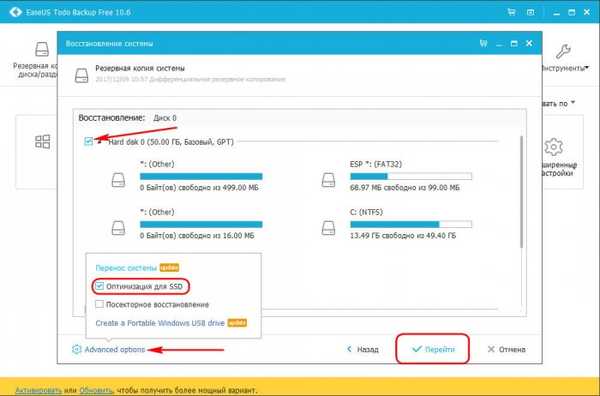
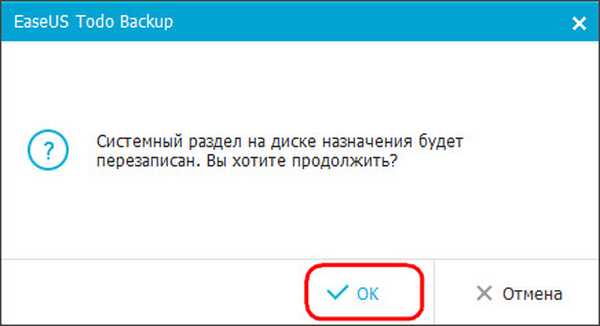
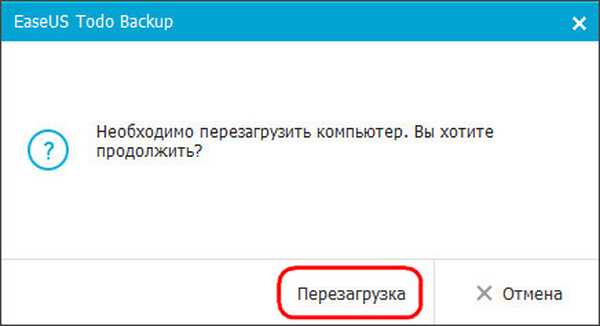
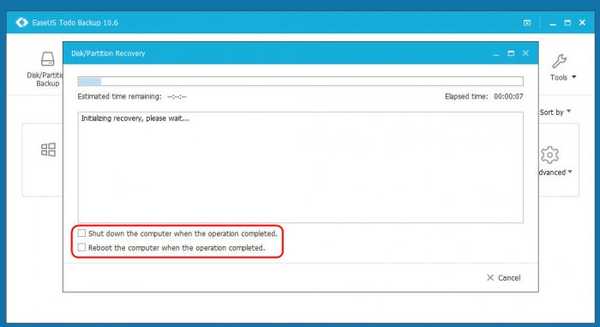
*** Nie wiem, moi przyjaciele, jak łatwo początkującym będzie pracować z programem EaseUS Todo Backup, ale na pewno dla bardziej doświadczonych użytkowników korzystających ze starego Acronis True Image. Jedyną rzeczą, która mi nie wystarczała w darmowej wersji Free, była oczywiście nieco większa szybkość operacji. Ale, jak już wspomniałem, problem ten został częściowo rozwiązany w płatnej edycji programu Home. Przeczytaj ciąg dalszy w artykule: Jak utworzyć rozruchowy dysk flash UEFI w programie EaseUS Todo Backup i jak przywrócić komputer z kopii zapasowej, jeśli system operacyjny nie uruchamia się. W jaki sposób, pracując z bootowalnym dyskiem flash USB, utwórz kopię zapasową systemu Windows 10, a następnie przywróć system operacyjny
Tagi do artykułu: Programy do tworzenia kopii zapasowych EaseUS