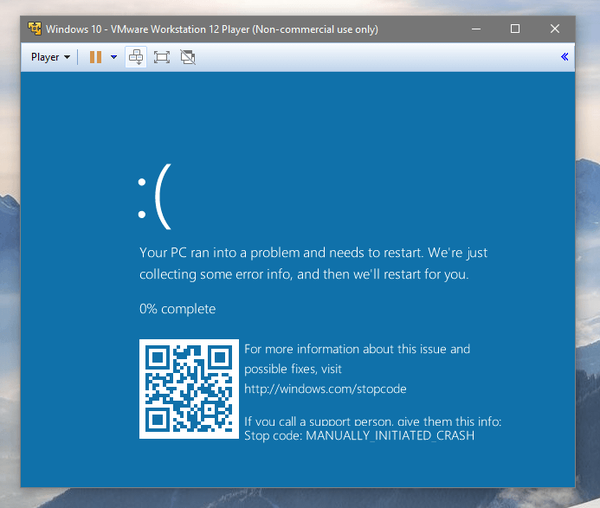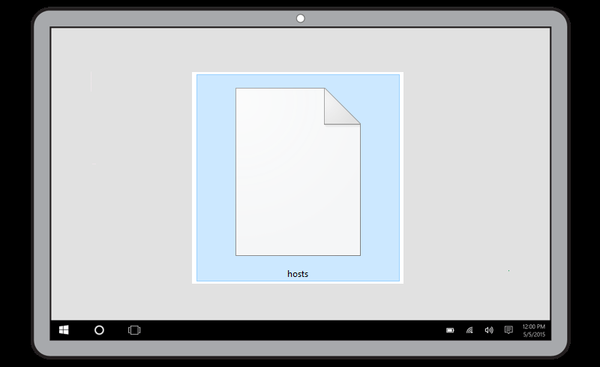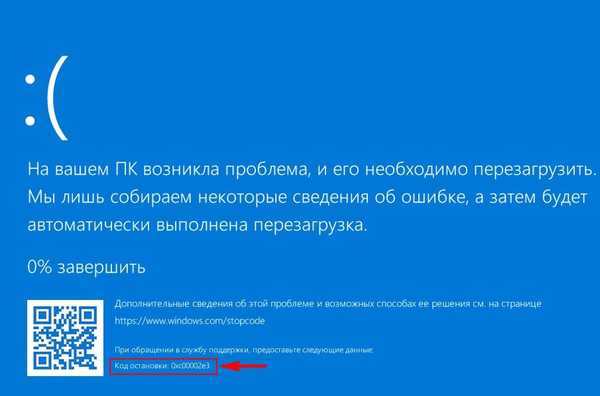
Przez ostatnie 20 lat, wciąż pracując w Windows 2000, Me, XP, Vista, 7, 8.1, 10, oczywiście miałem do czynienia z błędami niebieskiego ekranu. Na szczęście często udało mi się rozwiązać problem bez konieczności ponownej instalacji systemu operacyjnego, a dziś pokażę prawdziwy przykład wznowienia systemu operacyjnego Windows 10 po otrzymaniu błędu BSOD.
Niebieski ekran w systemie Windows 10
Co powoduje BSOD w obecnym systemie Windows 10? Jak je zidentyfikować i wyeliminować?
Przyjrzyjmy się więc przykładowi powrotu systemu Windows 10 po krytycznym błędzie na niebieskim ekranie. Pracujemy z prawdziwym laptopem, który przynieśli mi do naprawy. Na tym laptopie, bez wyraźnego powodu, BSOD zaczął pojawiać się z kodem stop: 0xc00002e3.
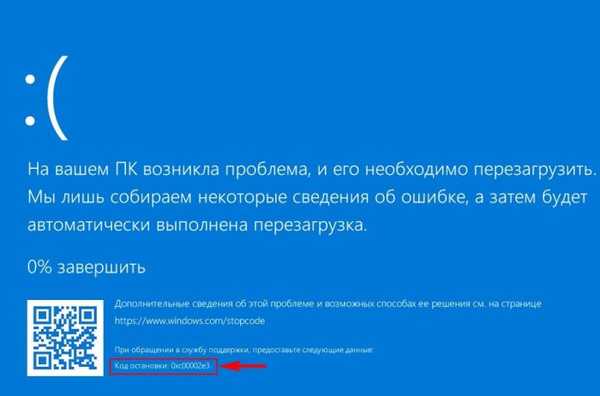
Laptop uruchomił się ponownie kilka razy, a następnie rozpoczął automatyczne odzyskiwanie, ale bezskutecznie. Chcę powiedzieć, że w większości tych przypadków prawie nigdy nie ma wyraźnego powodu pojawienia się niebieskiego ekranu, to znaczy sprzęt na komputerze się nie zmienił, wirusy nie przeniknęły, nie dokonano żadnych ustawień, nie wystąpiły żadne inne zdarzenia, które mogłyby być logicznie powiązane z BSOD ale wciąż się pojawiał! Kody zatrzymania pomogą zawęzić pole wyszukiwania źródła problemu.
Kody stop BSOD
Kody stop BSOD są sformułowaniami błędów tekstowych i cyfrowych. Użytkownicy 7, Vista, XP i wcześniejszych wersji systemu Windows mogli obserwować bezpośrednio na niebieskim ekranie.
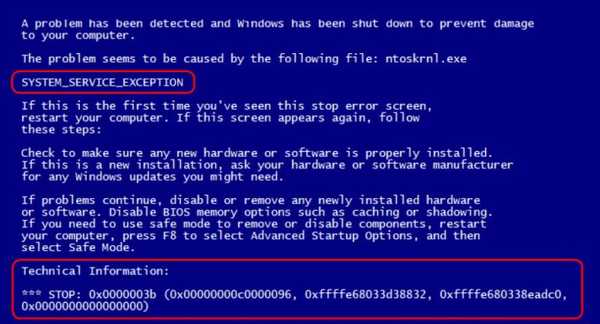
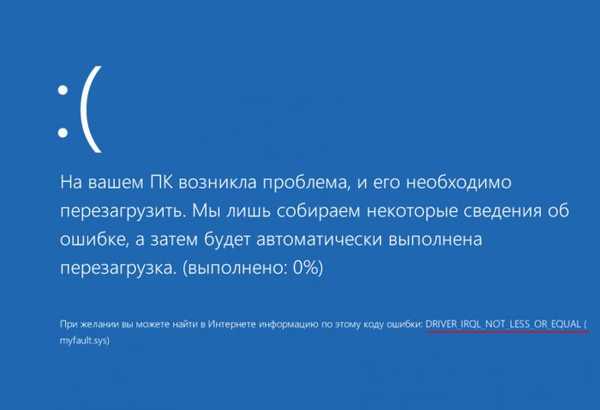

Kod QR
Na komputerze z systemem Windows 10 pojawił się niebieski ekran śmierci - weź smartfon i przeczytaj kod QR. Jeśli nie jest to możliwe, ale system operacyjny się ładuje, czekamy na ładowanie i działamy w inny sposób (przypadki, gdy system operacyjny nie ładuje się, omówimy to również w dalszej części artykułu).
Automatyczne narzędzie do rozwiązywania problemów
Aktualizacja rocznicowa nie tylko wprowadziła implementację kodów QR w Windows 10, aby uprościć wyszukiwanie informacji o przyczynach BSOD. Aktualizacja rozszerzyła również arsenał automatycznych narzędzi do rozwiązywania problemów o narzędzie do identyfikowania przyczyn niebieskiego ekranu. To narzędzie można znaleźć w panelu sterowania wersji systemu 10, pisząc „ekran” żądania klucza.
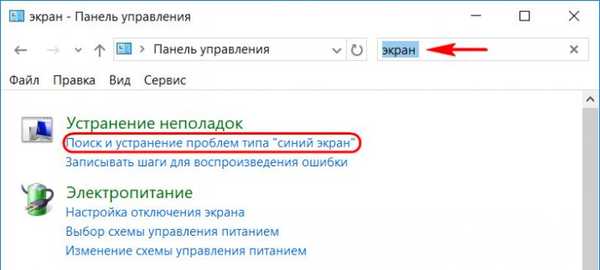
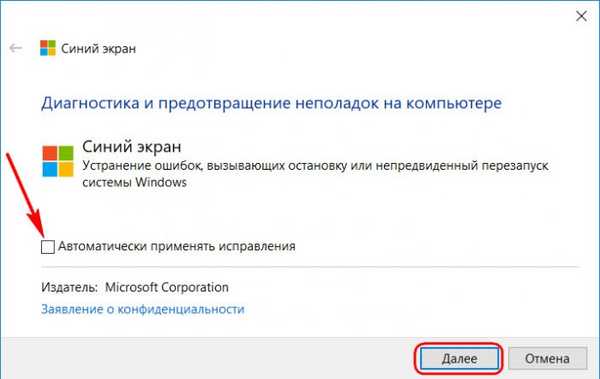
Pobieranie informacji z minidumps BSOD za pomocą narzędzia BlueScreenView
Ważne jest, aby wiedzieć, że gdy pojawia się niebieski ekran, system operacyjny zapisuje pełne lub małe zrzuty awaryjne w specjalnych plikach. Pełny zrzut jest zapisywany w folderze C: \ Windows \ i ma nazwę Memory.dmp. Gdy wystąpi nowy błąd krytyczny, poprzedni plik jest zastępowany nowym plikiem..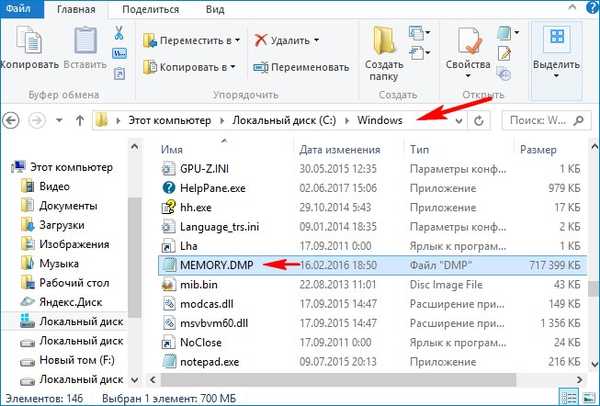
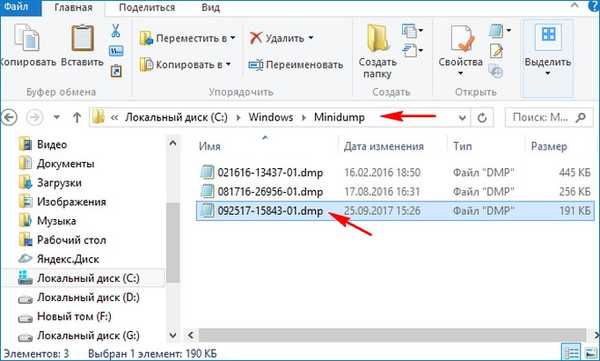
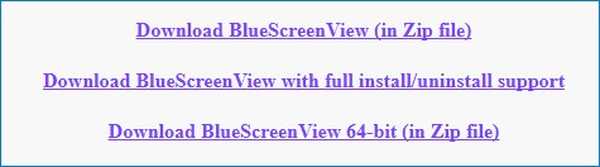
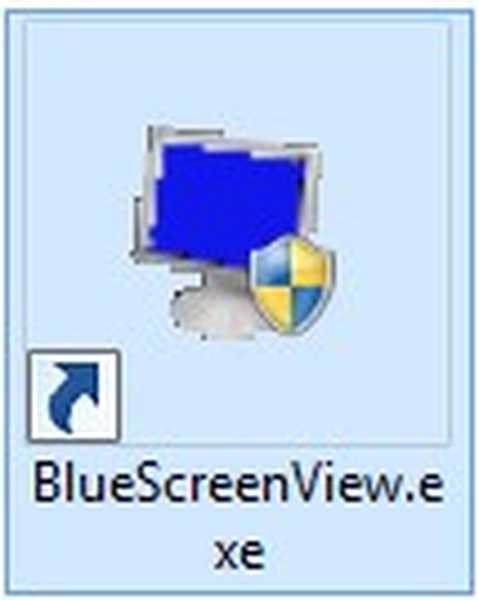
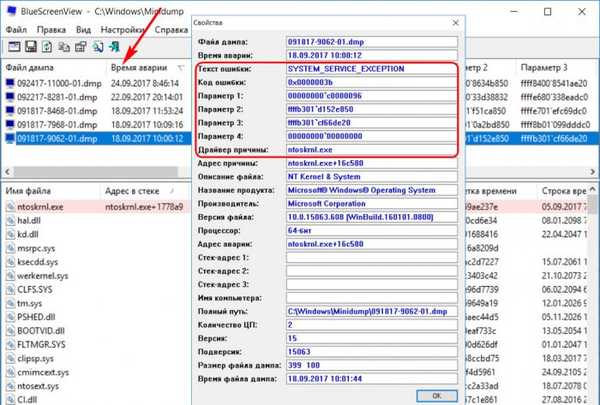
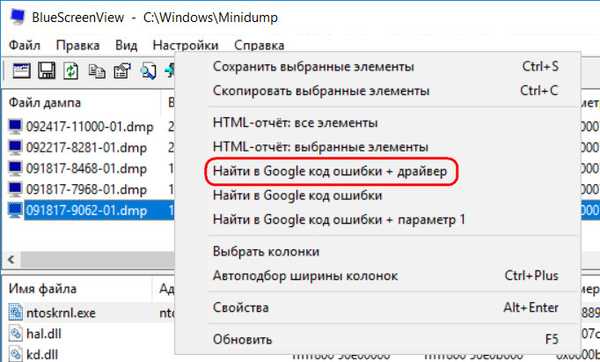
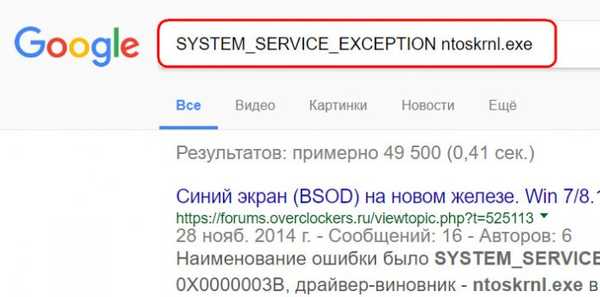
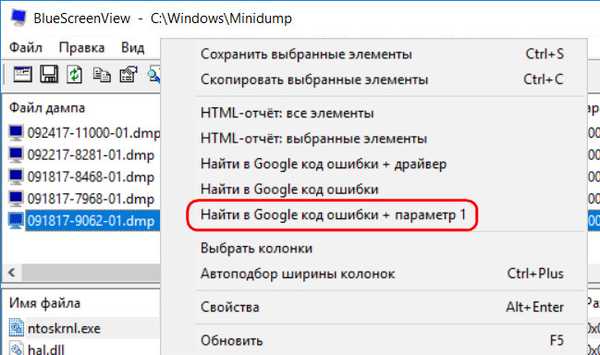
- Uwaga: przyjaciele, jeśli szukasz informacji w Google, ale nie masz wystarczającego poziomu angielskiego, nie zapomnij ustawić filtrowania wyników w języku rosyjskim w samej wyszukiwarce. Lub skopiuj zapytanie do Yandex.
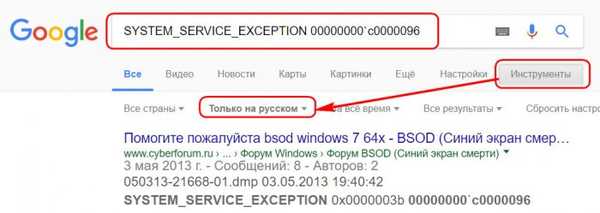
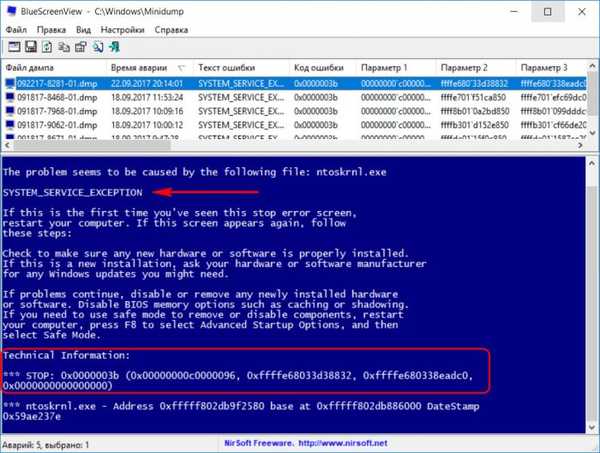
Jak zauważyłem na początku tego artykułu, czasami system Windows 10, gdy na niebieskim ekranie pojawia się błąd krytyczny, może utworzyć pełny zrzut pamięci - Memory.dmp i będzie on znajdować się w folderze C: \ Windows. W takim przypadku BlueScreenView może nie otworzyć go automatycznie. Następnie otwórz go ręcznie. Aby to zrobić, kliknij przycisk „Zaawansowane opcje uruchamiania”
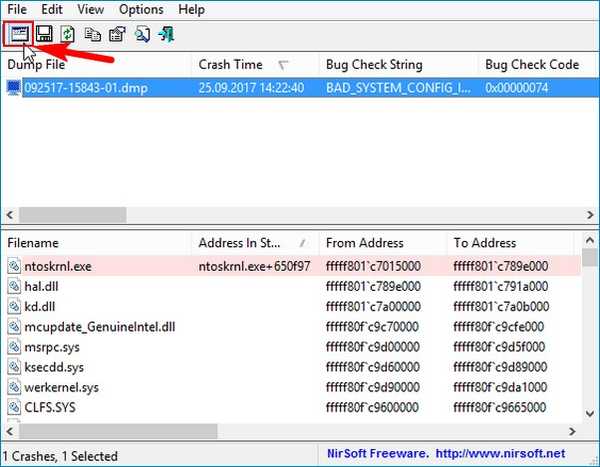
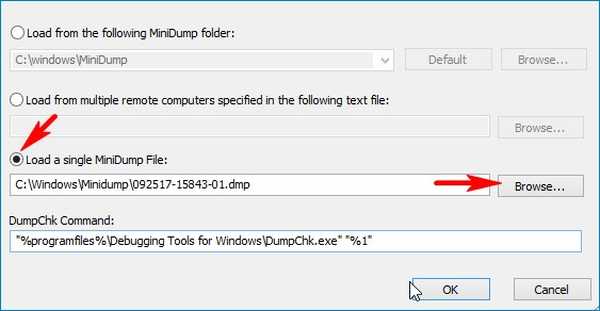
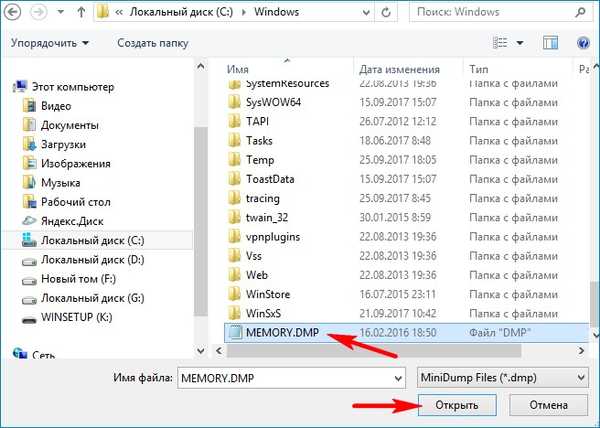
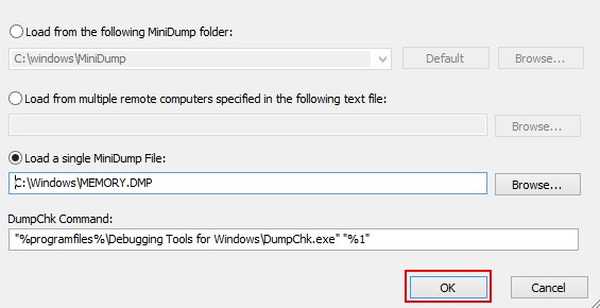
Kliknij dwukrotnie lewym przyciskiem myszy, aby otworzyć właściwości pełnego zrzutu pamięci.
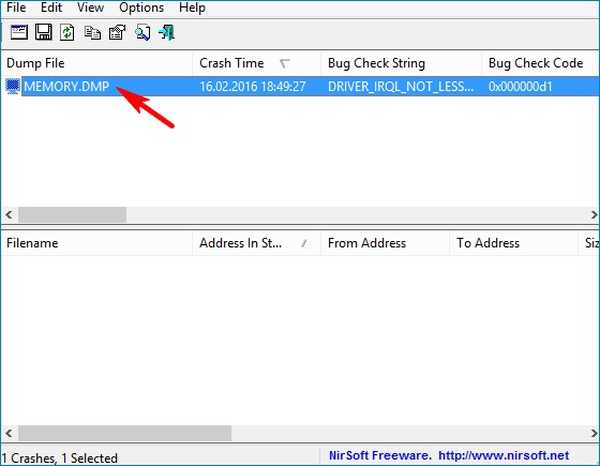
W niektórych przypadkach sterownik przyczyny BSOD (element spowodowany przez sterownik) nie będzie określony we właściwościach minidump.
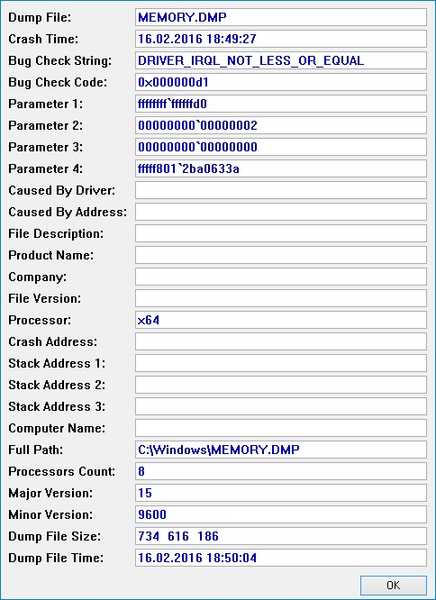
Dokładnie w ten sam sposób można wyświetlić zrzut pamięci z innego komputera. Po prostu skopiuj zrzut pamięci z innego urządzenia na dysk flash USB i, już będąc w systemie, określ plik na dysku flash USB do BlueScreenView.
- Uwaga: przyjaciele, wszelkie informacje znalezione w Internecie na temat kodów stop niebieskiego ekranu należy porównać z najbliższymi zdarzeniami, które wystąpiły na komputerze. Dotyczy to nie tylko interwencji sprzętowej, ale także oprogramowania. Co zostało zainstalowane w systemie, co zostało usunięte i jak, jakie ustawienia zostały wprowadzone - wszystko to może być ważne dla zidentyfikowania przyczyny BSOD.
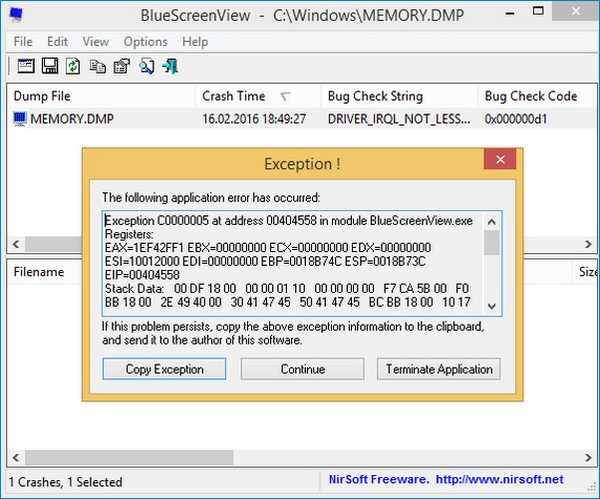
Jak pokonać niebieski ekran w systemie Windows 10, jeśli system operacyjny nie uruchamia się
Przyjaciele, to prawdziwy problem, który jest dość trudny do rozwiązania dla początkującego użytkownika. Zostańmy tutaj bardziej szczegółowo..
Bez względu na przyczynę niebieskiego ekranu w systemie operacyjnym często można go rozwiązać za pomocą odzyskiwania systemu (oczywiście z wyjątkiem wadliwego sprzętu). Przypomnijmy sobie laptopa klienta, o którym mówiłem na początku artykułu. Na tym laptopie BSOD nagle zaczął pojawiać się z kodem stop: 0xc00002e3.
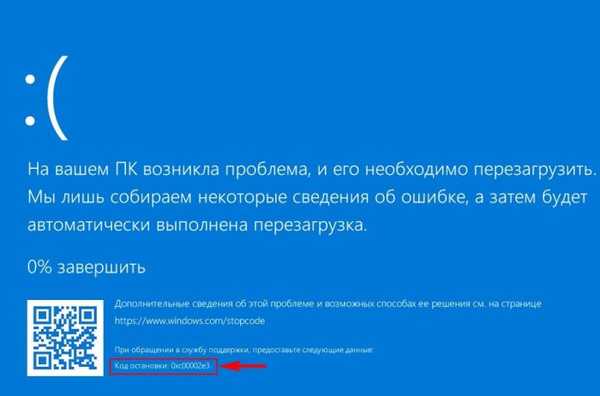 Laptop uruchomił się ponownie kilka razy, a następnie system próbował go przywrócić automatycznie, ale bezskutecznie. Nie mogłem znaleźć przyczyny błędu 0xc00002e3 w Internecie, zbyt wiele plików może spowodować podobną awarię i postanowiłem to zrobić.
Laptop uruchomił się ponownie kilka razy, a następnie system próbował go przywrócić automatycznie, ale bezskutecznie. Nie mogłem znaleźć przyczyny błędu 0xc00002e3 w Internecie, zbyt wiele plików może spowodować podobną awarię i postanowiłem to zrobić.
Kliknij „Opcje zaawansowane”
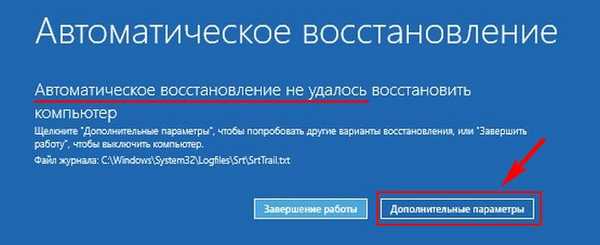
Rozwiązywanie problemów.

Dodatkowe opcje.

Odzyskiwanie systemu.

Dalej.
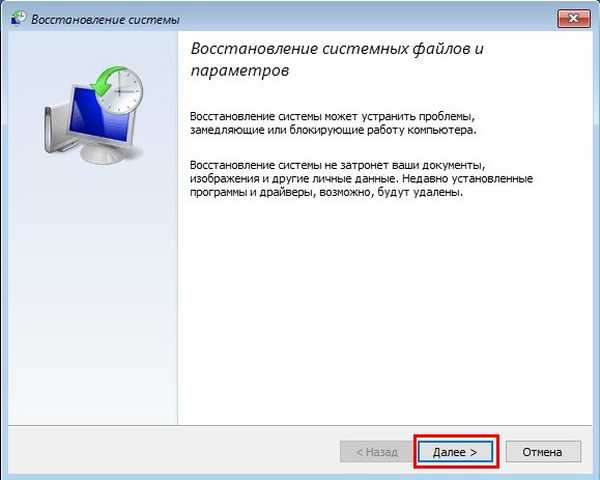
Wybierz punkt odzyskiwania. Na przykład niebieski ekran pojawił się na moim laptopie 25.09.2017, więc wybiorę punkt od 18.
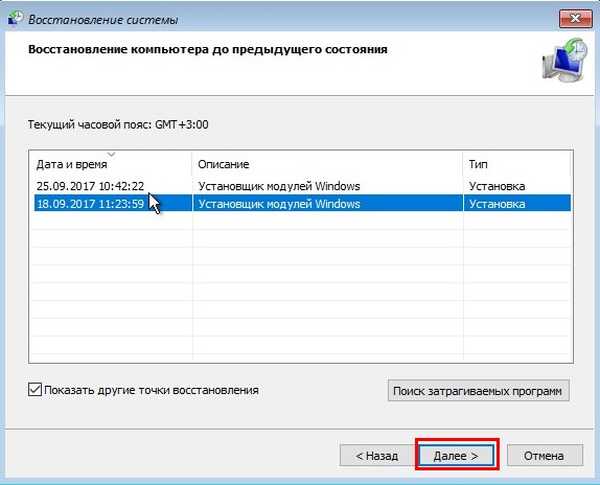
Gotowe.
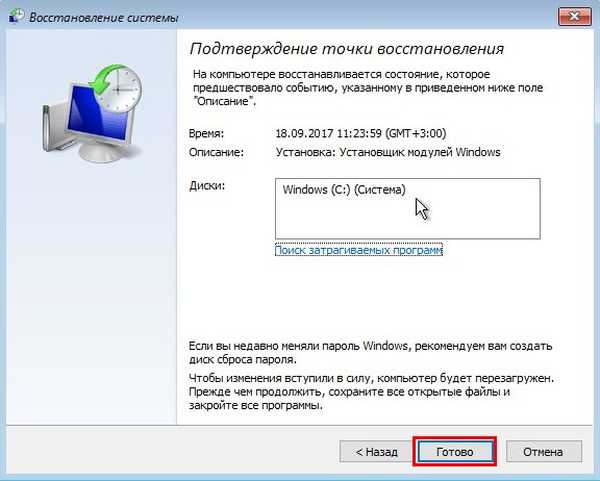
Tak.


Z powodzeniem Uruchom ponownie.

Trwa ładowanie systemu Windows 10.

Co zrobić, jeśli system nie oferuje „Dodatkowe opcje„ do odzyskania
Nie wszystko dzieje się płynnie i często system nie oferuje „zaawansowanych opcji” odzyskiwania,
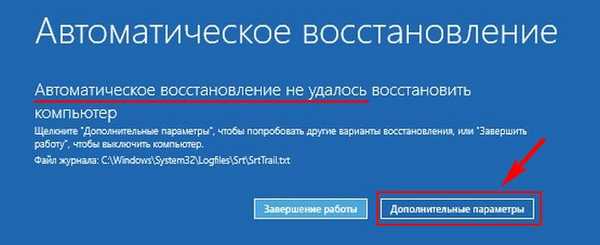
i ponownie zaleca użycie automatycznego odzyskiwania. Jeśli klikniesz „Przywróć”, rozpocznie się

„Rozwiązywanie problemów”, które będzie trwać wiecznie i może zakończyć się niczym.

W takim przypadku wypróbuj inne rozwiązanie..
Utwórz rozruchowy dysk flash USB w systemie Windows 10 i uruchom z niego komputer.
Dalej.

Odzyskiwanie systemu.
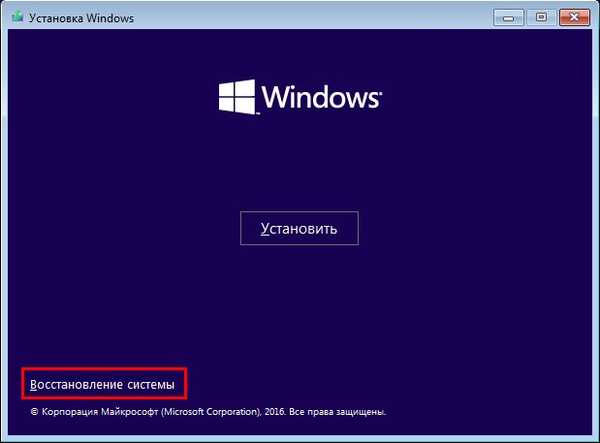
Rozwiązywanie problemów.


Następnie, podobnie jak w poprzednim przykładzie, stosujemy wycofywanie z punktem przywracania systemu.
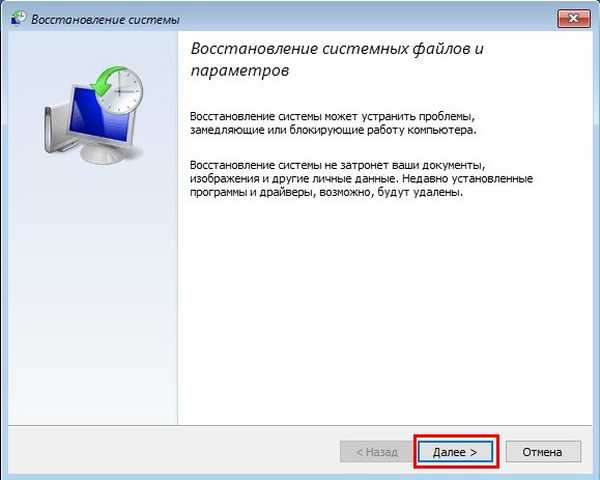
W niektórych przypadkach czeka Cię awaria, a podczas odzyskiwania pojawi się błąd.
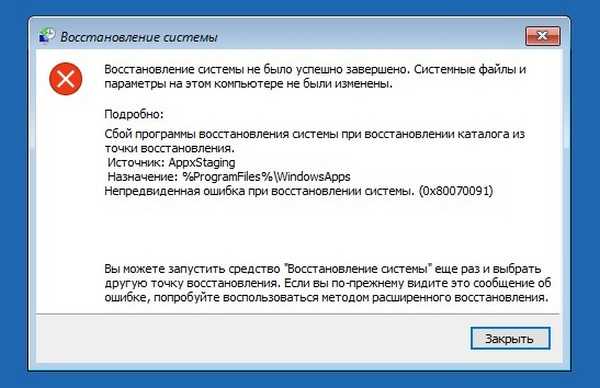
W takim przypadku będziemy działać inaczej.
Pobierz w trybie awaryjnym
Możesz uruchomić system w trybie awaryjnym, nawet jeśli nie uruchamia się Win 10. W trybie awaryjnym działają tylko podstawowe usługi systemowe i sterowniki należące do samego systemu operacyjnego. Często przyczyną BSOD są programy i sterowniki innych firm, aw trybie awaryjnym nie działają, więc istnieje szansa na uruchomienie systemu i zastosowanie czystego rozruchu systemu Windows, w którym system uruchamia się bez programów i usług innych firm. Tylko wtedy możesz dołączyć pojedynczo do pobrania aplikacji i ustalić winę pojawienia się niebieskiego ekranu. Usuń wykryty problematyczny program lub sterownik.
Nie powtórzę się i podam tylko link do mojego artykułu - tryb awaryjny systemu Windows 10, gdy system operacyjny się nie ładuje. Daję również link do artykułu - jak wyczyścić system Windows 10 z rozruchu.
Idealną opcją jest przywrócenie systemu Windows 10 za pomocą kopii zapasowej
Jeśli dobrze znasz programy do tworzenia kopii zapasowych danych i okresowo tworzysz kopie zapasowe systemu operacyjnego, po prostu wycofaj je, używając najnowszej kopii zapasowej. Możesz tworzyć kopie zapasowe za pomocą wbudowanych narzędzi systemu operacyjnego, a także aplikacji innych firm.
Jak wyświetlić informacje w zrzutu awaryjnym, jeśli system Windows nie uruchamia się
Kiedyś czytelnik zapytał mnie, jak odczytać informacje ze zrzutu pamięci, jeśli system operacyjny się nie ładuje. Pragnienie jest zrozumiałe, osoba chciała znaleźć przyczynę niebieskiego ekranu i działać dalej w tej sytuacji. Na przykład, jeśli okaże się to konkretny plik systemowy, po prostu zastąpi go oryginalną wersją. Możesz to zrobić w ten sposób. Pobierz problematyczny komputer z naszego zastrzeżonego LiveCD (możesz z niego zrobić rozruchowy dysk flash USB).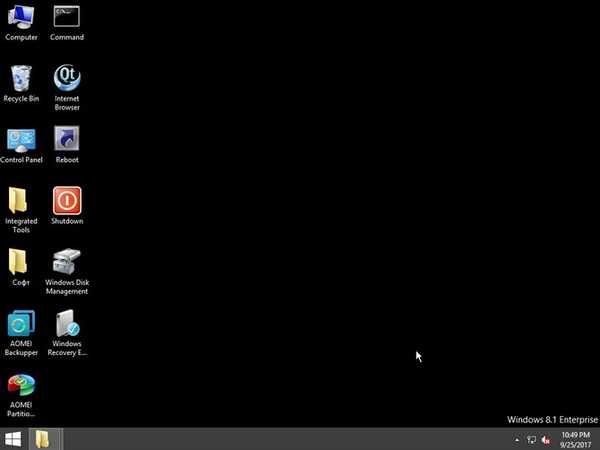
Otwórz folder „Oprogramowanie”.
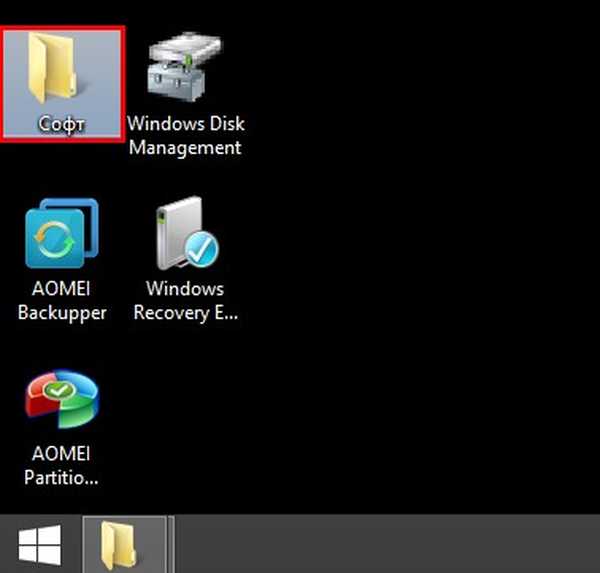
Uruchom narzędzie BlueScreenView.
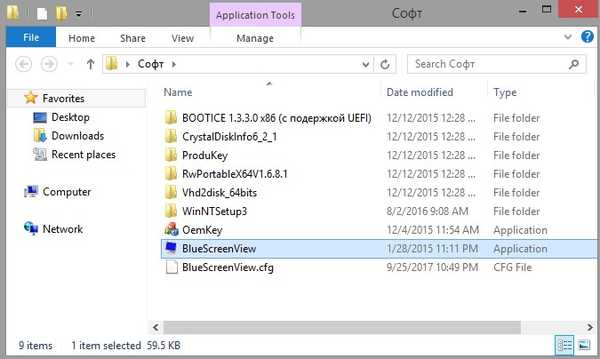
Kliknij przycisk „Opcje zaawansowane”.
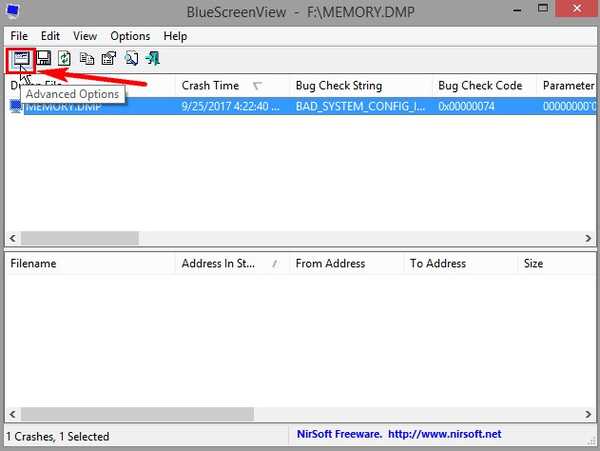
Zaznacz „Załaduj pojedynczy plik MiniDump: i kliknij przycisk Przeglądaj..
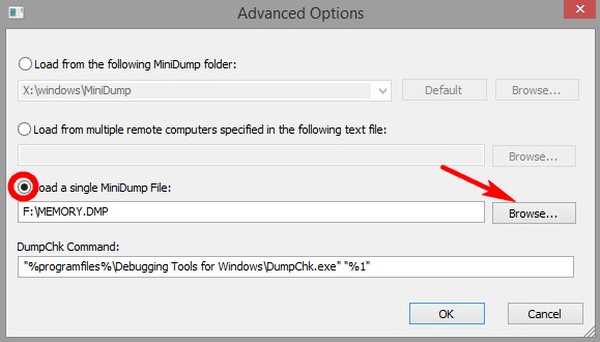
Eksplorator zostanie otwarty. Znajdź w nim pełny zrzut pamięci Memory.dmp w folderze C: \ Windows lub mały zrzut w folderze C: \ Windows \ Minidump.
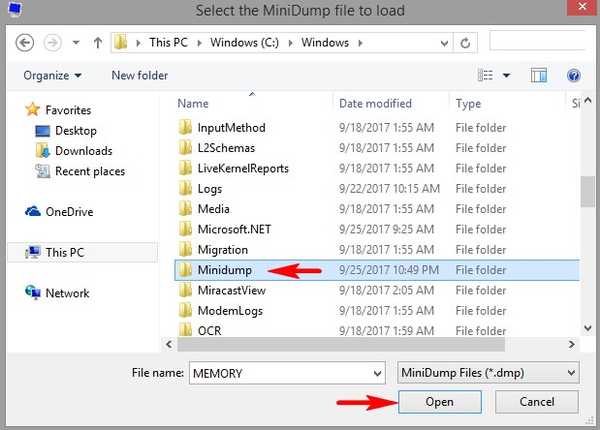
Wybierz lewym przyciskiem myszy i kliknij „Otwórz”.
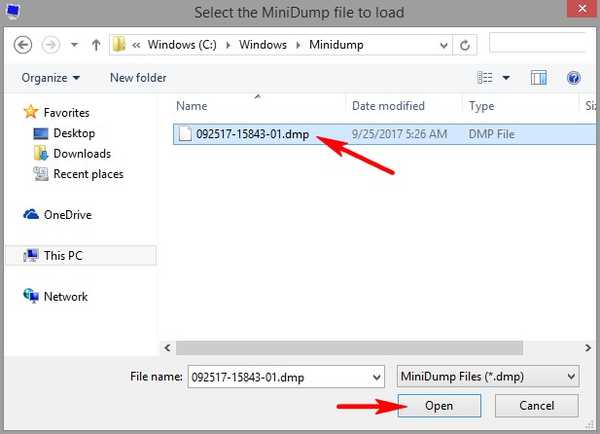
Okej.
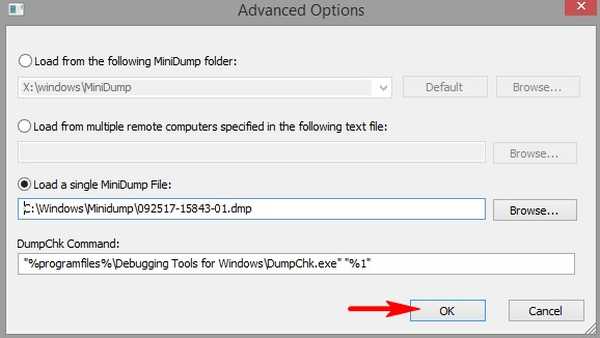
Kliknij dwukrotnie lewym przyciskiem myszy, aby otworzyć właściwości zrzutu pamięci.
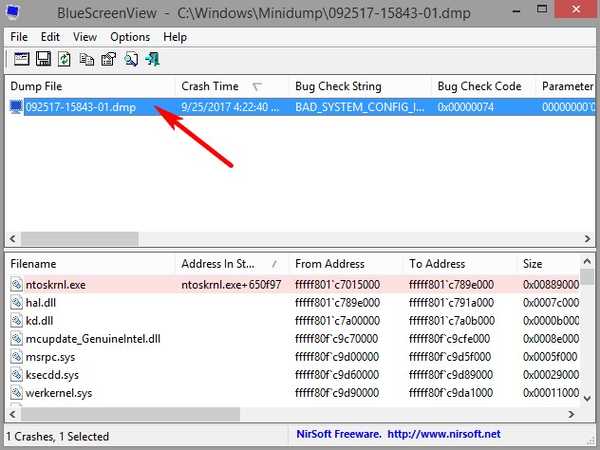
Wszystkie szczegóły błędu BSOD zostaną otwarte..
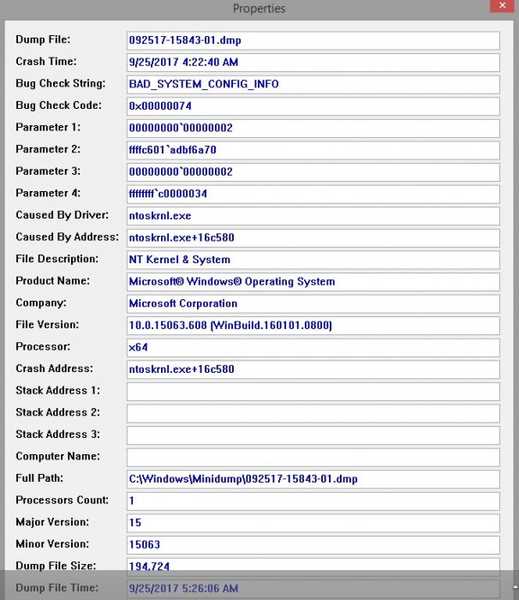
Na końcu artykułu rozważamy najczęstsze przyczyny BSOD i sposoby ich usunięcia.
W Windows 10 zmieniła się tylko konstrukcja niebieskiego ekranu śmierci, ale szczególne powody jego pojawienia się są takie same jak w poprzednich wersjach. Jakie są te przyczyny i jak je wyeliminować?
1. Uszkodzenie plików systemowych
BSOD może ulec awarii, jeśli z powodu wirusów lub wprowadzenia programów innych firm uszkodzone zostaną pliki ważne dla działania systemu. Rozwiązaniem w tym przypadku jest przywrócenie integralności plików systemowych, można to zrobić nawet wtedy, gdy system operacyjny nie uruchamia się.
2. Konflikt oprogramowania
Niebieski ekran może być wynikiem uruchomienia dwóch sprzecznych programów na komputerze, na przykład dwóch programów antywirusowych, dwóch programów, takich jak „nie do zabicia Windows” lub dwóch hiperwizorów. Nawiasem mówiąc, konflikt tego ostatniego był właśnie przyczyną pojawienia się BSOD w naszym przypadku testowym. Hyper-V zainstalowany w systemie Windows 10 uniemożliwił instalację różnych emulatorów Androida w systemie. Sterowniki, programy innych firm z komponentami systemowymi również mogą kolidować. Rozwiązaniem w tym przypadku jest porzucenie programu będącego w konflikcie, wypróbowanie jego innych wersji lub analogów.
3. Niepoprawne sterowniki
BSOD może być spowodowany problematycznymi sterownikami - niepoprawnie napisane, stare, nowe (niepoprawnie przetestowane wersje alfa) itp. Rozwiązaniem w tym przypadku jest ponowna instalacja lub aktualizacja sterownika za pomocą zestawu dystrybucyjnego z oficjalnego źródła.
4. Nieudana aktualizacja
Nieudane aktualizacje mogą mieć różne konsekwencje, w tym BSOD. Jeśli sam Microsoft nie rozwiąże tego problemu poprzez naprawienie aktualizacji, odzyskiwanie systemu Windows 10 pomoże. 5. Instalowanie gier wymagających dużej ilości zasobów na słabym komputerze
Przed zainstalowaniem poważnych gier na komputerze powinieneś dowiedzieć się, czy system spełnia przynajmniej minimalne wymagania sprzętowe. Gra na słabym komputerze lub laptopie może być zainstalowana, ale przy uruchamianiu problem BSOD.
6. Przegrzanie
Niebieski ekran jest naturalną reakcją systemu Windows na przegrzanie elementów komputera, w szczególności procesora, karty graficznej i dysku twardego. Konieczne jest wyeliminowanie przyczyny przegrzania.
7. Ustawienia BIOS
Nieprawidłowe ustawienia systemu BIOS mogą powodować niebieski ekran, aw niektórych przypadkach, na przykład podczas zmiany trybu kontrolera SATA (IDE / AHCI / RAID), nawet uniemożliwiają załadowanie systemu Windows. W powyższym przykładzie problem można rozwiązać, modyfikując rejestr systemu, ale lepiej oczywiście, że system Windows jest zainstalowany na już skonfigurowanych ustawieniach systemu BIOS. Jeśli nie pamiętasz, które ustawienia się zmieniły, możesz zresetować BIOS do ustawień domyślnych.
8. Kontakty w systemie
BSOD może wystąpić z powodu utlenionych, źle dociśniętych lub uszkodzonych styków. Styki należy dokładnie wyczyścić gumką, sprawdzić wszystkie połączenia, być może przełączyć kable do innych portów na płycie głównej.
9. Przyspieszenie
Po przetaktowaniu procesora lub karty graficznej często pojawia się niebieski ekran. Musisz przejrzeć opcje podkręcania.
10. Niezgodność i awarie komponentów
Jeśli arsenał sprzętowy komputera został niedawno uzupełniony o pasek niekompatybilnej pamięci RAM, BSOD na pewno Cię poinformuje. Potwierdzenie podejrzeń pomoże w testowaniu pamięci RAM. Rozwiązaniem w tym przypadku jest zastąpienie pręta kompatybilnym..
Niebieski ekran może wskazywać na problemy sprzętowe z komputerem, na przykład uszkodzenie procesora, płyty głównej, zasilacza lub dysku twardego. Ale tylko te ostatnie, bez specjalnych umiejętności, można sprawdzić w domu. Na przykład przetestuj program Victoria. W przypadku reszty żelaza lepiej skonsultować się ze specjalistą. Przyjaciele, narzędzie BlueScreenView nie jest jedynym narzędziem do analizy zrzutów pamięci, aw następnym artykule rozważymy pakiet narzędzi do debugowania dla systemu Windows, który może wyodrębnić znacznie więcej informacji z zrzutu awaryjnego. Przeczytaj także artykuł - Jak znaleźć przyczynę niebieskiego ekranu śmierci (BSOD) w przypadku, gdy system Windows 10 nie uruchamia się. Lub jak korzystać z narzędzia „Failure Analyzer” z rozruchowego dysku odzyskiwania systemu Microsoft Diagnostic and Recovery Toolset 10 x64 (MSDaRT)
Tagi artykułu: Windows 10 System Funkcje Programy