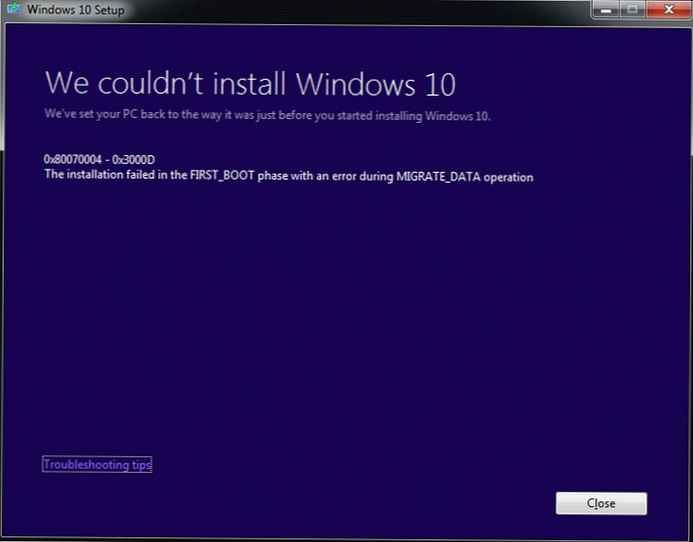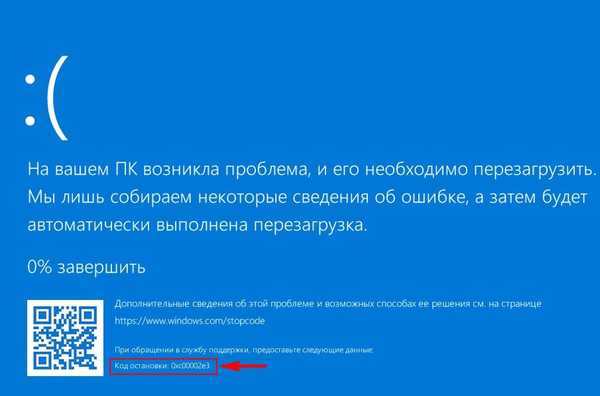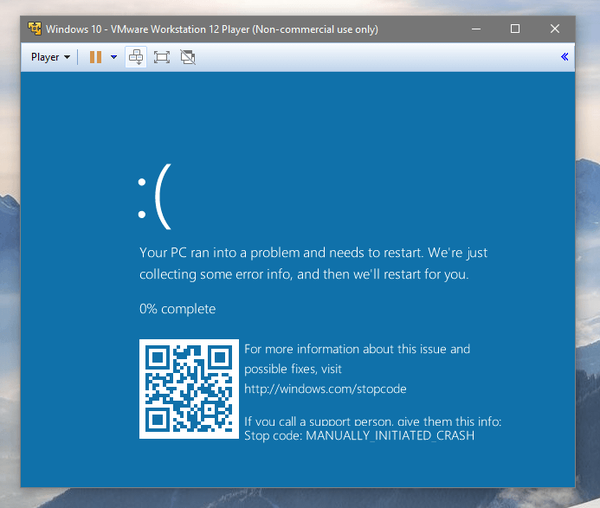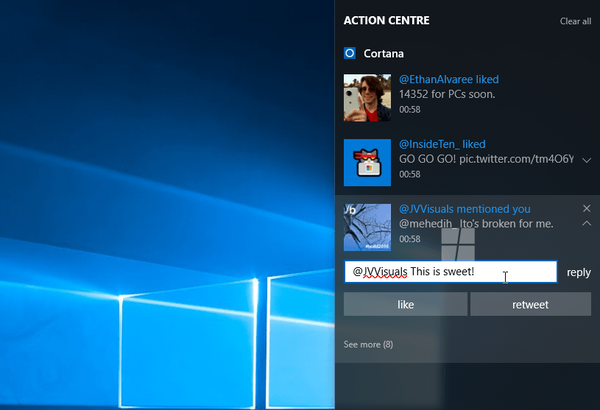Niebieski ekran śmierci z komunikatem o błędzie 0xc0000034 wskazuje na poważny problem z Windows 10 - nie ma plików konfiguracyjnych rozruchu. Może się to zdarzyć w niektórych przypadkach po nieudanej aktualizacji systemu operacyjnego, w szczególności z powodu wyłączenia komputera podczas instalacji aktualizacji w trybie wstępnego rozruchu. Błąd 0xc0000034 może być również wynikiem eksperymentów z różnymi programami, które modyfikują rekord rozruchowy systemu Windows. Złośliwe oprogramowanie może również powodować ten błąd..

Często użytkownicy w takich i podobnych przypadkach uciekają się do ponownej instalacji systemu Windows 10. Ale komunikat na niebieskim ekranie zawiera wskazówkę, że problem można rozwiązać nie w tak kardynalny sposób, ale oszczędniej za pomocą narzędzi do odzyskiwania. To prawda, co robić dalej, jak tylko załadowane zostanie środowisko odzyskiwania systemu Windows, niebieski ekran śmierci nie zgłasza się. Aby naprawić niebieski ekran śmierci i błędu 0xc0000034, musisz przywrócić możliwość rozruchu systemu Windows 10. Zastanów się, jak to zrobić. .
Wejdź do środowiska odzyskiwania i uruchom wiersz poleceń
Teoretycznie dostęp do środowiska odzyskiwania systemu Windows 10 można uzyskać za pomocą klawiszy Shift + F8 w czasie uruchamiania. Ale ze względu na skrócony czas uruchamiania systemu Windows 10 w praktyce nie będzie to łatwe. Bardziej niezawodnym sposobem na przejście do środowiska odzyskiwania jest użycie ratunkowego dysku odzyskiwania lub nośnika instalacyjnego systemu Windows. Jeśli żadne nie jest dostępne, dowolne z nich można utworzyć za pomocą innego urządzenia komputerowego. Dysk odzyskiwania jest tworzony w działających systemach Windows 8.1 i 10, a instalacyjny dysk flash lub dysk można nagrać za pomocą narzędzia MediaCreationTool, pobranego ze strony internetowej Microsoft. Aby utworzyć nośnik instalacyjny, wersja systemu Windows nie jest niezbędna - 8.1 lub 10, możesz nawet użyć starego zaśmieconego dysku instalacyjnego systemu Windows 7. Wersja systemu Windows nie jest ważna, ponieważ wszystko, czego potrzebujemy ze środowiska odzyskiwania, to dostęp do wiersza polecenia.
Po uruchomieniu komputera z dysku odzyskiwania i wybraniu układu klawiatury wybierz element menu „Rozwiązywanie problemów” (można go również nazwać „Diagnostyka”), a następnie przejdź do sekcji „Ustawienia zaawansowane”, z której można uruchomić wiersz poleceń.
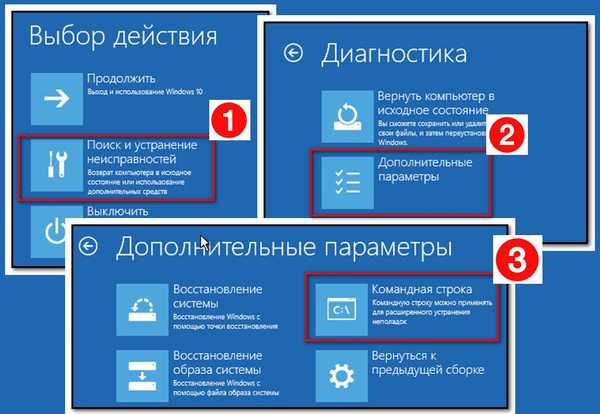
Łatwiej jest wywołać wiersz poleceń za pomocą nośnika instalacyjnego systemu Windows: w pierwszym oknie procesu instalacji naciśnij Shift + F10.

Odzyskiwanie bootloadera
W oknie poleceń przełącz klawisze Shift + Alt na angielski (ponieważ dystrybucje w języku rosyjskim domyślnie początkowo zapewniają odpowiednio układ w języku rosyjskim) i wprowadź polecenie:
bootrec / rebuildbcdCzekamy na wykonanie komendy, a kiedy na pytanie „Dodać system do listy rozruchowej?” Odpowiedzi udzielamy „Tak”, wprowadzając klawisz „Y”.

Polecenie bootrec / rebuildbcd jest częścią Bootrec.exe, narzędzia do naprawy błędów rozruchu systemu Windows. Gdy narzędzie rozpoczyna się od parametru „/ rebuildbcd”, szuka systemów operacyjnych zainstalowanych na wszystkich dyskach twardych komputera. Po zakończeniu wyszukiwania użytkownik jest proszony o wprowadzenie danych we wszystkich wykrytych systemach do konfiguracji bootloadera. Naciśnięcie klawisza „Y” w żądaniu dodania znalezionych systemów operacyjnych powoduje zastąpienie programu ładującego system Windows 10. System operacyjny będzie mógł się uruchomić.
P.S. Inny sposób rozwiązania problemu: Jak naprawić błąd „W pliku danych konfiguracji rozruchu brakuje niektórych wymaganych informacji” podczas ładowania systemu Windows.
Miłego dnia!