
Tworzenie dystrybucji systemu Windows 10 z preinstalowanym oprogramowaniem
Wysłany przez Vladimir! Witajcie przyjaciele! Napisałem już wiele artykułów na ten temat, ale nie dotknąłem trybu audytu w moich poprzednich publikacjach. Cóż, dzisiaj stwórzmy dystrybucję Windows 10 z preinstalowanym oprogramowaniem w trybie audytu, co jest bardzo łatwe.- Co to jest tryb audytu? Krótko mówiąc, tryb audytu pozwala na dodawanie różnych programów i sterowników do instalacyjnego zestawu dystrybucyjnego systemu Windows 10, a następnie, jeśli instalujesz system operacyjny za pomocą takiego zestawu dystrybucyjnego, to po instalacji system Windows będzie już zawierał niezbędne oprogramowanie. Żeby było jeszcze jaśniej, dam ci taki prosty przykład. Wszyscy kupiliście laptopa i oczywiście zauważyliście, że na nim, wraz z zainstalowanym systemem operacyjnym, znajduje się preinstalowane oprogramowanie producenta laptopa (które wszyscy później próbują usunąć), zwykle są to programy diagnostyczne dla komponentów laptopa, kontrole stanu baterii, program antywirusowy McAfee i tak dalej jak to. Tak więc całe to oprogramowanie jest zintegrowane przez producentów urządzeń komputerowych z dystrybucją systemu Windows w trybie audytu, a następnie ta dystrybucja jest używana do instalacji na wszystkich urządzeniach komputerowych. Kolejny przykład Z pewnością musiałeś zainstalować pirackie wersje systemu Windows, a po zainstalowaniu systemu operacyjnego nie mogłeś nie zauważyć, że niektóre programy (archiwizator, odtwarzacz multimedialny, edytor tekstów itp.) Były już zainstalowane w twoim systemie, tutaj autor zestawu również użył trybu audytu.
W VirtualBox utwórz maszynę wirtualną z systemem Windows 10.
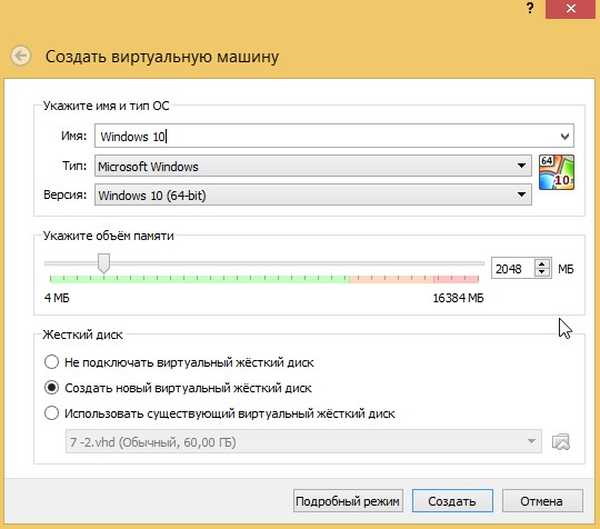
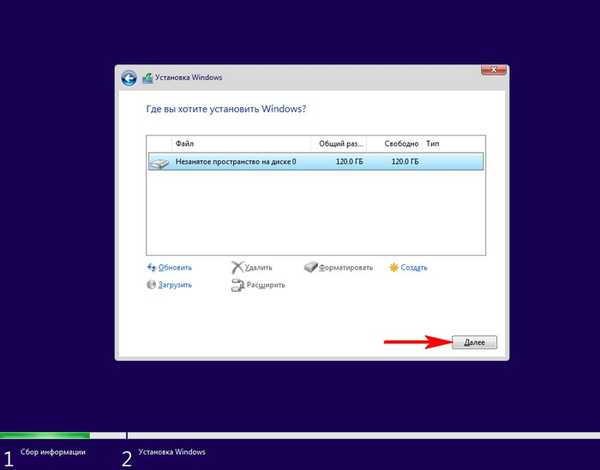
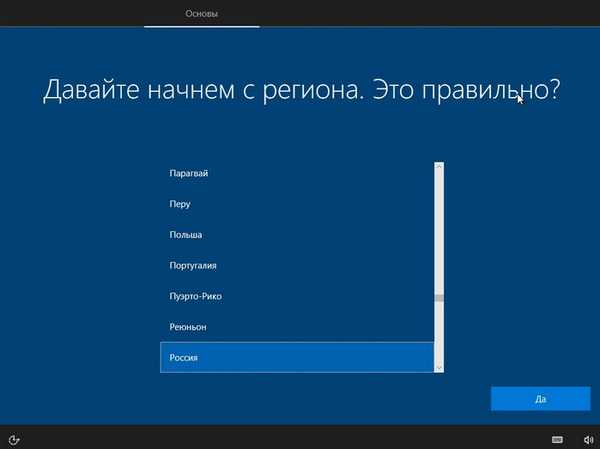
System operacyjny przechodzi w tryb inspekcji.
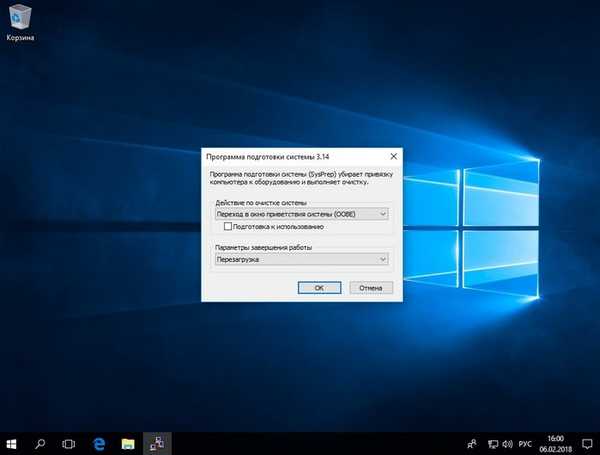
Możesz kliknąć krzyżyk i zamknąć to okno (po zainstalowaniu wszystkich niezbędnych programów otworzymy je ponownie). W trybie inspekcji możesz instalować i odinstalowywać programy, ponownie uruchamiać i wyłączać komputer; jednym słowem eksperymentuj z Windows tak, jak chcesz.

Zainstaluj wszystkie programy, które chcemy mieć w dystrybucji Win 10.

Instalujemy programy, ale się nie uruchamiamy, konieczne jest, aby nie rejestrowały się one w folderze Appdata, co nie nastąpi po sysprep.
Po zainstalowaniu oprogramowania uruchom wiersz polecenia jako administrator i wprowadź polecenie:
C: \ Windows \ System32 \ Sysprep \ Sysprep.exe
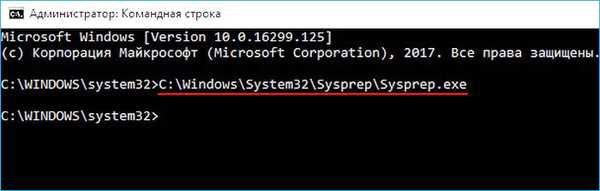
Uruchomi się narzędzie sysprep
W oknie, które pojawi się z parametrami, ustaw wszystko jak na zrzucie ekranu
Przełączanie systemu w tryb (OOBE).
Oznacz przedmiot - Przygotowanie do użycia.
Zamknij
i kliknij Okej.
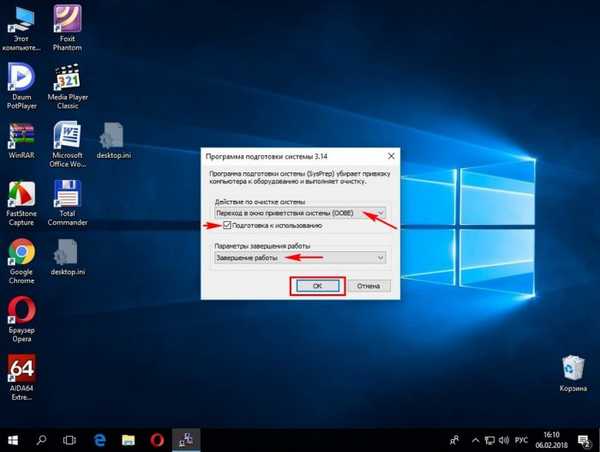
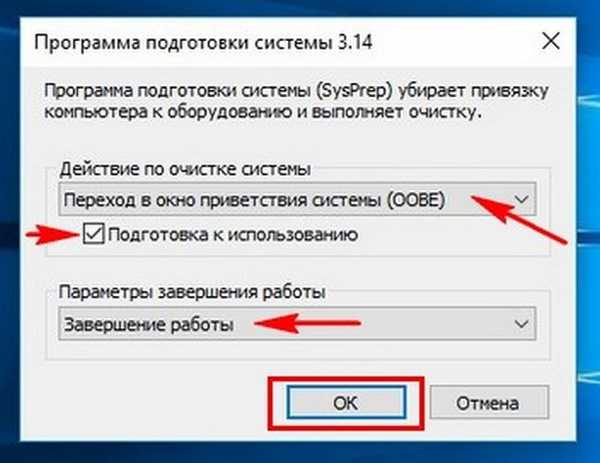
Windows 10 jest przygotowywany przez narzędzie sysprep na kilka minut, a następnie maszyna wirtualna wyłącza się.

Ponowne pobranie maszyny wirtualnej z obrazu ISO systemu Windows 10.
W oknie początkowej instalacji systemu Windows 10 naciśnij skrót klawiaturowy „Shift + F10”,
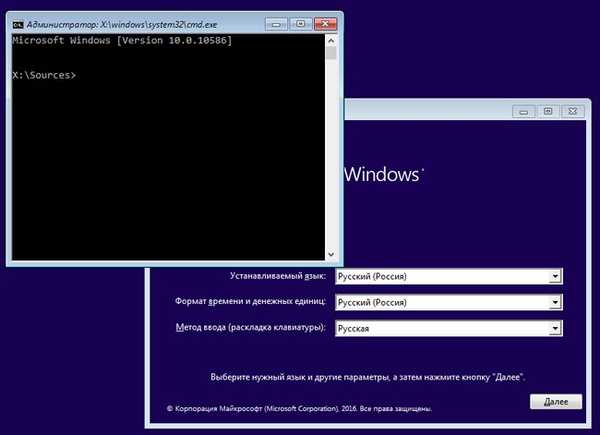
otwiera wiersz poleceń Windows PE Preinstallation Environment.
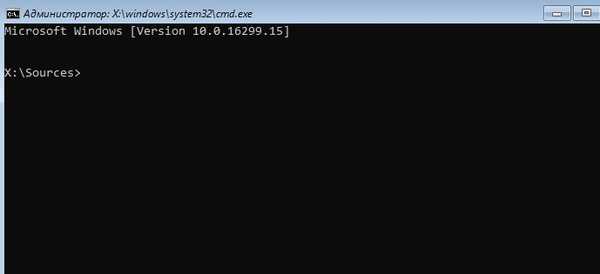
W tym momencie podłącz dysk flash USB do komputera.
Następnie podłącz pamięć USB do maszyny wirtualnej. Urządzenia-> USB, wybierz dysk flash USB.
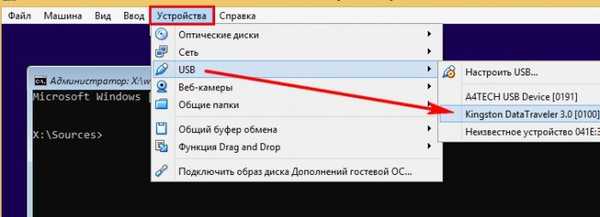
w wierszu polecenia wprowadź polecenia:
diskpart
lis vol (to polecenie wyświetla listę partycji dysku twardego, widzimy, że partycja z zainstalowanym systemem Windows 10 ma przypisaną literę dysku C :, i literę (F :) na dysk flash USB.
exit (exit DiskPart)
wprowadź następujące polecenie, które przechwyci dysk (C :) z systemem Windows 10 zainstalowanym w formacie obrazu pliku ESD i zapisze go na dysku flash USB (litera dysku (F :).
Dism / Capture-Image /ImageFile:F:\install.esd / CaptureDir: C: \ / Name: Windows / compress: max
gdzie,
install.esd: to nazwa przyszłego obrazu dysku ESD (C :) w systemie Windows 10.
F: \ - miejsce do zapisania obrazu ESD.
C:\ - partycja z zainstalowanym systemem Windows 10.
kompresja / kompres: maksimum (maksymalna kompresja)
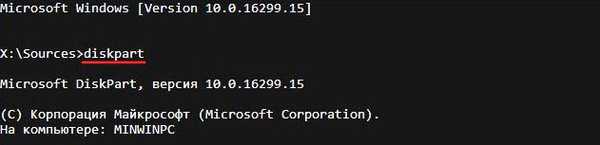
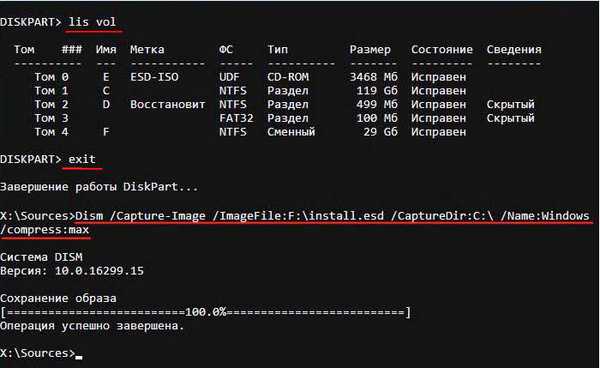
Wyłącz maszynę wirtualną.
Tworzenie dystrybucji systemu Windows 10
W wyniku wszystkich powyższych manipulacji na dysku flash mamy plik install.esd (rozmiar 4,11 GB) zawierający pliki systemu operacyjnego Windows 10 z preinstalowanym oprogramowaniem i kolejny krok, który musimy zbudować na podstawie jego dystrybucji Win 10.
Wyłączyliśmy maszynę wirtualną i teraz w głównym systemie operacyjnym nasz dysk flash ma literę dysku (K :). Na dysku flash znajduje się plik install.esd o rozmiarze 4,11 GB.
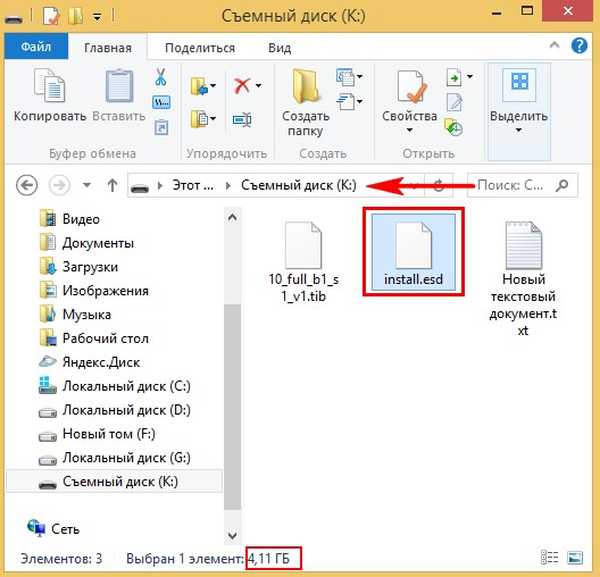
Kompres: odzyskiwanie
Skompresuj plik obrazu systemu Windows 10 jeszcze bardziej - polecenie install.esd (nie jest to konieczne, chcę tylko zmniejszyć obraz Win 10) Dism / Export-Image /SourceImageFile:K:\install.esd / SourceIndex: 1 / DestinationImageFile: K: \ install2.esd / Compress: recovery gdzie K:, to litera naszego dysku flash z plikiem install.esd. Oznacza to, że za pomocą tego polecenia tworzymy kolejny plik tego obrazu o nazwie install2.esd i przywracania kompresji. Lub sprytnie mówiąc - konwertujemy plik install.esd na nowy plik install2.esd, stosując nowy typ kompresji Kompresuj: odzyskiwanie (kompresja archiwum jest zwykle nazywana konwersją).
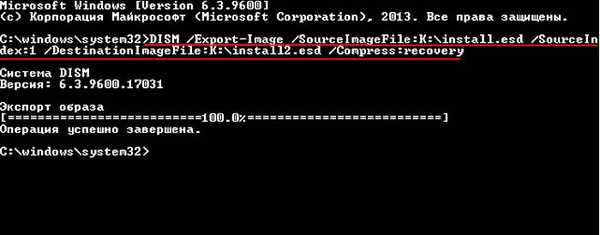
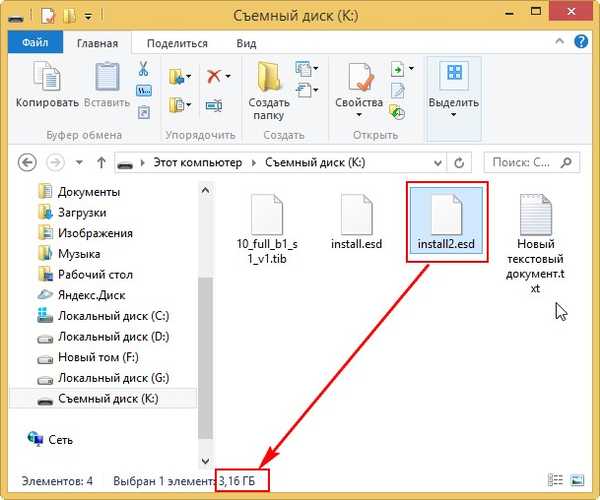
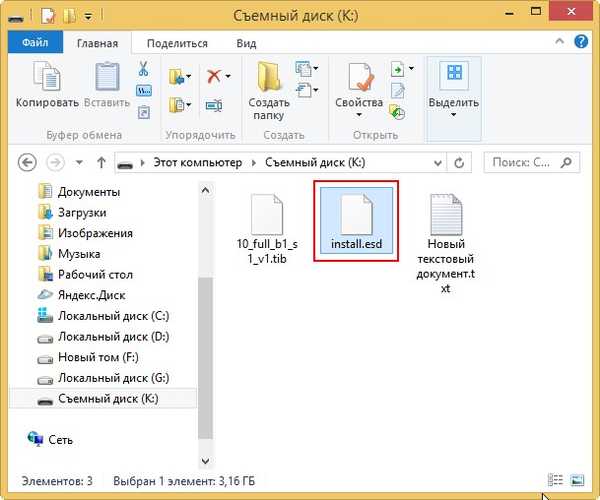
Utwórz obraz ISO systemu Windows 10 za pomocą nowego pliku install.esd
Pobierz Windows 10 ISO
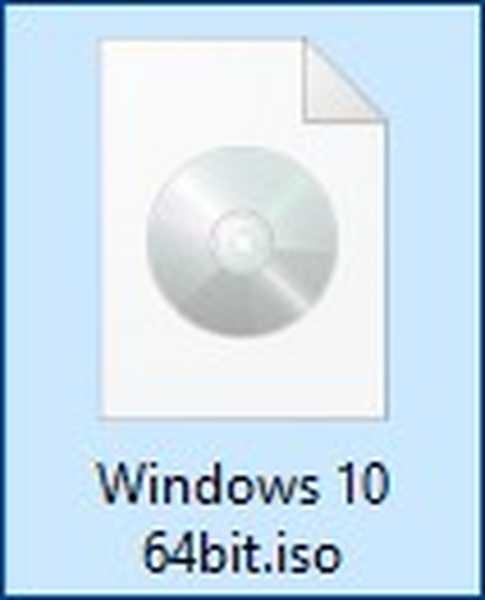
otwórz go (połącz z dyskiem wirtualnym) i skopiuj jego zawartość.
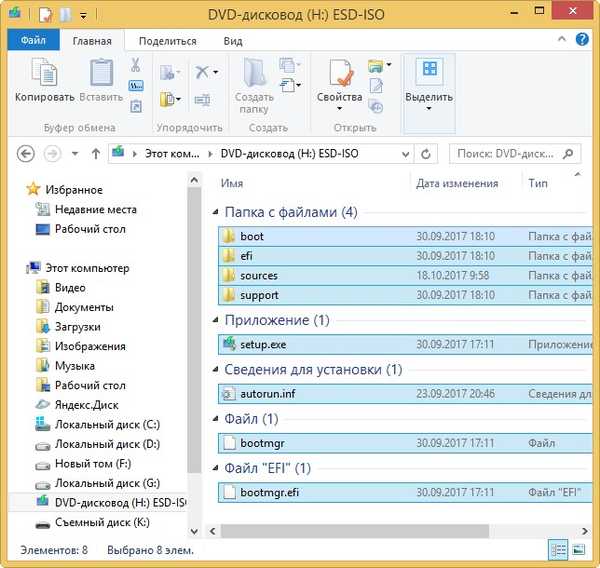
Następnie utwórz folder na dysku flash USB (K :) i nazwij go 10.
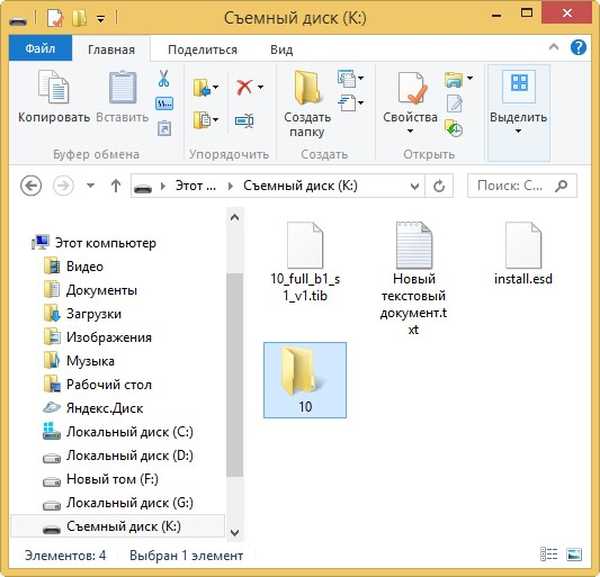
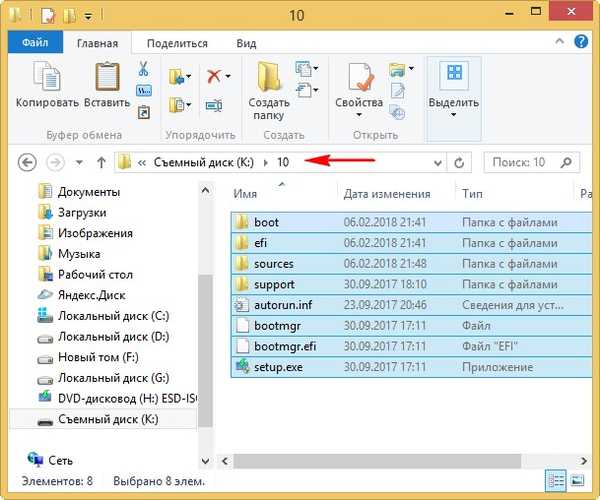
Po skopiowaniu plików przejdź na dysk (K :) i skopiuj plik install.esd.
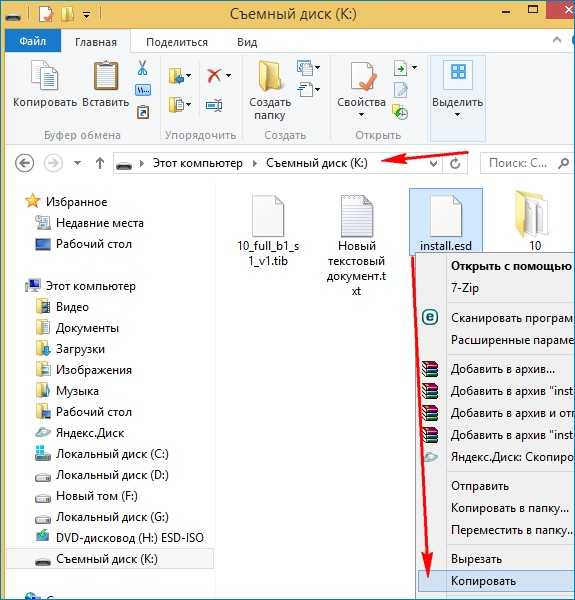
Wchodzimy do folderu K: \ 10 \ sources, kliknij prawym przyciskiem myszy i wybierz Wklej.
Wybierz Zamień plik w folderze docelowym..
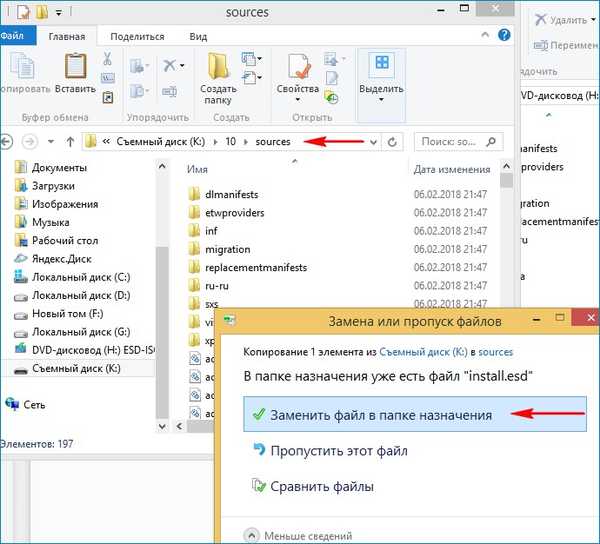
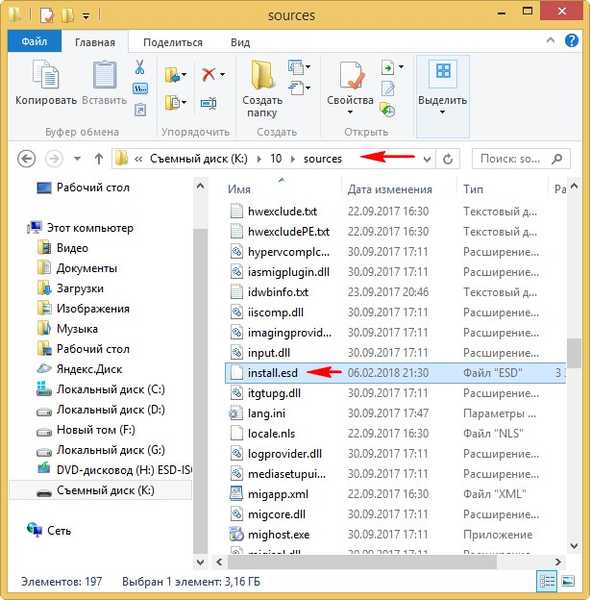
Zestaw narzędzi do wdrażania systemu Windows (Windows ADK)
Pozostaje nam zmienić folder 10 z plikami Windows 10 w instalacyjną dystrybucję ISO z preinstalowanym oprogramowaniem.
Jeśli jesteś doświadczonym użytkownikiem, prawdopodobnie masz na swoim komputerze zainstalowany Windows Deployment Toolkit (Windows ADK), jeśli nie, pobierz go z linku i zainstaluj.
W systemie Windows 8.1
https://www.microsoft.com/en-us/download/details.aspx?id=39982
W systemie Windows 10
https://developer.microsoft.com/en-us/windows/hardware/windows-assessment-deployment-kit
Po instalacji uruchamiamy środowisko do wdrożenia i pracy z obrazami.
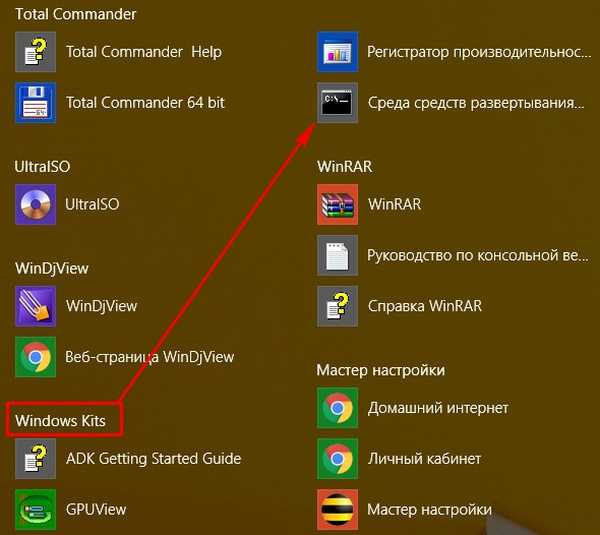
wprowadź polecenie:
Oscdimg / u2 / m / bootdata: 2 # p0, e, bK: \ 10 \ boot \ Etfsboot.com # pef, e, bK: \ 10 \ efi \ microsoft \ boot \ Efisys.bin K: \ 10 K: \ Windows.iso
gdzie:
u2, jest to system plików UDF, a m to rozmiar obrazu bez ograniczeń.
b - napisz sektor rozruchowy etfsboot.com, ścieżka do pliku etfsboot.com przy określaniu b (boot) jest zapisywana bez spacji bI: \ 10 \ boot \ etfsboot.com
bK: - gdzie K.: - litera dysku.
K.: \ 10 - utwórz obraz ISO z plików i folderów znajdujących się w sekcji K: w folderze 10
K.: \ Windows.iso - umieść utworzony obraz Win 10 na partycji K:.
Nazwa Win 10 Obraz - Windows.
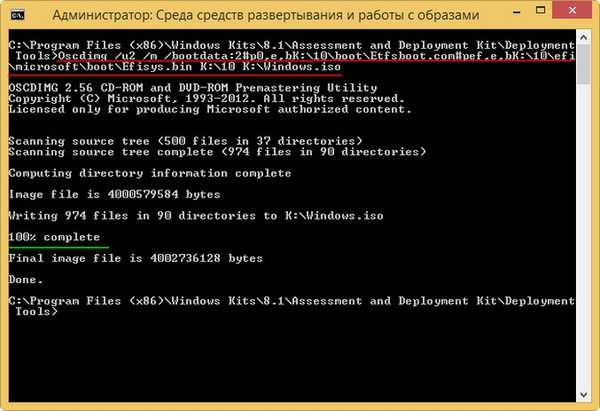
Gotowy do dystrybucji Windows.iso na dysku flash (K :).
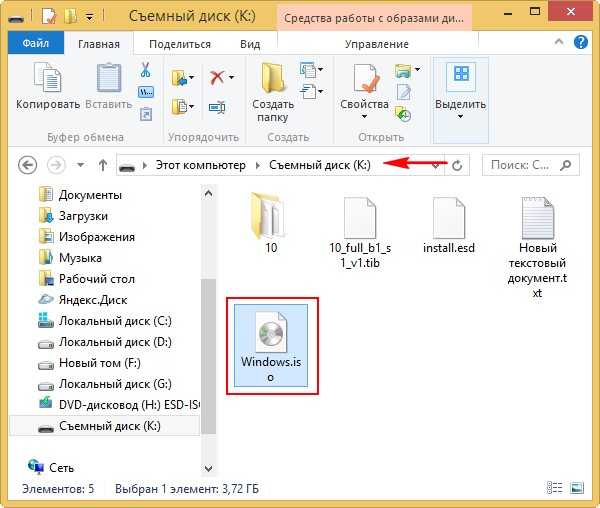
Tworzenie rozruchowego dysku flash
Proponuję utworzyć bootowalny dysk flash USB program Windows 10 WinSetupFromUSB, za jego pomocą można stworzyć uniwersalny dysk flash, za pomocą którego można zainstalować system Windows 10 na nowym laptopie z UEFI BIOS, a także na prostym komputerze ze zwykłym BIOSem. Nie chciałbym rozwodzić się nad tym szczegółowo, wszystko jest bardzo dobrze opisane w tym artykule.
Zainstaluj system Windows 10
Proces instalowania własnej dystrybucji systemu Windows 10 nie różni się od zwykłego procesu instalacji opisanego w tym artykule. Możesz zainstalować taki zespół na dowolnym komputerze. Po zainstalowaniu systemu Windows 10 zostaną również zainstalowane wszystkie programy.

Artykuły na ten temat:
- Utwórz własną, niestandardową dystrybucję systemu Windows 10. Sposób dla zaawansowanych użytkowników
- Tworzenie własnej dostosowanej dystrybucji systemu Windows 10. Łatwy sposób dla początkujących użytkowników
- Jak stworzyć własny zestaw Windows za pomocą NTLite
Tagi artykułu: Własny zestaw Windows Dism Windows 10











