
Tworzenie dystrybucji automatycznej instalacji systemu Windows 7 (wersja 64-bitowa)
Witajcie przyjaciele! To pytanie jest nieco skomplikowane dla początkujących, ale użytkownik naszej witryny o pseudonimie Ro8 uważa, że tak nie jest i podjął się napisania dla nas szczegółowych artykułów.
Dlaczego musisz utworzyć specjalny zestaw dystrybucyjny do nienadzorowanej instalacji systemu Windows 7 (64-bitowego)? Odpowiedź Aby stworzyć własny indywidualny zestaw systemu Windows 7 dostosowany specjalnie do naszych potrzeb, w tym zestawie znajdą się potrzebne programy i sterowniki, a po wdrożeniu na komputerze nawet dysk twardy zostanie automatycznie podzielony na partycje (plik odpowiedzi jest za to odpowiedzialny). Podstępni administratorzy systemu używają tej metody, jeśli muszą ponownie zainstalować system Windows 7 w organizacji na kilku komputerach jednocześnie, oszczędza to dużo czasu. Stworzymy zestaw Windows 7 dla naszego komputera lub laptopa.
Tworząc zestaw dystrybucyjny do automatycznej instalacji systemu Windows 7, nie naruszamy niczyich praw, ponieważ będziemy używać narzędzi dostarczonych przez samego Microsoft, a mianowicie zestawu do instalacji automatycznej Windows® (AIK) dla systemu Windows® 7. Zestaw do instalacji automatycznej Windows® (AIK) dla systemu Windows® 7 służy do instalowania, konfigurowania i wdrażania systemów operacyjnych z rodziny Microsoft Windows® 7 i Windows Server® 2008 R2. To za jego pomocą powstaje dystrybucja automatycznej instalacji systemu Windows 7 (64-bitowego). Innymi słowy, Windows AIK to zestaw narzędzi dla administratorów systemu, który pomaga skonfigurować dystrybucję systemu Windows 7 z własnym zestawem zainstalowanych programów, sterowników i wdrażać system Windows na dużej liczbie komputerów. Korzystając z Windows AIK, możesz konfigurować i modyfikować obrazy Windows w razie potrzeby.
Co to jest plik odpowiedzi. Plik odpowiedzi to skrypt dla całego procesu instalacji systemu Windows. Plik odpowiedzi automatyzuje wszystkie etapy instalacji systemu operacyjnego. Na przykład, zgodnie z zawartością pliku odpowiedzi, program instalacyjny Windows podzieli dysk twardy i zainstaluje aplikacje. Utwórz plik odpowiedzi pomoże nam Menedżer obrazów systemu Windows.
Przyjaciele! Aby lepiej zrozumieć, jak korzystać z tej całej dobroci, stwórzmy najpierw prostą dystrybucję instalacji dla nienadzorowanej instalacji systemu Windows 7 (64-bitowego) razem i zainstaluj ją na komputerze. Po przeczytaniu artykułu od razu przeczytaj jego kontynuację Tworzenie dysku instalacyjnego systemu Windows 7 (64-bitowego) z preinstalowanym oprogramowaniem..
Wszystkie etapy tworzenia pakietu instalacji nienadzorowanej dla Windows 7 (64-bitowy) 1) Pobierz pakiet automatycznej instalacji dla Windows AIK dla Windows 7 na oficjalnej stronie Microsoft. Kliknij link i wybierz język rosyjski.



































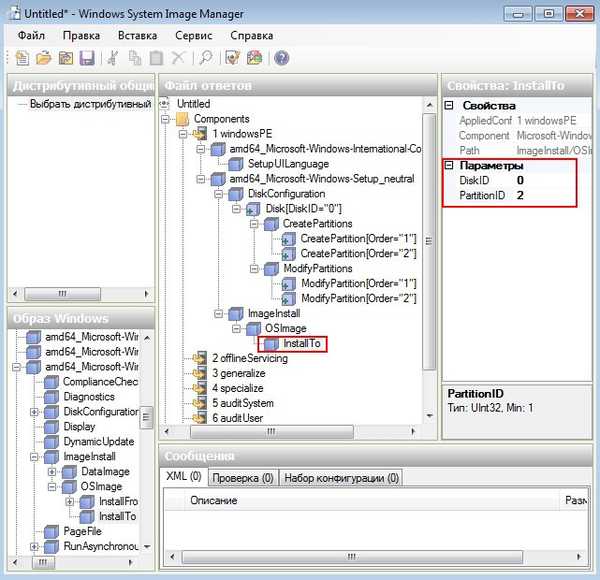














Wdrażanie systemu Windows 7 45) Uruchamiamy z instalacyjnego dysku flash USB, jeśli nie wiesz, jak to zrobić, przeczytaj nasz artykuł Jak utworzyć rozruchowy dysk flash USB w systemie Windows 7. Niemal natychmiast proces instalacji systemu Windows 7 rozpoczyna się automatycznie






To nie wszyscy przyjaciele
Jak wspomniano powyżej, po instalacji system przechodzi w tryb audytu, to znaczy powinien być przygotowany dla użytkownika końcowego przez narzędzie Sysprep, którego okno otworzy się automatycznie. Ustawiamy następujące parametry:
Przełączanie systemu w tryb OOBE.
Uruchom ponownie.

Po ponownym uruchomieniu pojawi się okno ostatniej fazy instalacji systemu Windows 7.

Wprowadź nazwę użytkownika i nazwę komputera



Akceptujemy warunki licencji

Odłóż decyzję

Dalej

Sieć społeczności


Artykuły na ten temat:
- Jak utworzyć dystrybucję systemu Windows 7 ze zintegrowanymi aktualizacjami systemu operacyjnego
- Utwórz własną, niestandardową dystrybucję systemu Windows 10. Sposób dla zaawansowanych użytkowników
- Utwórz własną niestandardową dystrybucję systemu Windows 10. Lub idealny sposób na przeniesienie systemu Windows na dysk SSD. Łatwy sposób dla początkujących użytkowników
Tagi artykułu: Własny zestaw systemu Windows Windows 7 Zainstaluj system Windows











