

W tym artykule instrukcji szczegółowo opisano sposób tworzenia dysku odzyskiwania systemu Windows 10. Rozważono również przykład działania takich nośników w celu przywrócenia „dziesiątek” do stanu działania w przypadku awarii, gdy system operacyjny odmawia rozruchu nawet w trybie awaryjnym..
Spis treści- Ogólne pojęcia
- Utwórz nośnik odzyskiwania systemu Windows 10 za pomocą Panelu sterowania
- Przykład użycia rozruchowego nośnika odzyskiwania dla systemu Windows 10
Ogólne pojęcia
Już od samej nazwy dysku staje się jasne, że ten nośnik jest przeznaczony do resuscytacji systemu operacyjnego lub wykonywania czynności, których nie można wykonać z poziomu systemu Windows 10 (pełny reset, przywrócenie poprzedniego stanu, jeśli komputer się nie włącza, lub przywraca „dziesiątki” z wstępnie wygenerowana kopia zapasowa).
Ludzie, którzy decydują się na przejście na nowy system operacyjny, często wpadają na pomysł dysku odzyskiwania, ale nie wszędzie są informacje o tym, co to jest. Aby rozwiązać ten problem, a także nauczyć użytkowników, jak tworzyć dyski do resuscytacji systemu Windows, ten artykuł został napisany. Materiał jest prezentowany w taki sposób, że początkujący użytkownik nie ma pytań dotyczących utworzenia dysku „dziesiątki” i jego praktycznego zastosowania.
Dysk jest dyskiem flash ze względu na jego znaczenie, pomimo jego nieaktualnej nazwy.
Utwórz nośnik odzyskiwania systemu Windows 10 za pomocą Panelu sterowania
Microsoft zapewnił elementarną opcję tworzenia dysku flash USB do odzyskiwania systemu Windows 10, nieznacznie zoptymalizując ten mechanizm, który jest znany z Windows 7. Od tego czasu zasada pozostała taka sama: kilka kliknięć i kilka minut oczekiwania, a media utworzone na innym komputerze są również odpowiednie do rozwiązania problemu, ale podczas korzystania z obrazu systemu Windows 10 o tej samej głębi bitowej i edycji systemu operacyjnego.
1. Odwiedź panel sterowania.
Istnieje wiele sposobów: wykonanie polecenia „kontrola”, użycie paska wyszukiwania, menu Win → X, skrót w dogodnym miejscu.
2. Wartość pola „Widok” jest wybierana jako „Duże ikony”, jeśli jest inaczej.
3. Wywołaj aplet „Recovery”.
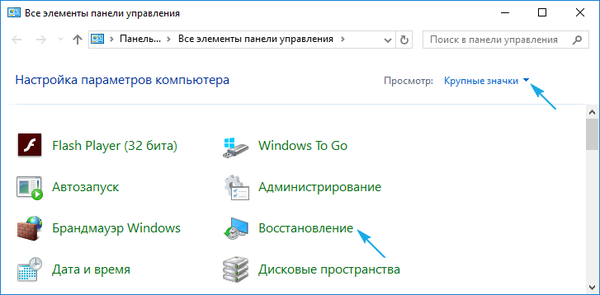
Aby wykonać niektóre z poniższych czynności (na przykład następujące), wymagane będą uprawnienia administratora lub praca na takim koncie.
4. Kliknij link „Tworzenie dysku odzyskiwania”.
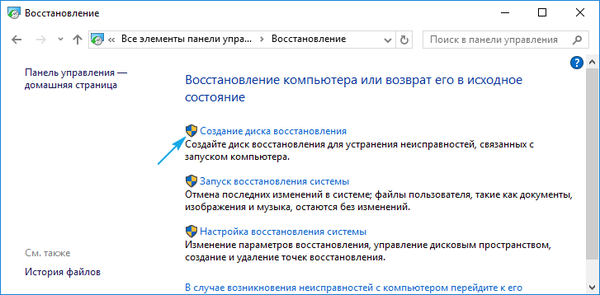
5. Stwierdzamy potrzebę aktywacji opcji rezerwacji plików systemowych na dysku flash USB..
Jeśli opcja zostanie aktywowana, proces potrwa dłużej z powodu skopiowania znacznie większej ilości informacji na nośnik, ale wraz z tym procedura odzyskiwania systemu Windows będzie znacznie prostsza. Nawet gdy brakuje obrazu odzyskiwania systemu lub jest on nieczynny (w końcu wszystkie niezbędne pliki znajdują się na dysku).
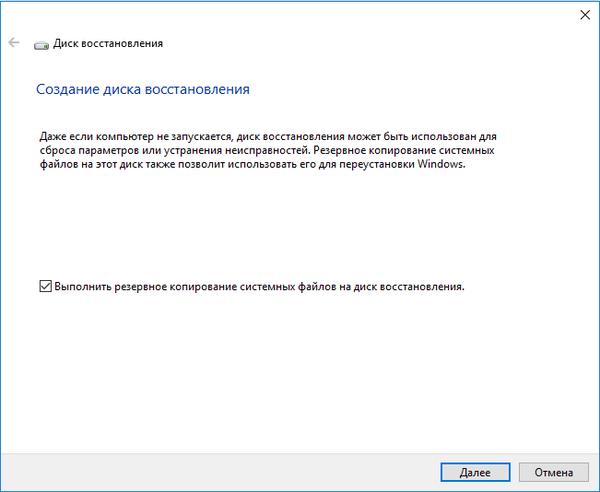
6. Podłącz wymienny napęd USB do odpowiedniego portu, jeśli nie jest jeszcze podłączony.
Pamiętaj, że zostanie sformatowany, a informacje zostaną zastąpione, więc w razie potrzeby utwórz kopię.
7. Wybierz dysk flash i kliknij „Dalej”.
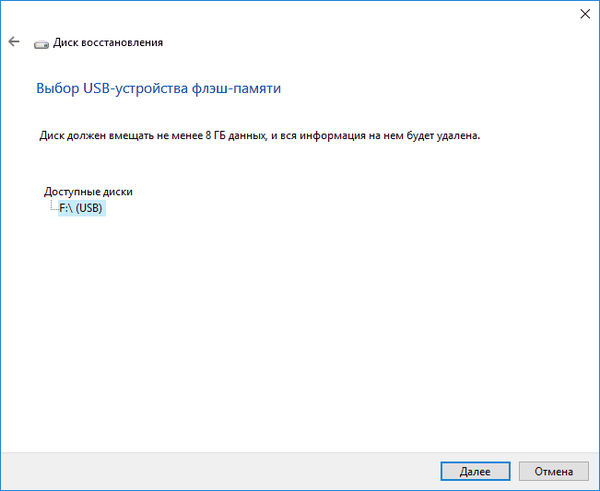
8. Czekamy na zakończenie procesu kopiowania..
Pojawienie się następującego okna sygnalizuje zakończenie kopiowania plików.
9. Kliknij przycisk Zakończ.
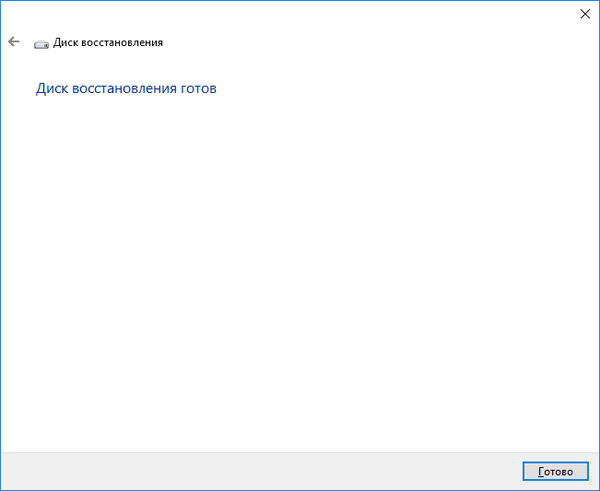
To wszystko, dysk odzyskiwania systemu Windows 10 jest gotowy do użycia.
Po uruchomieniu z gotowego dysku, za pomocą menu rozruchu lub zmianie priorytetu urządzeń rozruchowych, możesz odwiedzić środowisko odzyskiwania, uzyskując wszystkie niezbędne do tego funkcje.
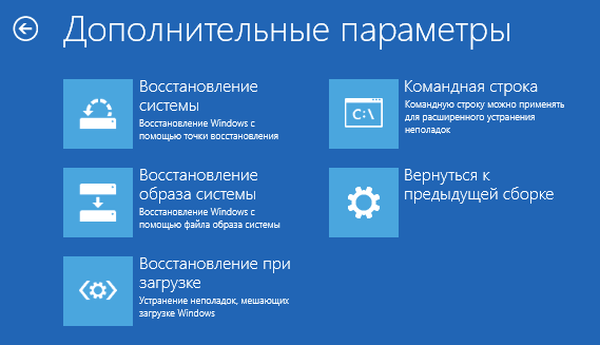
Uwaga: dysk do resuscytacji systemu operacyjnego może być używany jako zwykły dysk flash USB, jeśli jest na nim wolne miejsce. Aby nie wpływać na umieszczone w nim pliki i katalogi, należy zmienić ich atrybuty na „Ukryte” poprzez właściwości obiektów docelowych lub utworzyć katalog dla własnych plików.
Przykład użycia rozruchowego nośnika odzyskiwania dla systemu Windows 10
Używanie utworzonego nośnika, w przeciwieństwie do dysku odnawiania systemu, jest dopuszczalne na komputerze z dowolną wersją systemu Windows 10, niezależnie od zainstalowanych aktualizacji i stanu licencji. Ale bardziej znaczącą cechą takiego dysku flash jest brak potrzeby pobierania zestawu dystrybucyjnego jako pliku ISO z Internetu.
Wchodzimy w środowisko odzyskiwania „dziesiątki”.
1. Korzystając z menu rozruchu komputera (menu rozruchu), wybierz pamięć USB jako podstawowe urządzenie rozruchowe.
2. Określ język Windows 10 (oczywiście rosyjski).
3. W oknie z przyciskiem „Zainstaluj” kliknij link „Przywracanie systemu”.
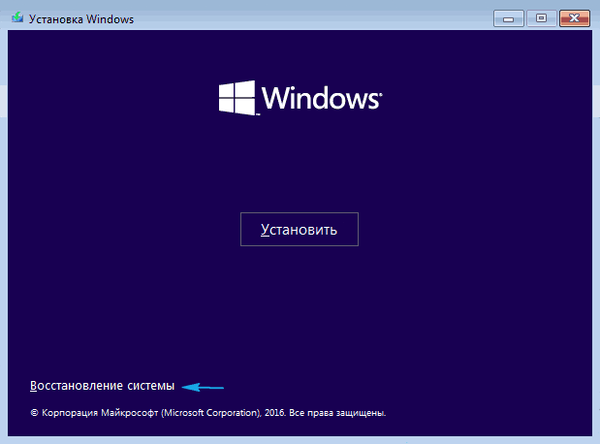
W rezultacie znajdziesz się w środowisku resuscytacji systemu Windows 10, które pozwala przywrócić system operacyjny do stanu działania przy użyciu jednej z sugerowanych metod: za pomocą punktu przywracania, pełnego resetu systemu, przywracania rejestru i sprawdzania kondycji plików systemowych. Ponadto użytkownik będzie miał w pełni funkcjonalny wiersz poleceń.











