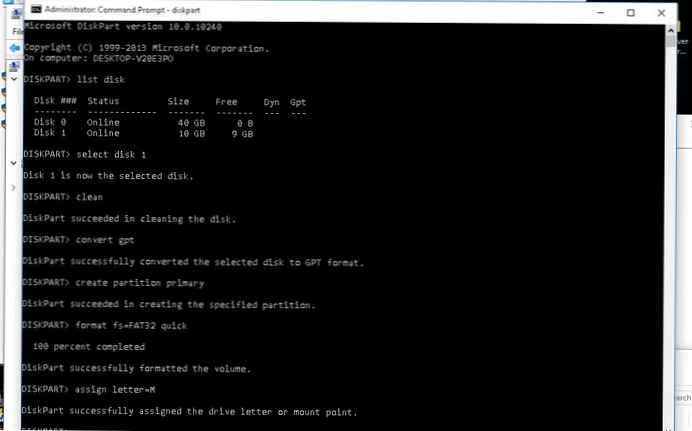Oprogramowanie do nagrywania Ashampoo Burning Studio obsługuje tworzenie płyt DVD; ta operacja obejmuje utworzenie menu DVD dla płyty DVD. Za pomocą tego programu możesz utworzyć płytę DVD z menu, a następnie nagrać wideo i pokazy slajdów na nośniku optycznym.
W Ashampoo Burning Studio możesz konwertować wideo i muzykę na format DVD video, który jest obsługiwany przez wszystkie odtwarzacze DVD, dodawać tekst, obrazy, inne obiekty graficzne, tworzyć własne płyty DVD z menu, a następnie nagrać je lub zapisać w folderze na komputerze.
Treść- Tworzenie DVD w Ashampoo Burning Studio
- Dodawanie podpisów
- Dodawanie ścieżki dźwiękowej
- Dodawanie przejścia
- Dodawanie pokazu slajdów
- Tworzenie menu DVD
- Nagraj dysk DVD za pomocą menu DVD
- Wnioski z artykułu
- Tworzenie płyty menu DVD w Ashampoo Burning Studio (wideo)
Pomimo faktu, że nośniki optyczne DVD i Blu-ray stopniowo tracą popularność, takie dyski są nadal poszukiwane przez użytkowników. Na takim dysku będzie można nagrać niezapomniane chwile z życia, na przykład filmy i zdjęcia ślubne, nagrania z podróży, wykorzystać nagrany dysk jako prezent i wiele więcej.
Proces tworzenia płyty DVD nazywa się tworzeniem płyt DVD. Taki dysk można odtwarzać na dowolnym odtwarzaczu DVD. Tworzenie DVD obejmuje różne operacje: konwersję wideo i muzyki do formatu obsługiwanego przez odtwarzacze, dodawanie ścieżek audio, dzielenie wideo na rozdziały, tworzenie menu DVD z linkami do fragmentów wideo itp..
Utworzenie menu dla dysku DVD, które zawiera wideo i pokazy slajdów, zostanie wykonane w tym przykładzie w programie do nagrywania płyt Ashampoo Burning Studio 12. Aby utworzyć menu DVD, możesz także użyć młodszych wersji tego programu, które mają funkcję tworzenia DVD.
Ashampoo Burning Studio można pobrać z oficjalnej strony producenta..
Pobieranie Ashampoo Burning StudioMusisz pobrać, a następnie zainstalować Ashampoo Burning Studio 12 na swoim komputerze.
Tworzenie DVD w Ashampoo Burning Studio
Uruchom Ashampoo Burning Studio, aby przejść do tworzenia DVD.
W głównym oknie Ashampoo Burning Studio, w prawej kolumnie, musisz przesunąć kursor myszy na pozycję „Wideo + Pokaz slajdów”. W otwartym menu kontekstowym wybierz opcję „Utwórz dysk DVD z filmem / pokazem slajdów”.
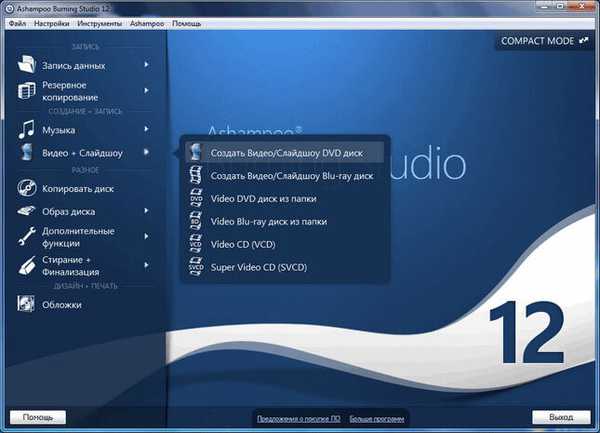
Po załadowaniu modułów otworzy się okno „Tworzenie wideo i pokaz slajdów. Strona główna”. W tym oknie w polu „Nazwa projektu” należy wprowadzić nazwę projektu - dysk DVD, a następnie kliknąć przycisk „Dalej”.
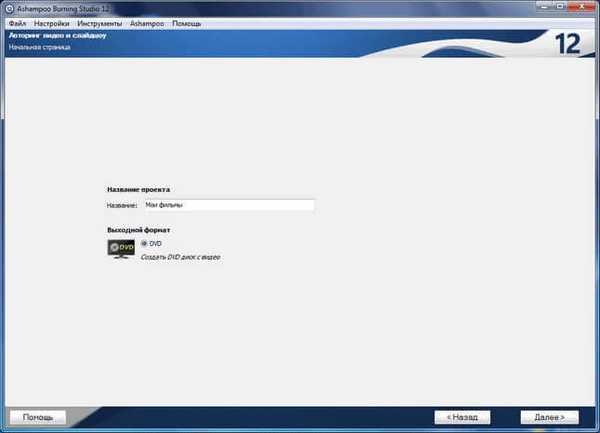
W drugim oknie „Tworzenie wideo i pokazu slajdów. Opcje formatu wideo” w elementach wyboru systemu telewizyjnego aktywowana jest opcja „Użyj domyślnie”. Rozumie się, że użytkownik ma telewizję europejską (PAL). W razie potrzeby ten element można najpierw dezaktywować, a następnie wybrać inną wersję systemu telewizyjnego.
W tym oknie możesz także wybrać „Format ekranu”. Po wybraniu opcji formatu ekranu i systemu telewizyjnego kliknij przycisk „Dalej”.
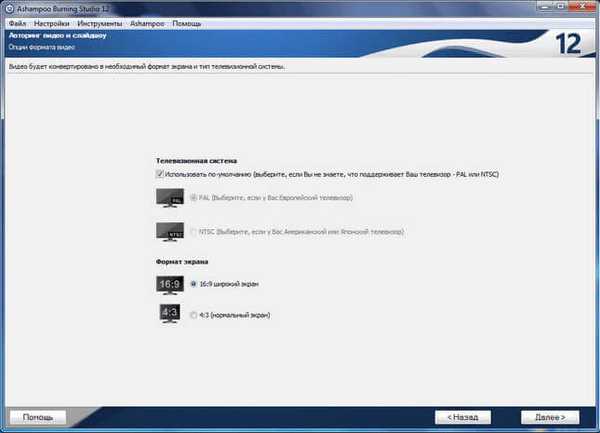
W następnym oknie „Tworzenie filmu i pokazu slajdów. Dodawanie wideo” musisz dodać film, klikając przycisk „Dodaj wideo”.
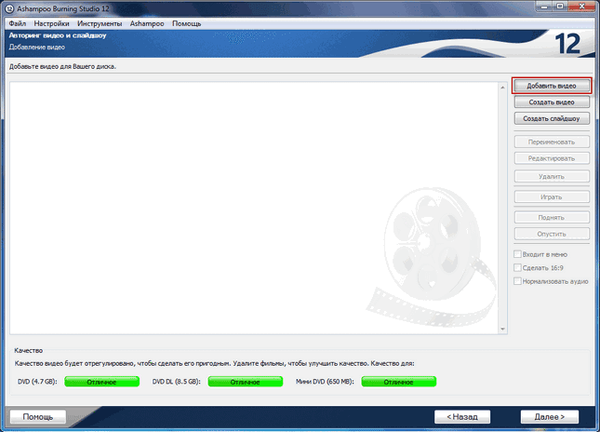
Następnie w oknie, które zostanie otwarte, wybierz plik wideo, który chcesz dodać do dysku DVD.
Następnie wideo pojawi się w oknie programu Ashampoo Burning Studio. Teraz możesz użyć przycisków po prawej stronie, aby wykonać określone czynności z dodanym plikiem:
- Dodaj wideo.
- Utwórz wideo.
- Utwórz pokaz slajdów.
- Zmień nazwę.
- Edytuj.
- Usuń.
- Grać.
- Podnieś się.
- Pomiń.
Możesz zmienić nazwę filmu po kliknięciu przycisku „Zmień nazwę”, a następnie zmienić jego nazwę w oknie, które zostanie otwarte. Plik wideo można usunąć za pomocą przycisku „Usuń”, a także odtworzyć po kliknięciu przycisku „Odtwórz”.
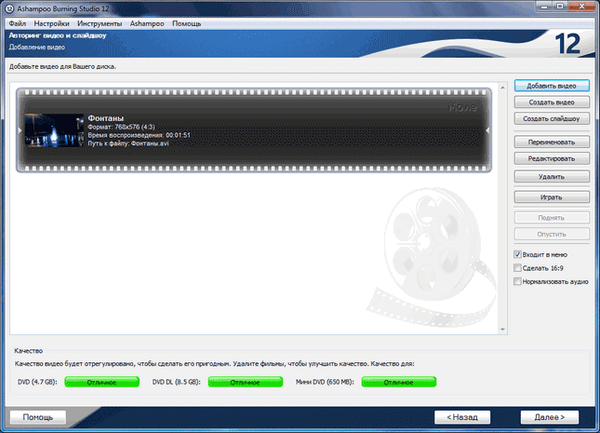
Aby edytować wideo, musisz kliknąć przycisk „Edytuj”. Następnie otworzy się okno „MovieEditor Project”. W tym oknie, pod obszarem, w którym znajduje się wideo, znajduje się panel z przyciskami sterowania.
Pod panelem znajduje się oś czasu ze wskaźnikiem. Wskaźnik można przenieść w dowolne miejsce w pliku wideo..
Dodawanie podpisów
Możesz dodać tekst, obrazy, kształty graficzne do pliku wideo.
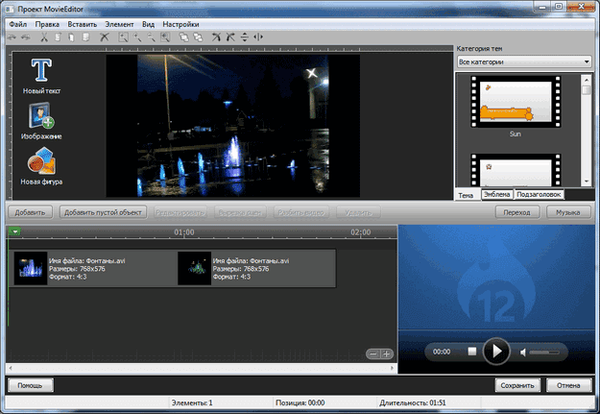
Za pomocą przycisku „Nowy tekst” możesz dodawać podpisy, dzięki którym będzie jasne, co aktualnie jest odtwarzane w filmie.
Po otwarciu okna „Edytora tekstu” możesz dodać żądany tekst, sformatować go według własnego uznania, wybrać czcionkę, kolor tekstu. Po zakończeniu formatowania kliknij przycisk „OK”.
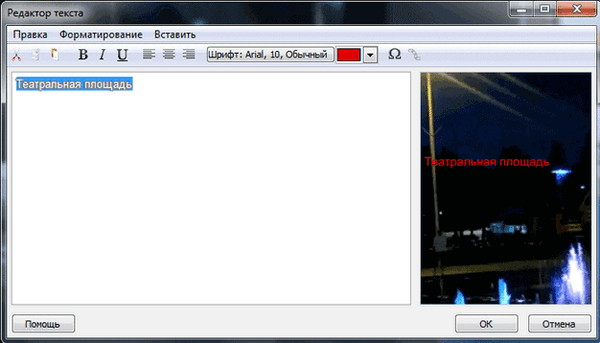
W oknie „MovieEditor Project” możesz ustawić napisy w żądanej lokalizacji w filmie. Za pomocą klawisza „Alt” możliwe będzie wyrównanie tytułów względem obiektów, a za pomocą klawisza „Ctrl” tytuły można wyrównać w środkach, używając osi współrzędnych.
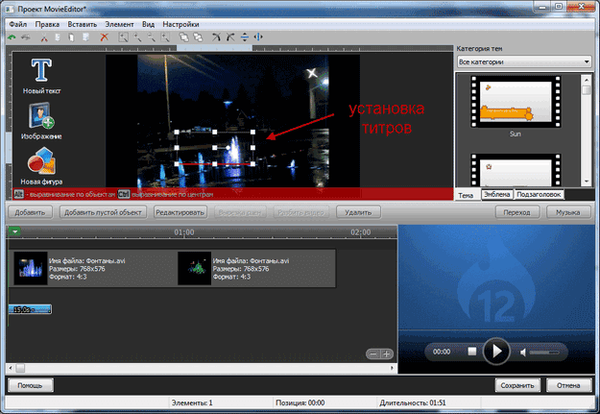
Napisami można także sterować z menu kontekstowego..
Po kliknięciu paska kolorów znajdującego się pod osią czasu można dodawać nowe tytuły, zmieniać czas wyświetlania tytułów lub je usuwać. Po wszystkich ustawieniach kliknij przycisk „Zapisz”.
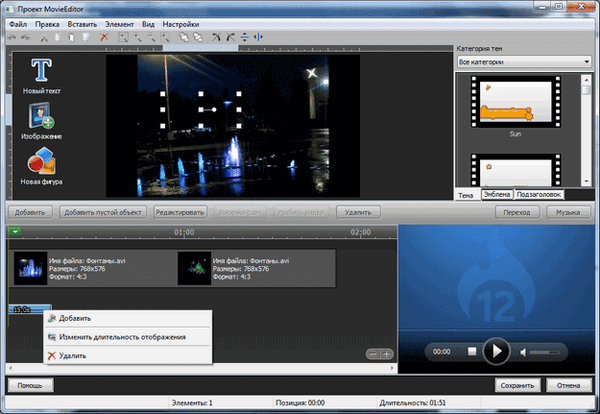
Następnie, po przejściu do okna „Tworzenie wideo i pokaz slajdów. Dodawanie wideo”, możesz obejrzeć edytowany plik wideo. Aby to zrobić, musisz kliknąć przycisk „Odtwórz”.
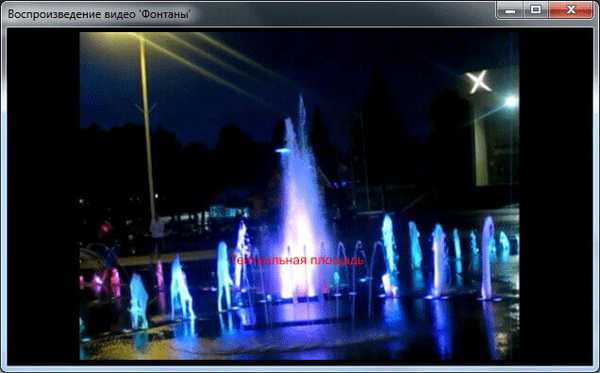
Jeśli nadal musisz wprowadzić nowe zmiany w filmie, ponownie możesz wrócić do trybu edycji, aby wprowadzić dalsze zmiany. Dokładnie w ten sposób możesz dodawać obrazy lub inne kształty do wideo.
Dodawanie ścieżki dźwiękowej
W oknie edytora możesz dodać muzykę do pliku wideo. Dodana ścieżka dźwiękowa zastąpi główną ścieżkę dźwiękową podczas odtwarzania..
Aby to zrobić, w oknie „MovieEditor Project” musisz kliknąć przycisk „Muzyka”. W oknie „Musicmanager” musisz aktywować opcję „Odtwarzaj muzykę w tle zamiast dźwięków klipu”. Następnie należy kliknąć przycisk „Dodaj”, a następnie w oknie Eksploratora wybrać żądany plik audio.
Dodany plik można odtworzyć za pomocą wbudowanego odtwarzacza. Jeśli muzyka Ci odpowiada, kliknij przycisk „OK”.
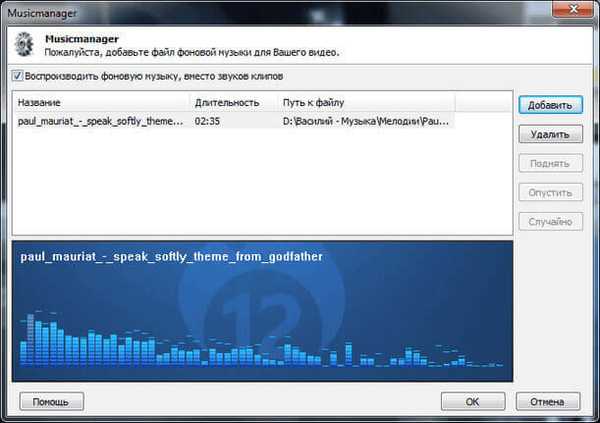
Następnie w oknie „MovieEditor Project” kliknij przycisk „Zapisz”.
Następnie możesz nagrać lub zapisać ten film lub dodać nowe pliki do projektu.
Dodawanie przejścia
Aby dodać przejście między różnymi filmami, kliknij przycisk „Przejście” w oknie edytora „MovieEditor Project”.
W oknie „Przejście”, które zostanie otwarte, musisz odznaczyć pozycję „Bez przejścia”, a następnie wybrać przejście, które Ci odpowiada. W obszarze podglądu możesz zobaczyć, jak będzie wyglądać określone przejście. Ustaw czas przejścia, a następnie kliknij przycisk „OK”.
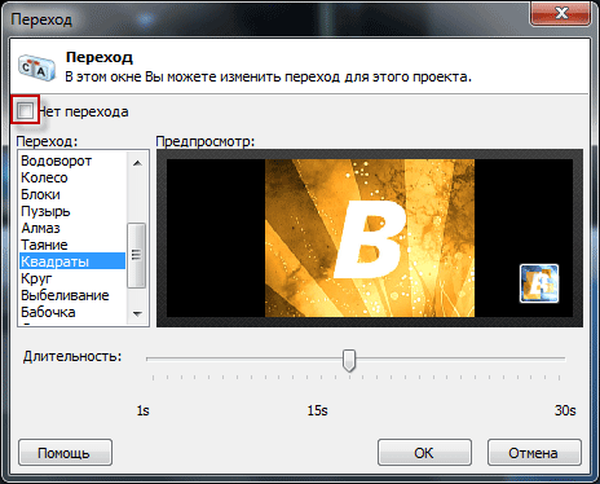
Po dodaniu przejścia w oknie „Projekt MovieEditor” musisz kliknąć przycisk „Zapisz”.
Dodawanie pokazu slajdów
Aby dodać nowy plik wideo w Ashampoo Burning Studio, musisz kliknąć przycisk „Dodaj wideo”. Następnie dodany plik wideo można edytować.
Teraz dodam zdjęcia do tego projektu, aby utworzyć pokaz slajdów.
Aby to zrobić, w oknie „Tworzenie wideo i pokaz slajdów. Dodawanie wideo” kliknij przycisk „Utwórz pokaz slajdów”.
W oknie „Project SlideshowEditor”, które zostanie otwarte, musisz kliknąć przycisk „Dodaj”. Po dodaniu plików obrazów w oknie „Wybierz porządek sortowania” musisz wybrać kolejność plików do otwarcia, a następnie kliknij przycisk „OK”.
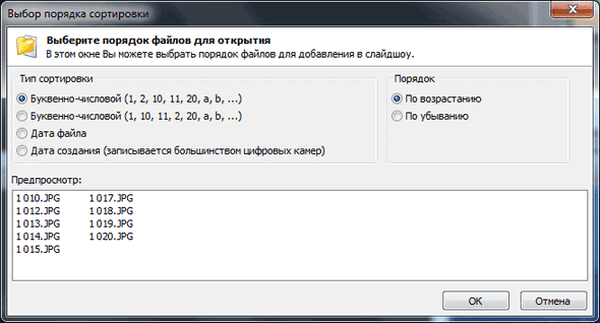
W oknie „SlideshowEditor Project” możesz również dodawać podpisy, obrazy, rysunki do dodawanych obrazów.
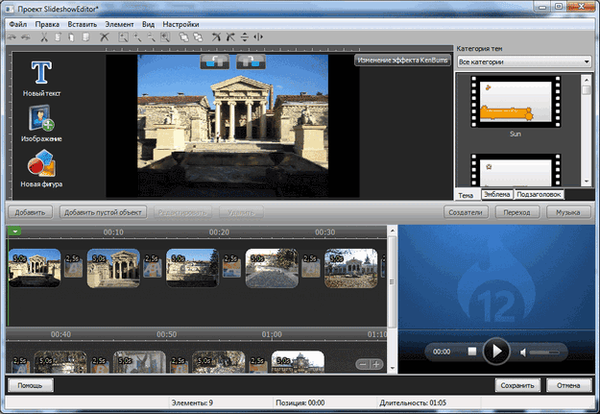
Aby dodać muzykę, kliknij przycisk „Muzyka”. Po edycji kliknij przycisk „Zapisz”. W oknie „Tytuł pokazu slajdów” wprowadź nazwę pokazu slajdów.
Następnie kliknij przycisk „Dalej”.
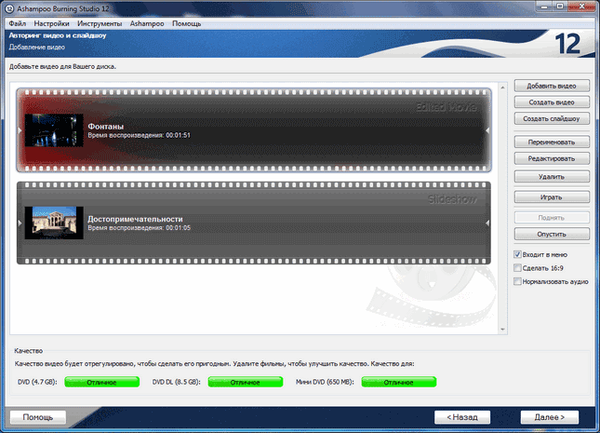
Tworzenie menu DVD
W następnym oknie musisz wybrać motyw menu DVD. Wybierz ulubiony motyw menu, przejrzyj go, a następnie kliknij przycisk „Dalej”.
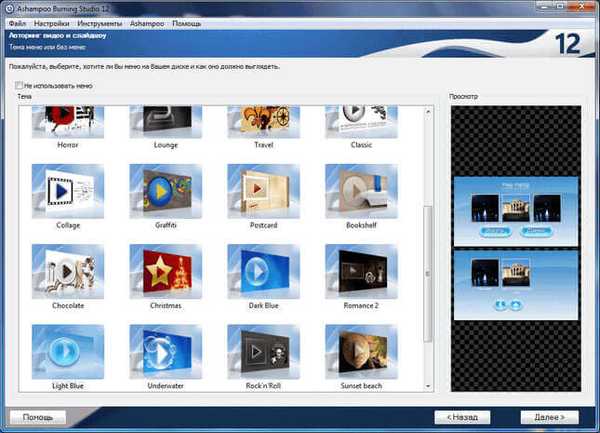
W następnym oknie możesz zmienić wygląd swojego menu. Możesz dodawać przyciski, zmieniać tło, dodawać obraz lub kształt do menu.
Po edycji kliknij przycisk „Dalej”.
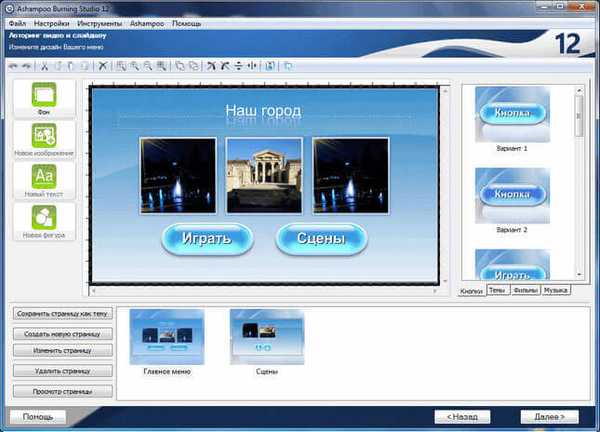
W „Z jakich mediów skorzystać?” musisz wybrać jedną z opcji: „Nagraj na dysk” lub „Zapisz w folderze”.
Nagraj dysk DVD za pomocą menu DVD
Jeśli Twój projekt znajduje się w folderze na komputerze, zawartość wideo i pokazu slajdów będzie znajdować się w folderze „VIDEO_TS”, w miejscu wybranym do zapisania.
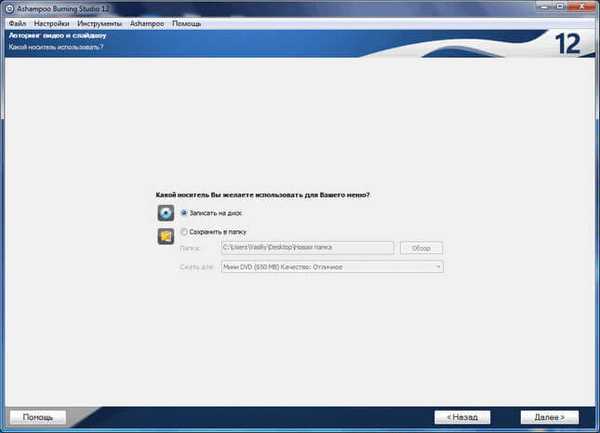
Po wybraniu multimediów kliknij przycisk „Dalej”.
W następnym oknie możesz kliknąć przycisk „Zmień opcje nagrywania”. Przeczytaj więcej na temat opcji nagrywania w artykule o darmowej wersji Ashampoo Burning Studio 6 Free. Opcje ustawień nagrywania w różnych wersjach Ashampoo Burning Studio są takie same.
Aby rozpocząć proces zapisu na dysk DVD, kliknij przycisk „Dalej”.
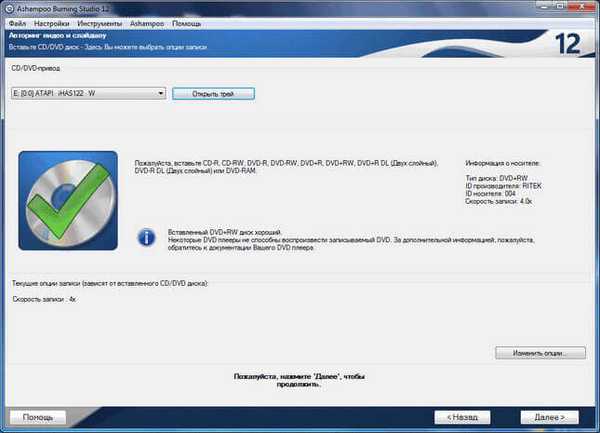
Trwa konwersja, a następnie zapisywanie plików wideo i pokazów slajdów na płycie DVD.
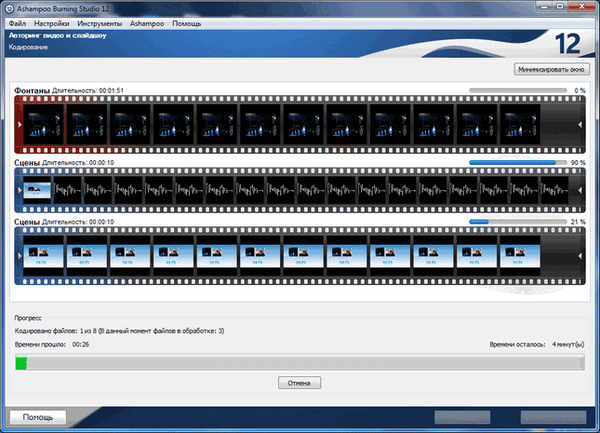
Po zakończeniu nagrywania płyty DVD możesz wyjść z Ashampoo Burning Studio lub powrócić do głównego menu programu.
Teraz możesz odtworzyć nagranie wideo za pomocą utworzonego menu DVD na komputerze lub telewizorze za pomocą odtwarzacza DVD.

Wnioski z artykułu
Korzystając z Ashampoo Burning Studio do tworzenia płyt DVD, możesz tworzyć menu DVD, konwertować pliki wideo i audio do formatu, który można odtwarzać na dowolnym odtwarzaczu DVD, dodawać tekst, obrazy, różne obiekty graficzne na DVD.
Tworzenie płyty menu DVD w Ashampoo Burning Studio (wideo)
https://www.youtube.com/watch?v=cOg959W4fPMS Podobne publikacje:- Ashampoo Burning Studio 18 do nagrywania płyt, filmów i muzyki
- Freemake Video Converter - darmowy konwerter wideo
- ImgBurn - utwórz i nagraj obraz dysku
- Ashampoo Burning Studio 6 Free - darmowy program do nagrywania płyt
- Ashampoo Burning Studio 2017 (bezpłatny)