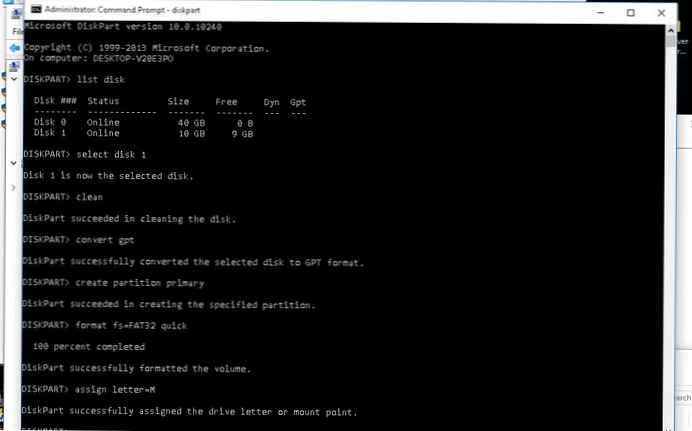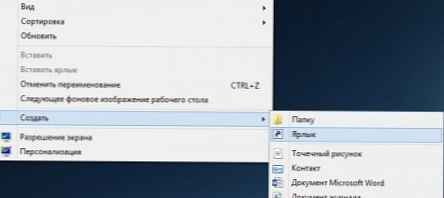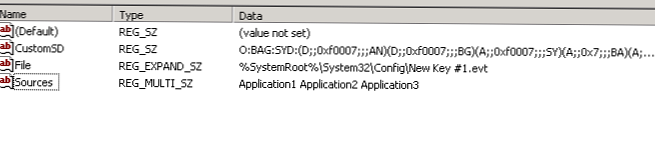WinToFlash to program do tworzenia rozruchowego dysku flash Windows. Zobaczmy, jak utworzyć rozruchowy dysk flash USB, aby zainstalować system operacyjny Windows na komputerze z dysku USB.
Użytkownik może mieć pytanie, ale o to, czego możesz potrzebować rozruchowego dysku flash USB z systemem operacyjnym Windows?
Treść- Zainstaluj WinToFlash
- Jak korzystać z WinToFlash
- Wnioski z artykułu
- Tworzenie rozruchowego dysku flash w WinToFlash (wideo)
Przede wszystkim właściciele netbooków muszą mieć rozruchowy dysk flash USB, ponieważ netbooki nie mają napędu DVD, a ponadto niektóre laptopy nie. Aby zainstalować lub ponownie zainstalować system operacyjny, potrzebują zewnętrznego napędu optycznego DVD.
Wyjściem z tej sytuacji będzie instalacja systemu operacyjnego z zewnętrznego dysku flash USB. Ta metoda instalacji systemu operacyjnego jest odpowiednia dla wszystkich innych użytkowników komputerów, którzy mają na swoich dyskach CD-DVD..
Instalacja systemu operacyjnego z napędu USB jest identyczna z instalacją systemu operacyjnego z dysku CD-DVD. System dystrybucji systemu operacyjnego, znajdujący się na dysku flash USB, będzie bezpieczniejszy od uszkodzeń mechanicznych niż zestaw dystrybucyjny nagrany na płycie DVD. Ponadto dysk flash ma mniejszy rozmiar fizyczny niż dysk optyczny, dlatego jest preferowany do transportu.
Rozruchowy dysk flash USB dla systemu operacyjnego Windows zostanie utworzony za pomocą bezpłatnego programu Novicorp WinToFlash. Program WinToFlash ma interfejs w języku rosyjskim, nie wymaga instalacji i jest uruchamiany z folderu.
Pobieranie Novicorp WinToFlashNa oficjalnej stronie programu musisz wybrać wersję w języku rosyjskim i kliknąć link do innej strony, aby pobrać program stamtąd na swój komputer.
Zainstaluj WinToFlash
Teraz zwracamy się do odpowiedzi na pytanie - jak zainstalować WinToFlash. Aby zainstalować program, musisz uruchomić plik pobrany na komputer. Zwracam uwagę, że podczas instalowania programu w oknie „Wybierz metodę instalacji” wybierz element „Opcje”. W następnym oknie musisz odznaczyć elementy związane z instalacją, niezwiązane z programem paska narzędzi.
Po zakończeniu instalacji WinToFlash archiwum z programem WinToFlash zostanie pobrane do folderu pobierania. Następnie archiwum z programem powinno rozpakować archiwizator lub system operacyjny.
Następnie program jest gotowy do pracy. Uruchom program Novicorp WinToFlash z folderu programu. Aby to zrobić, otwórz folder programu, a następnie kliknij prawym przyciskiem myszy ikonę „WinToFlash - Aplikacja”. W menu kontekstowym wybierz „Uruchom jako administrator”.
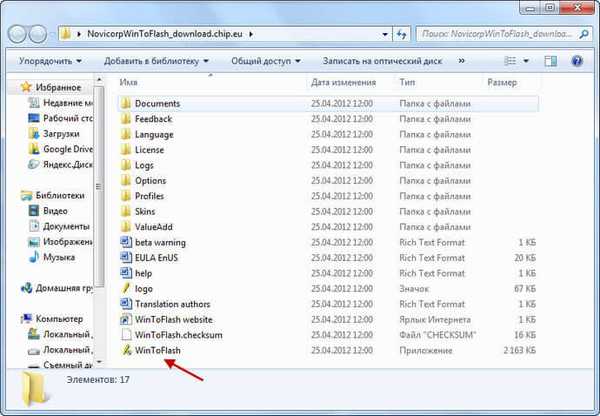
Następnie otwierają się dwa okna programu Novicorp WinToFlash. W głównym oknie programu WinToFlash program jest otwarty w zakładce „Tryb kreatora”. W oknie „Kreatora pierwszego uruchomienia” kliknij przycisk „Dalej”.
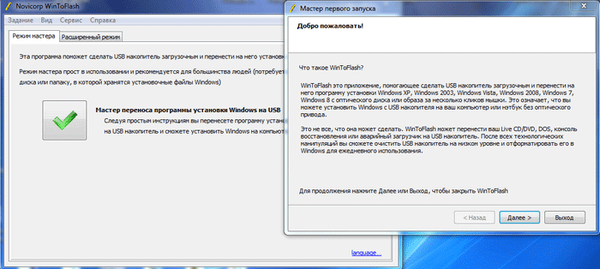
W następnym oknie zaakceptuj umowę licencyjną, a następnie kliknij przycisk „Dalej”. W następujących oknach kliknij przycisk „Dalej”. W oknie Ustawienia zaawansowane wybierz element „Ustawienia niestandardowe”, a następnie odznacz pola, aby nie instalować programu - „Multibar” i „Sputnik Mail.ru” na komputerze. Następnie kliknij przycisk „Dalej”.
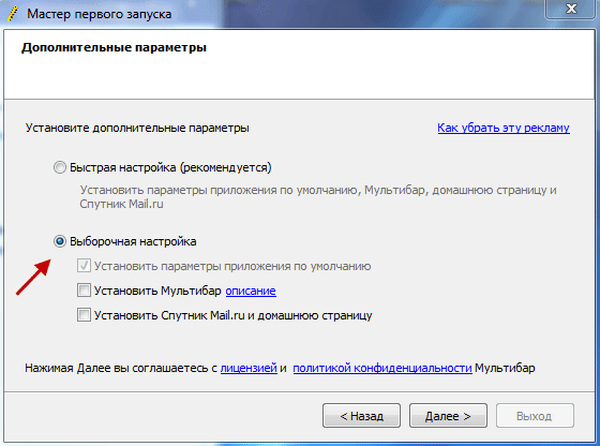
W tym momencie „Kreator pierwszego uruchomienia” kończy pracę.
Jak korzystać z WinToFlash
Aby przenieść instalator Windows, potrzebujesz dysku flash USB o pojemności co najmniej 4 GB dla Windows 7 lub Windows 8. W przypadku systemu operacyjnego Windows XP wystarczy dysk flash USB o pojemności 2 GB.
Z dysku USB musisz usunąć pliki znajdujące się na dysku flash USB, w przeciwnym razie zostaną one usunięte po sformatowaniu. Potrzebny będzie obraz systemu operacyjnego Windows nagrany na dysku lub obraz dysku systemowego znajdujący się na dysku komputera w obrazie ISO lub w archiwum.
Aby utworzyć rozruchowy dysk flash USB, zalecamy używanie oryginalnych obrazów systemu Windows (MSDN), aby nie było problemów w przyszłości.
Właściciele netbooków będą musieli skopiować obraz ISO systemu operacyjnego na dysk twardy swojego netbooka, aby móc zapisać obraz systemu na dysku flash USB.
Teraz przechodzimy bezpośrednio do takiej akcji, jak utworzenie rozruchowego dysku flash w WinToFlash.
Aby to zrobić, przejdź do okna programu WinToFlash, a następnie kliknij tutaj przycisk z zieloną flagą „Przenieś program instalacyjny systemu Windows do kreatora USB.
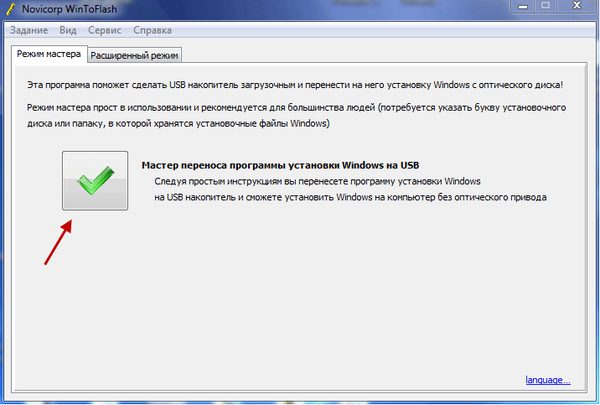
W następnym oknie kliknij przycisk „Dalej”. W nowym oknie „Ustawienia podstawowe” powinieneś wybrać miejsce, w którym masz rozpakowany obraz z systemem operacyjnym, a następnie wybrać lokalizację napędu USB.

W tym przykładzie obraz systemu operacyjnego Windows znajduje się na zewnętrznym dysku twardym „K:”, a dysk USB znajduje się w gnieździe czytnika kart, pod literą „F:”.
Po wybraniu napędów kliknij przycisk „Dalej”. Aby przyspieszyć nagrywanie, zaleca się wyłączenie programu antywirusowego. Nie jest to konieczne, sam proces zajmie więcej czasu.
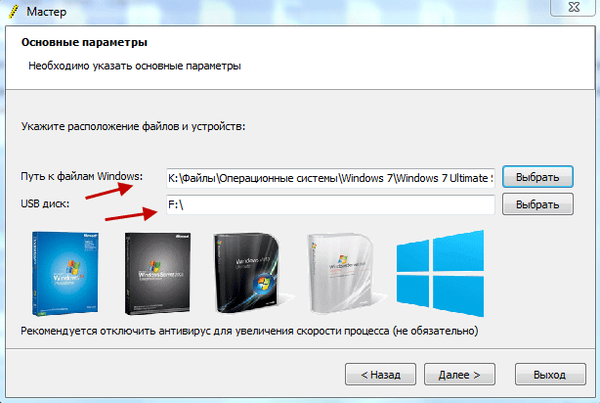
W następnym oknie musisz zaakceptować umowę licencyjną Windows, a następnie kliknąć przycisk „Kontynuuj”.
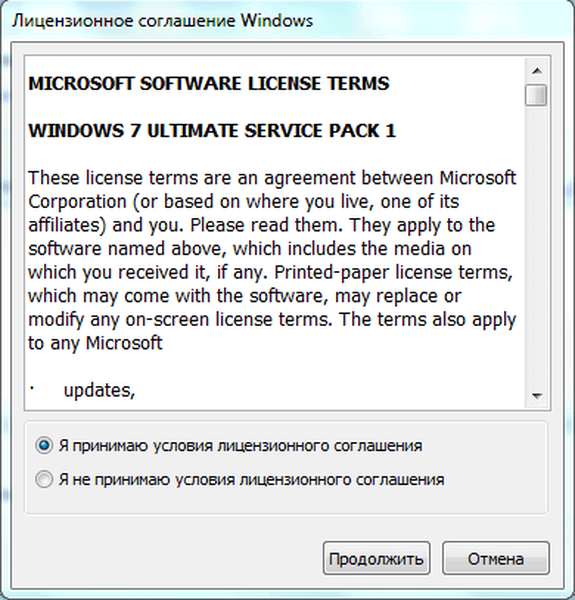
W oknie ostrzeżenia o formatowaniu kliknij przycisk „Kontynuuj”. Dysk flash zostanie sformatowany, a następnie rozpocznie się proces przesyłania plików systemu operacyjnego na dysk USB.
Proces przesyłania programu instalacyjnego dla systemu Windows 7 z dodatkiem SP1 Maximum (32-bitowy) z włączonym programem antywirusowym zajął mi mniej niż 15 minut. Szybkość tego procesu zależy od mocy komputera. Po zakończeniu procesu przesyłania instalatora Windows na dysk USB kliknij przycisk „Dalej”.
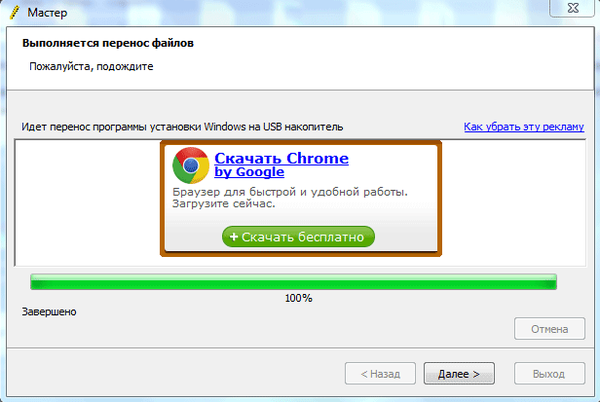
Proces migracji programu instalacyjnego jest zakończony, a teraz możesz wyjść z WinToFlash. Po otwarciu napędu USB zobaczysz na nim pliki instalacyjne systemu operacyjnego. Pliki na dysku flash USB zajmują 2,31 GB (Windows 7 SP1 maksymalnie 32 bity) miejsca na dysku.
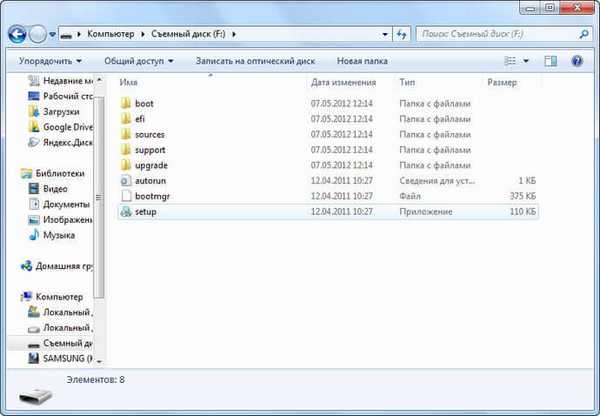
W artykule opisano proces tworzenia rozruchowego dysku flash w „trybie kreatora”. WinToFlash ma również „Tryb zaawansowany” do tworzenia rozruchowego napędu flash USB. Różnica między „trybem zaawansowanym” a „trybem kreatora” polega na tym, że przed zapisaniem obrazu na dysku flash USB w „trybie zaawansowanym” można skonfigurować ustawienia instalacji systemu Windows z odpowiedziami na pytania zadawane przez system operacyjny podczas instalacji na komputerze.
Możesz być także zainteresowany:- Multiboot flash drive w WinSetupFromUSB
- Tworzenie rozruchowego dysku flash w Rufus
Aby zainstalować system operacyjny Windows, musisz włożyć rozruchowy dysk USB do odpowiedniego gniazda w komputerze. Następnie musisz włączyć komputer.
Na samym początku rozruchu komputera musisz przejść do „BIOS”. Na różnych komputerach dzieje się to na różne sposoby, zwykle ten klawisz klawiatury, który należy nacisnąć, jest wskazany w dolnej linii okna pobierania. W „BIOS” musisz ustawić priorytet rozruchu z napędu USB.
Dalsza instalacja systemu operacyjnego Windows jest dokładnie taka sama jak w przypadku optycznego dysku DVD.
Wnioski z artykułu
Korzystając z WinToFlash, możesz utworzyć bootowalny dysk flash USB, którego następnie musisz użyć, aby zainstalować system operacyjny Windows na swoim komputerze.
Tworzenie rozruchowego dysku flash w WinToFlash (wideo)
https://www.youtube.com/watch?v=4Y46CNf7WNE Podobne publikacje:- Tworzenie rozruchowego napędu flash USB w Windows 7 USB / DVD Download Tools
- Anvide Seal Folder - ukryj foldery
- Tworzenie rozruchowego dysku flash w UltraISO
- Tworzenie rozruchowego dysku flash USB w WinSetupFromUSB
- Startowy dysk flash systemu Windows 10 w wierszu polecenia