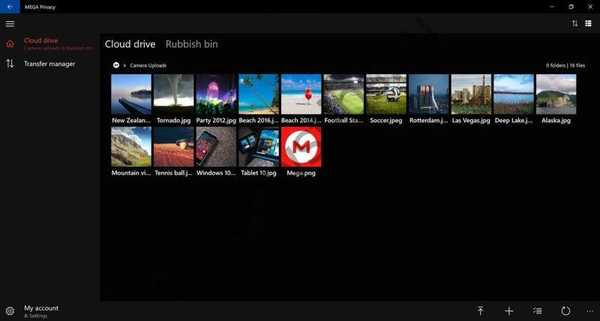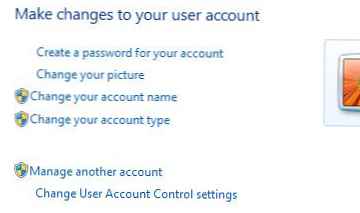
Interfejs użytkownika ustawień Kontroli konta użytkownika (UAC) w systemie Windows 7 został znacznie ulepszony i zmieniony, w wyniku czego korzystanie z UAC stało się mniej irytujące i wygodniejsze. W systemie Windows 7 w ustawieniach kontroli konta użytkownika pojawił się suwak, który pozwala użytkownikom skonfigurować i wybrać poziom powiadomienia (a tym samym ochronę przed nieautoryzowanym dostępem i złośliwym oprogramowaniem), którego chcą używać. Wraz z nadejściem dostrajającego UAC zniknęło sformułowanie „wyłącz” UAC. Jak więc wyłączyć UAC? A przynajmniej jak możesz wyłączyć powiadomienia i wyskakujące okienka, aby ci nie przeszkadzały.
W systemie Windows 7 istnieje kilka sposobów wyłączenia Kontroli konta użytkownika, rozważ wszystkie z nich bardziej szczegółowo:
Metoda 1: Owyłącz Uac (Użytkownik Konto Kontrola) w panelu sterowania
1. W systemie Windows 7 istnieje kilka sposobów otwarcia strony ustawień UAC:
- Przejdź do menu Start -> Panel sterowania -> Konta użytkowników i bezpieczeństwo rodzinne -> Konto użytkownika.
- Przejdź do menu Start -> Panel sterowania -> System i zabezpieczenia -> Centrum akcji.
- Kliknij prawym przyciskiem myszy flagę w obszarze powiadomień (zasobnik systemowy), a następnie wybierz Otwórz Centrum akcji.
- Wpisz „Msconfig„Na pasku wyszukiwania, aby uruchomić moduł ustawień systemowych, a następnie przejdź do karty Narzędzia, znajdź element Zmień ustawienia UAC, wybierz go i kliknij przycisk„ Uruchom ”.
2. Kliknij link Ustawienia kontroli konta użytkownika.
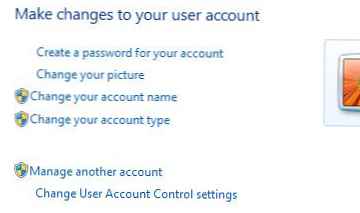
3. Opuść suwak do najniższej opisanej wartości Nigdy nie powiadamiaj mnie.
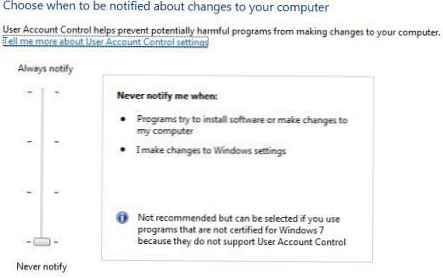
4. Kliknij OK, aby zapisać.
5. Uruchom ponownie komputer, aby całkowicie wyłączyć kontrolę dostępu użytkownika.
Metoda 2: Zamknij Uac za pomocą edytora rejestru
1. Uruchom edytor rejestru (Regedit).
2. Przejdź do następującego klucza rejestru:
HKEY_LOCAL_MACHINE \ Software \ Microsoft \ Windows \ CurrentVersion \ Policies \ System
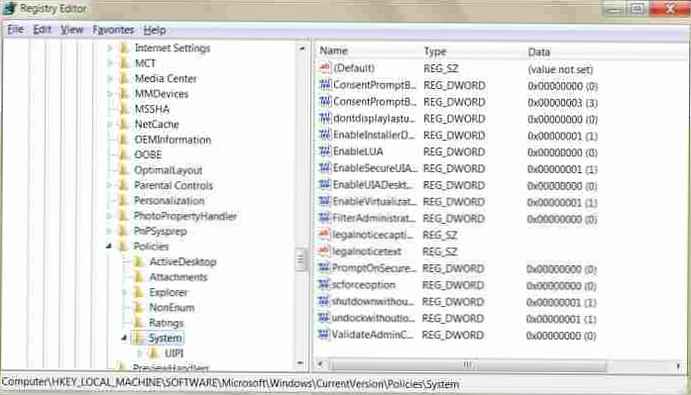
3. Znajdź następujący parametr typu REG_DWORD:
EnableLUA
4. Ustaw wartość EnableLUA na 0.
5. Wyjdź z edytora rejestru i uruchom ponownie komputer, aby trwale wyłączyć UAC.
Metoda 3: wyłącz UAC grupy korzystające z zasad grupy
W wersjach Windows 7 Ultimate, Business i Enterprise, które mogą być zawarte w domenie Active Directory, można użyć zasad grupy domen, aby wyłączyć kontrolę UAC na wielu komputerach w sieci w tym samym czasie..
1. Wpisz gpedit.msc w pasku wyszukiwania, aby uruchomić lokalny edytor zasad grupy (lub gpmc.msc, aby uruchomić konsolę zarządzania zasadami grupy w domenie AD).
2. Przejdź do następującej gałęzi drzewa zasad grupy:
Konfiguracja komputera -> Ustawienia systemu Windows -> Ustawienia zabezpieczeń -> Zasady lokalne -> Opcje bezpieczeństwa
W konsoli zarządzania zasadami grupy wybierz najpierw zasadę grupy, którą chcesz edytować.
3. W prawej części okna znajdź następujące zasady:
Kontrola konta użytkownika: zachowanie monitu o podniesienie uprawnień dla administratorów w trybie zatwierdzania przez administratora
Ustaw wartość tej zasady „Podnieść bez monit„(bez żądania).
4. Znajdź następującą zasadę po prawej stronie okna edytora:
Kontrola konta użytkownika: wykrywanie instalacji aplikacji i monit o podniesienie uprawnień
Ustaw jego wartość na Niepełnosprawnych.
5. Znajdź inną zasadę po prawej stronie ekranu:
Kontrola konta użytkownika: uruchom wszystkich administratorów w trybie zatwierdzania przez administratora Kontrola konta użytkownika
Ustaw ten parametr na Niepełnosprawnych.
6. Znajdź następujące zasady:
Kontrola konta użytkownika: podnieś tylko aplikacje UIAccess, które są zainstalowane w bezpiecznych lokalizacjach
Ustaw jego wartość Niepełnosprawnych.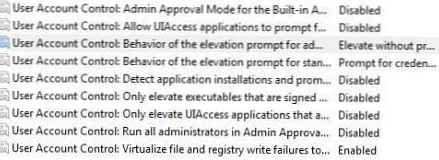
7. Uruchom ponownie komputer podczas edycji wszystkich określonych ustawień
Metoda 4: Korzystanie z wiersza polecenia dla użytkownika Konto Kontrola
Korzystanie z możliwości wyłączenia kontroli UAC za pomocą wiersza polecenia może być przydatne w różnych skryptach skryptowych, takich jak pliki .bat i .cmd. Takie podejście może się przydać profesjonalnym administratorom i technikom. W rzeczywistości te polecenia wykonują jedynie edycję parametru rejestru określonego w metodzie 2 ...
1. Otwórz wiersz polecenia z uprawnieniami administratora.
2. Aby wyłączyć UAC, uruchom następujące polecenia:
% windir% \ System32 \ cmd.exe / k% windir% \ System32 \ reg.exe DODAJ HKEY_LOCAL_MACHINE \ SOFTWARE \ Microsoft \ Windows \ CurrentVersion \ Policies \ System / v EnableLUA / t REG_DWORD / d 0 / f
Opcjonalnie możesz wyłączyć wszystkie wyskakujące ostrzeżenia i powiadomienia:
% windir% \ System32 \ cmd.exe / k% windir% \ System32 \ reg.exe DODAJ HKEY_LOCAL_MACHINE \ SOFTWARE \ Microsoft \ Windows \ CurrentVersion \ Policies \ System / v ConsentPromptBehaviorAdmin / t REG_DWORD / d 0 / f
Wskazówka: Aby ponownie włączyć kontrolę konta użytkownika, użyj polecenia:
% windir% \ System32 \ cmd.exe / k% windir% \ System32 \ reg.exe DODAJ HKEY_LOCAL_MACHINE \ SOFTWARE \ Microsoft \ Windows \ CurrentVersion \ Policies \ System / v EnableLUA / t REG_DWORD / d 1 / f
Aby zwrócić wyskakujące powiadomienia, wpisz:
% windir% \ System32 \ cmd.exe / k% windir% \ System32 \ reg.exe DODAJ HKEY_LOCAL_MACHINE \ SOFTWARE \ Microsoft \ Windows \ CurrentVersion \ Policies \ System / v ConsentPromptBehaviorAdmin / t REG_DWORD / d 2 / f
Pamiętaj, że jeśli wyłączyłeś Kontrola konta użytkownika w systemie Windows 7, gadżety na pulpicie mogą przestać działać. Jeśli zastanawiasz się, jak wyłączyć użytkownika w systemie Windows 7, przeczytaj następujący artykuł.