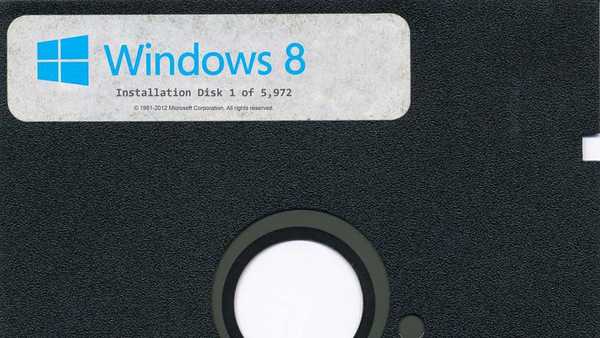- Uwaga: przeczytaj nasz nowy artykuł - Jak korzystać ze zaktualizowanej do wersji 2.0 Rufus lub jak zainstalować system Windows 8, 8.1, 10 bezpośrednio na dysku flash USB za pomocą przycisku Windows To Go.
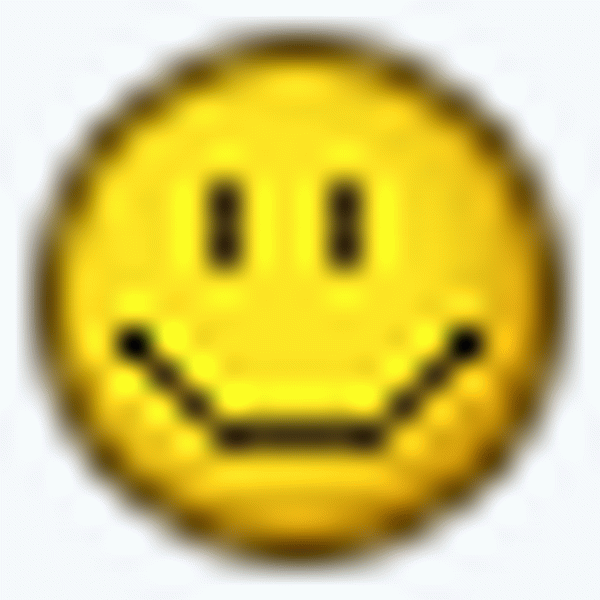 Pomyślałem trochę i zdecydowałem, że napisanie takiego artykułu wcale nie jest dla mnie trudne, zwłaszcza, że nasza strona http://remontcompa.ru pomogła mi wiele razy, cóż, myślę, że napiszę mały przewodnik i może się przydać komuś, na przykład jakby wkład we wspólną przyczynę edukacji komputerowej ludzi.
Pomyślałem trochę i zdecydowałem, że napisanie takiego artykułu wcale nie jest dla mnie trudne, zwłaszcza, że nasza strona http://remontcompa.ru pomogła mi wiele razy, cóż, myślę, że napiszę mały przewodnik i może się przydać komuś, na przykład jakby wkład we wspólną przyczynę edukacji komputerowej ludzi.Znam program Rufus, już wielokrotnie tworzyłem rozruchowy dysk flash USB za pomocą tego programu. Korzystając z Rufus, możesz utworzyć bootowalny dysk flash USB dla Windows 7, Windows 8, a nawet Windows XP! Możesz także utworzyć rozruchowy dysk flash UEFI dla systemu Windows 7
Jak utworzyć bootowalny dysk flash USB program Windows 7 Rufus
Na oficjalnej stronie programu http://rufus.akeo.ie wszystko jest proste, wybierz: Pobierz <<
Ostatnia aktualizacja 2014.01.21:
Rufus v1.4.3 (567 Kb)
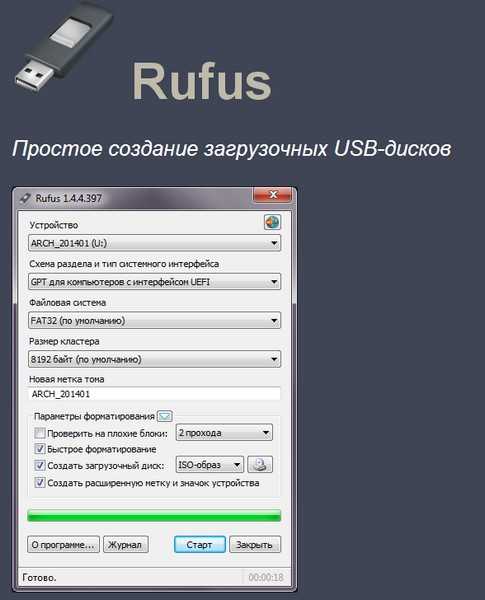
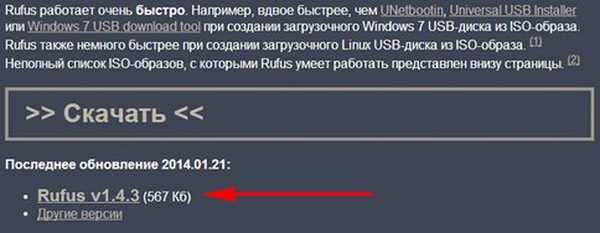
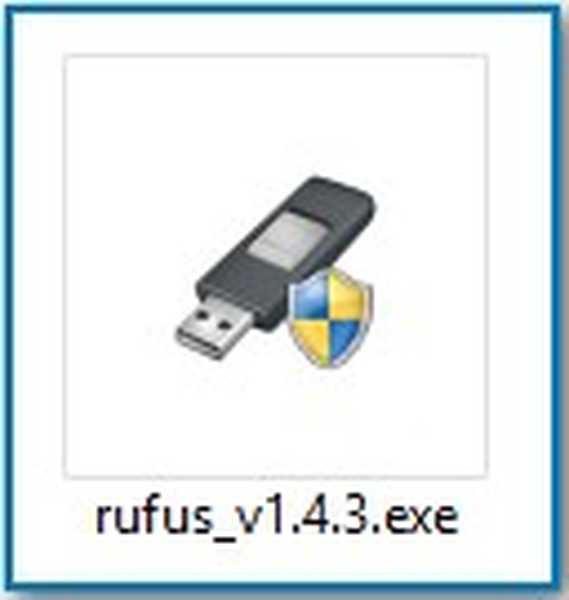
Tutaj trochę uwagi. Jeśli zamierzasz utworzyć rozruchowy dysk flash USB z systemem Windows 7 i zainstalować system operacyjny na komputerze lub laptopie ze zwykłym systemem BIOS, wybierz pierwszą pozycję MBR dla komputerów z systemem BIOS lub UEFI (w większości przypadków). Jeśli chcesz zainstalować system Windows 7 na komputerze z systemem UEFI BIOS i chcesz przekonwertować dysk twardy na standardowy format do umieszczania tablic partycji GPT, oznaczamy drugi punkt MBR dla komputerów z UEFI lub trzeci punkt GPT dla komputerów z UEFI. Myślę, że po utwórz bootowalny dysk flash USB, musisz odpowiednio skonfigurować BIOS UEFI, jak to zrobić, przeczytaj szczegółowy artykuł Jak zainstalować system Windows 7 na dysku GPT

System plików.
Polecam wybranie systemu plików NTFS, ale jeśli utworzysz prosty rozruchowy dysk flash USB, nie mam na myśli UEFI. Rozmiar klastra pozostanie (domyślnie). Teraz pozostaje tylko wybrać obraz ISO systemu Windows 7. Kliknij ikonę DVD-ROM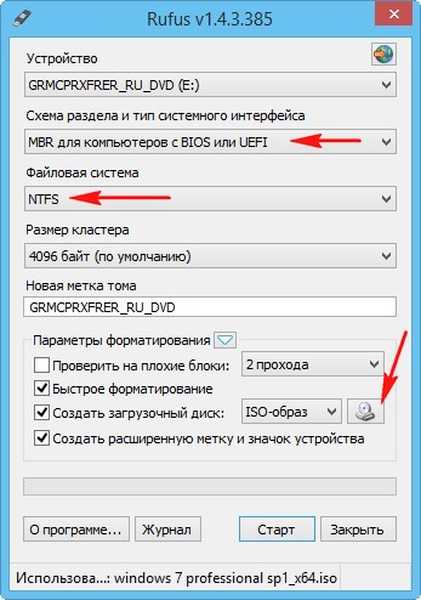
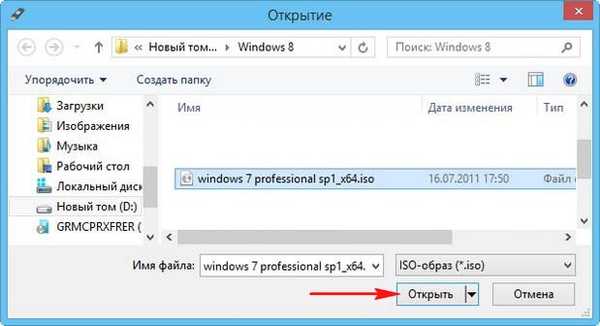
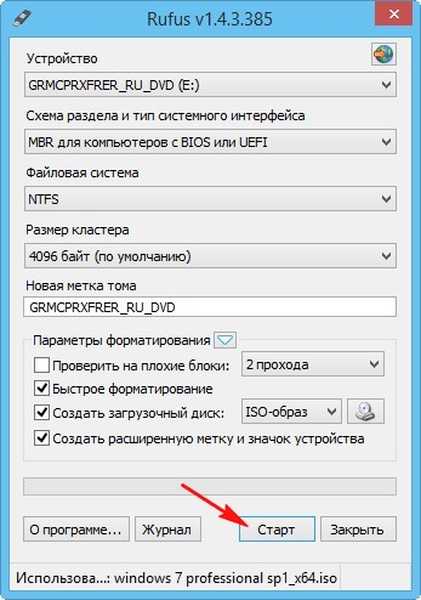
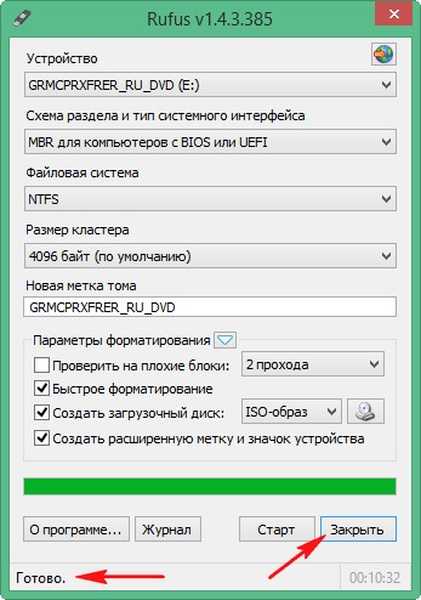

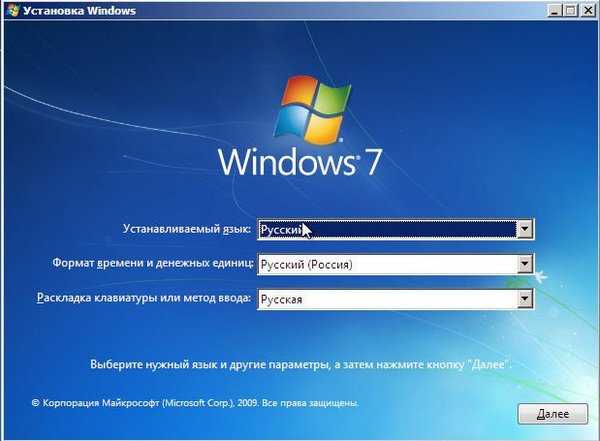
Tagi dla artykułu: dysk flash USB Windows 7 Rufus GPT MBR UEFI