
W połowie 2018 r. Wydano trzecią wersję narzędzia do tworzenia rozruchowych dysków USB Rufus. Oprócz naprawiania błędów i optymalizacji funkcjonalności uzyskała nowy interfejs i obsługę powiadomień. W tym artykule dowiemy się, jak utworzyć rozruchowy dysk flash Windows 10 w Rufus.
Algorytm
Spośród wszystkich programów tworzących obszar rozruchowy na dysku flash USB praca z Rufusem jest najłatwiejsza. Ponadto obsługuje bootloadery wszystkich wersji systemu Windows, wiele dystrybucji Linuksa, LiveCD. Utworzone z jego pomocą dyski obsługują ładowanie Legacy i UEFI. Również w trzeciej wersji były dodatkowe opcje formatowania, zaawansowane właściwości dysku i opcja tworzenia Windows To Go.
Rozważymy Windows 10 jako przykład, w przypadku innych wersji tego systemu operacyjnego działania będą podobne. W zależności od typu programu ładującego dostępne opcje mogą się różnić..
1. Pobierz obraz systemu Windows 10 ze strony internetowej Microsoft.
2. Podłącz dysk przenośny i uruchom narzędzie.
Możesz pobrać aplikację z oficjalnej strony. Dostępna wersja przenośna i instalator - https://rufus.ie/
3. Z pierwszej listy rozwijanej wybierz nośnik (może być ich kilka, w tym zewnętrzne dyski twarde podłączone za pomocą interfejsu USB na liście).
4. Pozostaw metodę pobierania jako standard i kliknij „Wybierz”.
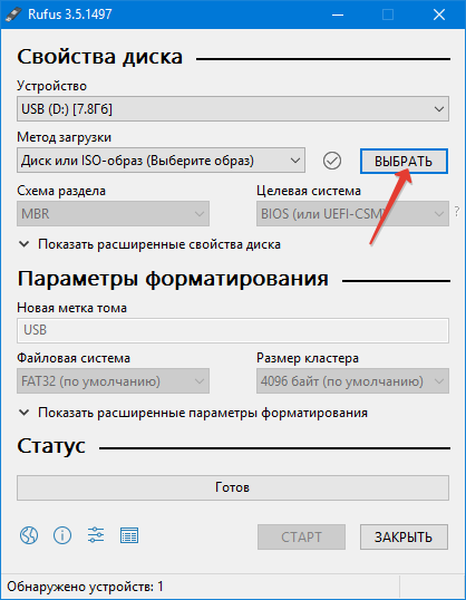
5. Określ ścieżkę do pliku ISO w systemie operacyjnym Windows 10.
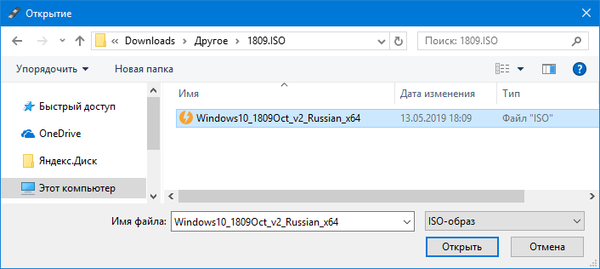
6. Z listy rozwijanej „Schemat partycji” określ metodę układu dysku, na której zostanie zainstalowany system operacyjny:
- MBR - dla starszych komputerów korzystających z systemu BIOS i dysków twardych ze znacznikami MBR (Legacy);
- GPT, jeśli używane są znaczniki o tej samej nazwie i UEFI.
7. Opcja „Cel ...” w następnym polu zostanie automatycznie wybrana.
8. W formularzu tekstowym „Ustawienia formatowania” możesz wprowadzić etykietę dysku (zmienia się to za pomocą polecenia „Zmień nazwę”).
W żadnym wypadku nie modyfikuj systemu plików. Powinien to być FAT32. Jeśli wybierzesz NTFS, nie możesz uruchomić komputera w UEFI; musisz wyłączyć Bezpieczny rozruch. To proste, ale musisz znaleźć żądaną opcję w ustawieniach UEFI i różnią się one od wielu producentów płyt głównych i laptopów.
9. W ukrytych zaawansowanych opcjach formatowania określ „Szybki ...”.
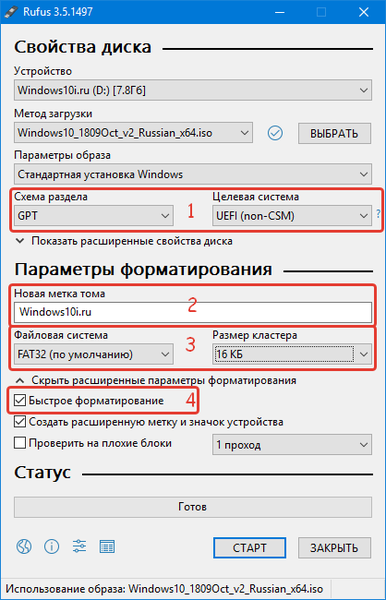
Jeśli instalacyjny dysk flash jest stworzony dla bardzo starego komputera, który nie spełnia minimalnych wymagań systemowych, zaleca się kliknięcie „Pokaż zaawansowane właściwości dysku” i aktywowanie opcji dodania poprawki dla nieaktualnego systemu BIOS.

10. Kliknij „Start”, potwierdź, że zgadzasz się na usunięcie wszystkich danych z nośnika.

11. Poczekaj na zakończenie kopiowania plików (status „Gotowe”) i zamknij okno programu.

Uruchom komputer z dysku instalacyjnego i zainstaluj nowy system. Warto również wiedzieć: „Jak zainstalować system Windows 10 z dysku flash USB”.











