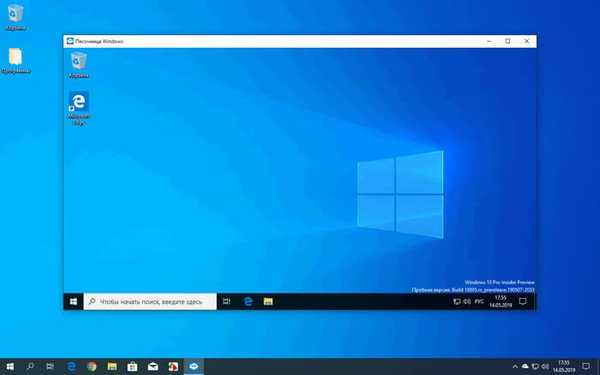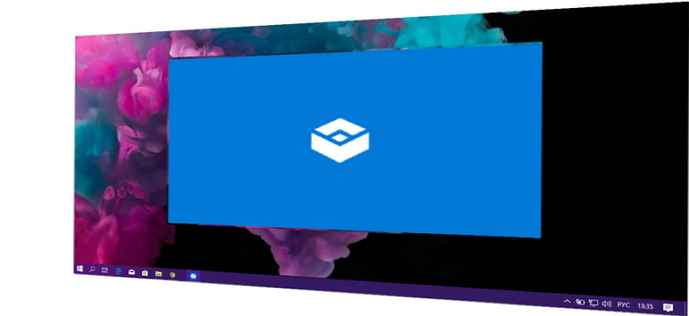Zaleca się korzystanie z systemu na koncie administratora, w przeciwnym razie nie można uniknąć błędów w oprogramowaniu, czasami nawet rzeczy takie jak uruchamianie jako administrator nie pomagają, a masz dość takiego uruchamiania, korzystaj z systemu na zwykłym koncie administratora, które utworzyłeś podczas instalacji systemu.
1. Jak włączyć konto administratora
Skrót klawiaturowy Win + r lub Start -> Uruchom -> cmd wpisujemy w linii poleceń:
użytkownik sieci Administrator / aktywny: tak
lub
Administrator netto / aktywny: tak
(W zależności od języka systemu)
Następnie wylogowujemy się z systemu i przechodzimy do administratora, możesz natychmiast usunąć stare konto administratora, aby twoje oczy nie były bezduszne, a także możesz zmienić nazwę tego konta i nazwać je starym.
2. Szybkie usunięcie ochrony z plików i folderów systemu Windows Vista \ 7
Czasami musisz zmienić \ zmienić nazwę \ usunąć niektóre pliki systemowe, a system poinformuje cię, że nie ma wystarczających uprawnień, można to łatwo naprawić:
Utwórz plik tekstowy o następującej treści: Pokaż / Ukryj tekst Edytor rejestru systemu Windows w wersji 5.00
Pokaż / Ukryj tekst Edytor rejestru systemu Windows w wersji 5.00
[HKEY_CLASSES_ROOT \ * \ shell \ runas]
@ = "Zostań właścicielem i ustaw pełny dostęp do obiektu”
„Rozszerzony” = „”
„NoWorkingDirectory” = „”
[HKEY_CLASSES_ROOT \ * \ shell \ runas \ command]
@ = "cmd.exe / c takeown / f \"% 1 \ "&& icacls \"% 1 \ "/ grant administrators: F"
"IsolatedCommand" = "cmd.exe / c takeown / f \"% 1 \ "&& icacls \"% 1 \ "/ grant administrator: F"
[HKEY_CLASSES_ROOT \ Directory \ shell \ runas]
@ = "Zostań właścicielem i ustaw pełny dostęp do obiektu”
„Rozszerzony” = „”
„NoWorkingDirectory” = „”
[HKEY_CLASSES_ROOT \ Directory \ shell \ runas \ command]
@ = "cmd.exe / c takeown / f \"% 1 \ "/ r / d y && icacls \"% 1 \ "/ grant administrator: F / t"
"IsolatedCommand" = "cmd.exe / c takeown / f \"% 1 \ "/ r / d y&& icacls \"% 1 \ "/ grant administrators: F / t"
i zapisz go pod nazwą z rozszerzeniem .reg, na przykład Security.reg, a następnie uruchom go i wprowadź dane do rejestru (zgadzając się i klikając przycisk OK), aby uzyskać dostęp do pliku lub folderu, przytrzymaj klawisz Shift i kliknij go prawym przyciskiem myszy , w menu kliknij Zostań właścicielem i ustaw pełny dostęp do obiektu.
3. Zmień szerokość menu „START” w rosyjskiej lokalizacji Vista i 7.
Przejdź do właściwości paska zadań (karta Menu Start, przycisk Ustawienia ...), przewiń suwak w dół i odznacz Domyślne programy, prawa strona menu startowego stanie się cieńsza.
Teraz zorientujmy się po lewej stronie, jego szerokość jest zawarta w pliku aero.msstyles.mui, Musisz załatać rosyjską lokalizację tego pliku, a następnie zastąpić go w dwóch folderach, usunąć wszystkie pliki w C: \ Windows \ rescache i uruchom ponownie system.
Aby zastąpić plik, musisz usunąć ochronę z tych plików, jak usunąć przeczytać powyżej.
Znalezienie lokalizacji plików nie jest trudne, przejdź do folderu WINDOWS, a podczas wyszukiwania wpisz nazwę pliku, mieszkają tutaj C: \ Windows \ Resources \ Themes \ Aero \ ru-RU i tutaj C: \ Windows \ winsxs \ amd64_microsoft-windows-aero.resources_Different numbers_System version_en-ru_Różne liczby, w drugim folderze możesz mieć różne liczby, więc nie napisałem własnej, nie dotykam wersji angielskiej, ważą około 3,5 kilobajtów, rosyjskie 4 kilobajty.
4. Jak zostać właścicielem pliku systemowego, metoda druga.
W systemie Vista \ 7 nie otworzysz pomocy starych formatów, plik winhlp32.exe, znajdujący się w folderze Windows tych systemów operacyjnych, jest tylko pustym kodem pośrednim, jeśli spróbujesz otworzyć pomoc starego formatu, powiesz, aby odpocząć. Zamiast tego kodu pośredniczącego możesz skopiować ten sam plik z systemu Windows XP, ale aby go zastąpić, musisz zostać jego właścicielem.
Ponieważ w naszym przypadku musimy zostać właścicielami pliku winhlp32.exe abyś mógł go usunąć lub zastąpić tym samym z Windows XP, musisz kliknąć go prawym przyciskiem myszy i przejść do właściwości, przejdź do zakładki tam Bezpieczeństwo, przycisk Opcjonalnie, przejdź do zakładki Właściciel, przycisk Edytuj, w „Zmień właściciela na:” kliknij Do administratorów i naciśnij przycisk Okej, pojawi się okno z informacją, że właśnie zostałeś właścicielem obiektu, kliknij Okej i zamknij okno właściwości
Następnie ponownie przechodzimy do właściwości, zakładki Bezpieczeństwo, kliknij przycisk Zmień, wybierz tam administratora i zaznacz opcję pełnego dostępu, kliknij OK, w oknie, które się pojawi, pytanie czy chcesz kontynuować? kliknij Tak, a następnie kliknij ponownie ok, wszystko, teraz możesz usunąć, zmodyfikować, zastąpić ten plik!