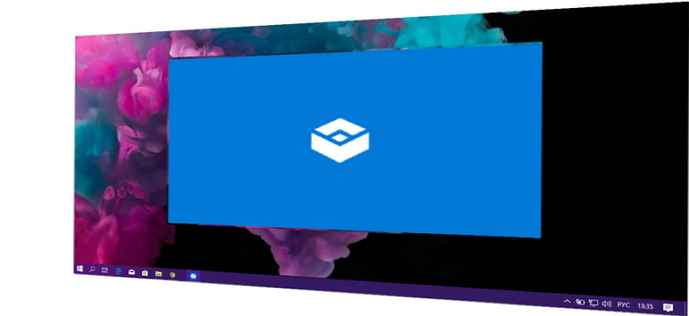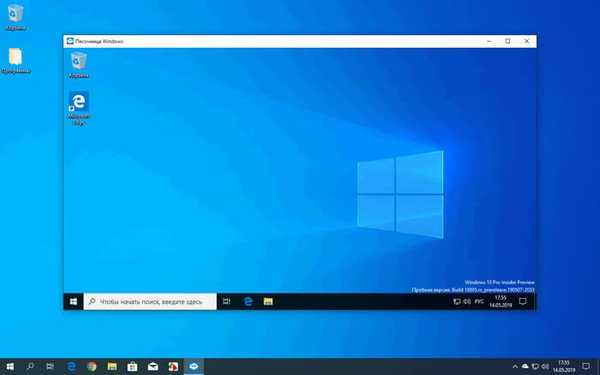
Windows Sandbox to bezpieczne wirtualne środowisko systemu operacyjnego działające na głównym systemie do uruchamiania i testowania programów, aplikacji i plików o nieznanym lub potencjalnie niebezpiecznym pochodzeniu. Począwszy od wersji Windows 10 1903, Windows Sandbox (Windows Sandbox) stał się dostępny dla użytkowników pracujących na komputerach ze starszymi wersjami systemu operacyjnego w wersjach Professional (Windows 10 Pro), Corporate (Windows 10 Enterprise) i Educational (Windows 10 Education).
Dość często użytkownicy muszą instalować lub uruchamiać na komputerze różne programy, w tym programy wcześniej nieznane. W niektórych przypadkach nie można z góry przewidzieć konsekwencji ze względu na to, co może zrobić uruchomiona aplikacja: zmienić ustawienia systemu, zainfekować wirusem itp..
Treść- Sandbox dla Windows 10
- Wymagania systemowe piaskownicy systemu Windows
- Jak włączyć piaskownicę w Windows 10-1 sposób
- Jak włączyć Windows Sandbox w Windows 10 - 2 sposób
- Włączanie piaskownicy systemu Windows 10 w wierszu polecenia - 3 sposoby
- Jak wyłączyć Windows Sandbox
- Jak zainstalować Sandbox w Windows 10 Home (Windows 10 Home)
- Jak uruchomić Windows Sandbox
- Korzystanie z piaskownic systemu Windows
- Wnioski z artykułu
- Jak włączyć Sandbox w Windows 10 (wideo)
Musisz chronić swój komputer przed takimi problemami: postaw barierę przed złośliwym i potencjalnie niebezpiecznym oprogramowaniem. Użytkownik może użyć kilku sposobów, aby pomóc odizolować programy lub przywrócić stany systemu:
- maszyna wirtualna
- program do samodzielnego uruchamiania innych aplikacji;
- program do „zamrażania” systemu.
Za pomocą specjalnego programu tworzona jest maszyna wirtualna, na której zainstalowany jest system operacyjny gościa, odizolowana od systemu hosta (głównego). Wewnątrz maszyny wirtualnej możesz bezpiecznie uruchamiać różne pliki i programy.
Sandboxie tworzy piaskownicę (piaskownicę) na komputerze, w którym można instalować lub testować programy bez wpływu na system Windows.
Program do zamrażania systemu Windows, taki jak Toolwiz Time Freeze, zapisuje stan systemu w momencie uruchamiania systemu operacyjnego. Po zakończeniu pracy na komputerze system powraca do pierwotnego stanu, wszystkie zmiany są anulowane.
Możesz być także zainteresowany:- VMware Workstation Virtual Machine
- Zainstaluj VirtualBox i pakiet rozszerzeń
- Utwórz i skonfiguruj maszynę wirtualną w VirtualBox
- Zainstaluj system Windows na maszynie wirtualnej VirtualBox
Windows 10, Windows 8.1, Windows 8 ma wbudowaną maszynę wirtualną Hyper-V - hypervisor do instalowania systemów operacyjnych gościa, w których można testować nieznane oprogramowanie.
Windows 10 wprowadza nowy składnik systemu - Sandbox, który omówię w instrukcjach w tym artykule..
Sandbox dla Windows 10
Sandbox Windows 10 pozwala na uruchamianie aplikacji w tymczasowym bezpiecznym środowisku, odizolowanym od głównego systemu operacyjnego. Na komputerze, w osobnym oknie, uruchamiana jest „czysta” wersja systemu Windows 10. Po uruchomieniu podejrzanych plików lub nieznanych programów w „piaskownicy” komputer nie będzie niebezpiecznym wirusem, nie zmieni ustawień systemowych.
Uruchamianie w Windows Sandbox odbywa się w rodzaju kontenera izolowanego od głównego systemu operacyjnego. Wszystkie zmiany wprowadzone w systemie Windows Sandbox w żaden sposób nie wpływają na system hosta, są tymczasowe i są trwale usuwane po zamknięciu aplikacji.Zasadniczo Windows Sandbox jest lekką maszyną wirtualną, która izoluje środowisko pracy od piaskownicy, zapewniając pełne bezpieczeństwo dla głównego systemu..
Kluczowe funkcje wbudowanego systemu Windows Sandbox:
- Uruchamianie systemu od czystego lisa - w piaskownicy uruchamiany jest „czysty” system operacyjny Windows, w stanie systemowym, który dzieje się natychmiast po instalacji.
- Zniszczenie śladów - po zamknięciu piaskownicy wszystkie pliki i zainstalowane aplikacje w Windows Sandbox są usuwane.
- Bezpieczeństwo - oddzielne jądro systemu operacyjnego służy do uruchamiania systemu Windows w piaskownicy, odizolowane od głównego systemu.
Wirtualny system operacyjny jest generowany dynamicznie na podstawie prawdziwego systemu Windows, zajmuje niewiele miejsca na dysku komputera.
Należy pamiętać, że podczas korzystania z piaskownicy systemu Windows i funkcji Hyper-V maszyny wirtualne VMware nie uruchomią się z powodu ustawień zabezpieczeń konta Windows. Uruchomienie maszyn wirtualnych innych firm będzie możliwe dopiero po odłączeniu i usunięciu tych składników systemu.Ustaliliśmy, czym jest Windows Sandbox, teraz pytanie brzmi, jak uruchomić ten składnik systemu na komputerze.
Wymagania systemowe piaskownicy systemu Windows
Aby wygodnie korzystać z Windows Sandbox w Windows 10, konieczne jest, aby komputer spełniał pewne wymagania systemowe:
- System operacyjny Windows 10 Pro, Windows 10 Enterprise, Windows 10 Education, począwszy od wersji 1903 i nowszych.
- Obsługa procesorów 64-bitowych.
- Wirtualizacja musi być włączona w systemie BIOS lub UEFI.
- Co najmniej 4 GB pamięci RAM (zalecane 8 GB).
- Co najmniej 1 GB wolnego miejsca na dysku (zalecane jest użycie napędu SSD).
- Dwurdzeniowy procesor (zalecany czterordzeniowy z obsługą Hyper-Threading).
Możliwe jest uruchomienie Windows Sandbox z maszyny wirtualnej. Włącz wirtualizację procesora w ustawieniach maszyny wirtualnej utworzonej w VMware lub w VirtualBox. Aby włączyć wirtualizację w Hyper-V, uruchom polecenie w Windows PowerShell z maszyny wirtualnej:
Set-VMProcessor -VMName VMName -ExposeVirtualizationExtensions $ true
Na fizycznym komputerze sprawdź, czy wirtualizacja jest włączona na tym urządzeniu:
- Kliknij pasek zadań prawym przyciskiem myszy, wybierz „Menedżer zadań” z menu kontekstowego.
- W oknie Menedżera zadań kliknij kartę Wydajność.
- W parametrach procesora centralnego (CPU) spójrz na opcję „Wirtualizacja”.
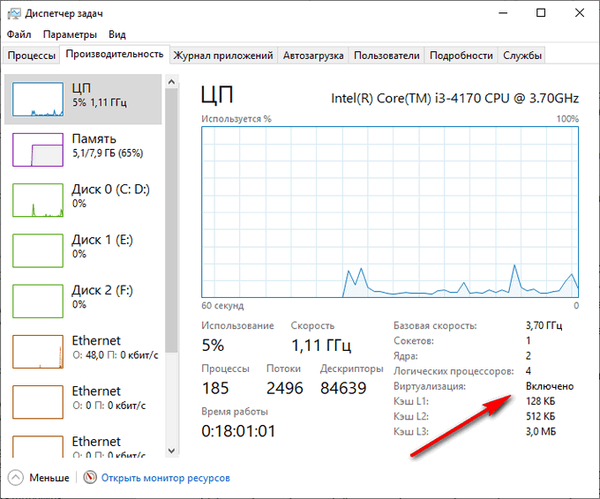
Jeśli wirtualizacja jest wyłączona, przejdź do ustawień BIOS lub UEFI, aby włączyć tę opcję.
Jak włączyć piaskownicę w Windows 10-1 sposób
Teraz musimy dowiedzieć się, jak włączyć Windows Sandbox w Windows 10. Darmowy Windows 10 Sandbox jest zawarty w składnikach systemu operacyjnego.
Musisz zalogować się do składników systemu Windows, aby to zrobić, wykonaj następujące kroki:
- Naciśnij klawisze „Win” + „R”.
- W oknie dialogowym Uruchom wprowadź opcjonalne polecenie funkcji (bez cudzysłowów) i naciśnij klawisz Enter.
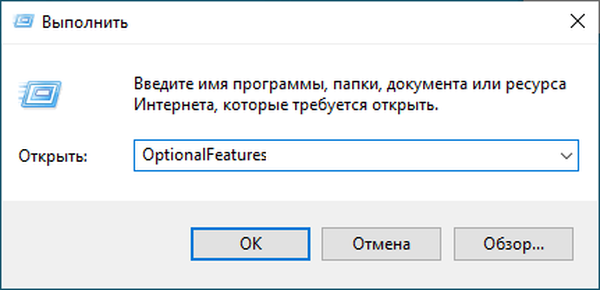
- W oknie „Włączanie lub wyłączanie składników systemu Windows” zaznacz pole obok „Windows Sandbox”.
- Kliknij przycisk OK.

- Rozpocznie się wyszukiwanie wymaganych plików, a następnie zostaną zastosowane zmiany.
- Uruchom ponownie komputer, aby zakończyć instalację składników.
Jak włączyć Windows Sandbox w Windows 10 - 2 sposób
Możesz włączyć Windows Sandbox za pomocą Windows PowerShell:
- Kliknij prawym przyciskiem myszy menu „Start”, kliknij „Windows PowerShell (administrator)”.
- W oknie „Windows PowerShell” wpisz polecenie, a następnie naciśnij klawisz „Enter”:
Enable-WindowsOptionalFeature -FeatureName „Containers-DisposableClientVM” -Wszystkie -Online

- Po wykonaniu polecenia naciśnij klawisz „Y”, a następnie klawisz „Enter”, po czym system uruchomi się ponownie.
Włączanie piaskownicy systemu Windows 10 w wierszu polecenia - 3 sposoby
Teraz włączymy komponent Windows Sandbox z wiersza poleceń.
- Uruchom wiersz polecenia jako administrator.
- W oknie interpretera wiersza poleceń wprowadź polecenie, a następnie naciśnij klawisz „Enter”:
Dism / online / Enable-Feature / FeatureName: „Containers-DisposableClientVM” -Wszystkie

- Na koniec pojawia się komunikat informujący o pomyślnym zakończeniu operacji. Naciśnij klawisz „Y”, aby ponownie uruchomić komputer.
Jak wyłączyć Windows Sandbox
W razie potrzeby użytkownik może wyłączyć piaskownicę systemu Windows w składnikach systemu..
1 sposób:
- Zaloguj się do składników systemu Windows.
- Odznacz pole obok „Windows Sandbox”.
- Uruchom ponownie komputer.
2 sposób:
- Uruchom Windows PowerShell jako administrator.
- Uruchom polecenie:
Disable-WindowsOptionalFeature -FeatureName "Containers-DisposableClientVM" -Online

- Poczekaj na zakończenie zamykania funkcji w oknie dialogowym „Czy chcesz teraz ponownie uruchomić komputer, aby ukończyć tę operację?” naciśnij kolejno klawisze „Y” i „Enter”, uruchom ponownie komputer.
3 sposób:
- Uruchom wiersz polecenia jako administrator.
- Uruchom polecenie:
Dism / online / Disable-Feature / FeatureName: „Containers-DisposableClientVM”

- Po zakończeniu usuwania komponentu naciśnij klawisz „Y”, aby rozpocząć ponowne uruchomienie komputera.
Jak zainstalować Sandbox w Windows 10 Home (Windows 10 Home)
Użytkownicy systemu Windows 10 Home Edition zostali pozbawieni, ponieważ Microsoft uznał, że taka funkcjonalność nie jest potrzebna zwykłym użytkownikom.
Istnieje możliwość instalacji piaskownic systemu Windows 10 w systemie operacyjnym Windows 10 Home (Windows 10 Home) 1903 i nowszym. Twój komputer musi spełniać wymagania systemowe niezbędne do działania aplikacji..
Wykonaj następujące kroki:
- Pobierz archiwum sandbox-installer.zip na swój komputer.
- Rozpakuj archiwum za pomocą narzędzia systemowego lub archiwizatora innej firmy.
- Uruchom plik „Sandbox Installer.bat”.
- Zostanie otwarte okno wiersza polecenia, aby zainstalować funkcję Windows Sandbox na komputerze z systemem Windows 10.
- Po zakończeniu procesu instalacji naciśnij klawisz „Y” w odpowiedzi na żądanie, a następnie naciśnij klawisz „Enter”, aby ponownie uruchomić komputer i zastosować ustawienia.
Windows Sandbox pojawi się w składnikach systemu Windows, które można włączyć w domowej wersji systemu. Windows Sandbox będzie oparty na wersji Windows Home.
Jeśli piaskownica nie jest już potrzebna, wyłącz składnik w ustawieniach systemu operacyjnego. Pomimo instalacji ten składnik może nie działać w domowej wersji systemu Windows.
Microsoft publikuje „duże”, „duże” aktualizacje systemu Windows 10 co sześć miesięcy. W rzeczywistości jest to ponowna instalacja systemu przez aktualizację. W rezultacie funkcje piaskownicy systemu Windows w systemie Windows 10 Home zostaną wyłączone na komputerze. Dlatego będziesz musiał powtórzyć procedurę instalacji Sandbox.
Jak uruchomić Windows Sandbox
Składnik systemowy jest zainstalowany na komputerze, teraz porozmawiam o tym, jak uruchomić Windows Sandbox w Windows 10.
- Przejdź do menu Start.
- Na liście programów znajdź „Windows Sandbox”.
- Kliknij aplikację prawym przyciskiem myszy, najpierw wybierz „Zaawansowane”, a następnie „Uruchom jako administrator”.
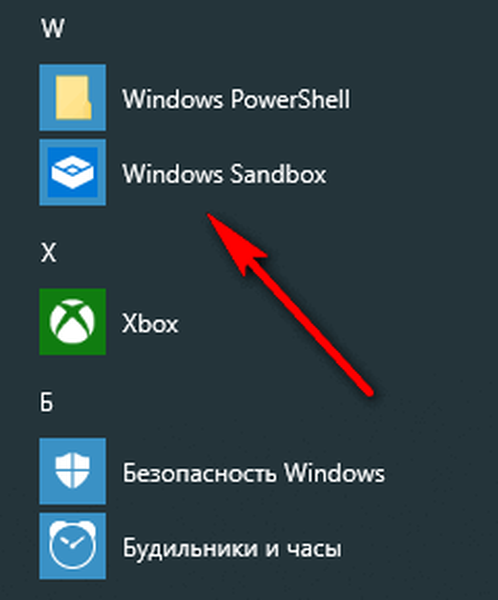
Logo aplikacji pojawi się na pulpicie komputera, a następnie otworzy się okno Windows Sandbox.
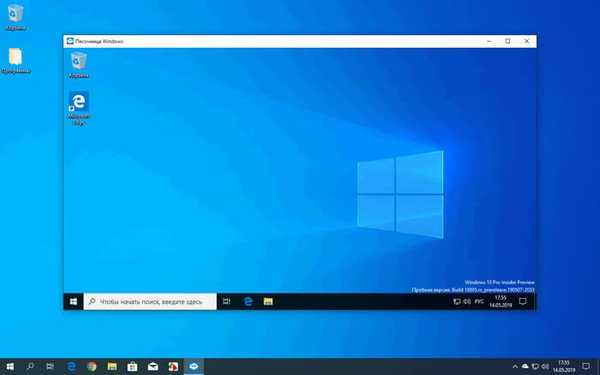
Korzystanie z piaskownic systemu Windows
Czysty system Windows 10 działa na pulpicie w systemie operacyjnym. Wersja systemu działająca w środowisku wirtualnym zawsze odpowiada systemowi Windows zainstalowanemu na komputerze. Domyślnie aplikacje zawarte w systemie operacyjnym są instalowane w piaskownicy.
Teraz, w celu przetestowania, możesz zainstalować żądany program, pobierając aplikację z Internetu w samym „piaskownicy”, używając systemu wirtualnego, lub skopiuj plik z komputera, a następnie wklej go do Windows Sandbox z systemu hosta (główny system operacyjny). Tylko jedna kopia Windows Sandbox działa na PC.
Aplikację Windows Sandbox można rozwinąć do pełnego ekranu. W rozwiniętym oknie, w górnej części znajduje się panel do zarządzania odizolowanym środowiskiem.
Po zamknięciu piaskownicy systemu Windows cała zawartość zostanie bezpowrotnie utracona. Na ekranie otworzy się okno z ostrzeżeniem o usunięciu wszystkich danych bez możliwości ich odzyskania.
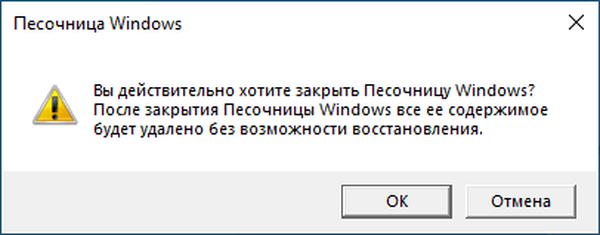
Aby utworzyć pliki konfiguracyjne (WSB) Windows Sandbox, utworzono darmowy program Windows Sandbox Editor, w którym można skonfigurować komponent do pracy w bezpiecznym środowisku.
Wnioski z artykułu
W Windows 10, począwszy od wersji 1903, zintegrowany jest komponent systemowy - Windows Sandbox, zaprojektowany do uruchamiania plików w bezpiecznym środowisku środowiska wirtualnego odizolowanym od głównego systemu zainstalowanego na komputerze. Po włączeniu komponentu użytkownik będzie mógł bezpiecznie uruchamiać pliki i programy bez ryzyka dla swojego komputera. Po zakończeniu wszystkie dane w piaskownicy są niszczone, bez możliwości odzyskania.
Jak włączyć Sandbox w Windows 10 (wideo)
https://www.youtube.com/watch?v=teu05n9qDFk Podobne publikacje:- Nowe uruchomienie - Windows 10 Auto Clean Install
- Zainstaluj ponownie system Windows 7 bez dysku, dysku flash i systemu BIOS
- Jak usunąć ikony z pulpitu Windows - 3 sposoby
- Jak uruchomić Panel sterowania w Windows 10 - 9 sposobów
- Pozwolenie od TrustedInstaller: zmiana prawa własności i praw dostępu do folderu lub pliku