
Zbuduj własną wersję systemu Windows 7 z preinstalowanym oprogramowaniem w trybie inspekcji
Witajcie przyjaciele! Niedawno na naszej stronie został opublikowany artykuł mojego przyjaciela Vladimira na ten temat, w którym stworzyliśmy zestaw dystrybucyjny systemu Windows 10 w trybie audytu i chcę powiedzieć, że w przypadku systemu Windows 7 musisz zrobić to samo, różnica jest bardzo nieznaczna, a o tym ja Na pewno ci powiem. Zauważam również, że nie ma znaczenia, w którym systemie Windows chcesz utworzyć kompilację systemu Windows 7, może to być sama siódemka lub Windows 8.1, 10, musisz zrobić to samo. Dzisiaj będziemy pracować w systemie Windows 8.1.
Na początku artykułu kilka słów o trybie audytu. Tryb audytu jest aktywnie wykorzystywany przez producentów urządzeń komputerowych, wykorzystując go do tworzenia niestandardowej dystrybucji systemu Windows zawierającej wszelkie zastrzeżone oprogramowanie (oprogramowanie antywirusowe, narzędzia diagnostyczne, program do przywracania ustawień fabrycznych itp.); Następnie taka dystrybucja służy do instalowania systemu Windows na komputerach i laptopy, które kupujemy w sklepach. Kolejny tryb audytu, którego używam piratów do tworzenia swoich pirackich zespołów. Sam stworzyłem wiele razy dystrybucje Windows z preinstalowanym oprogramowaniem w trybie audytu i wydawało mi się, że najłatwiejszym sposobem stworzenia dystrybucji systemu operacyjnego z preinstalowanym oprogramowaniem jest użycie maszyny wirtualnej.
Przede wszystkim zainstaluj VirtualBox na naszym komputerze. W VirtualBox utwórz maszynę wirtualną z systemem Windows 7.
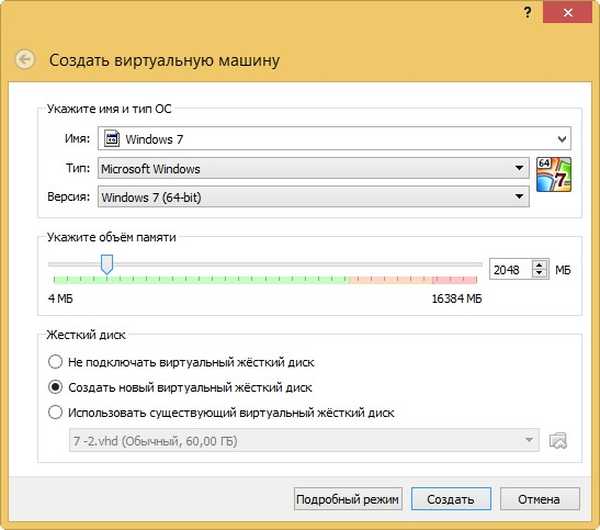
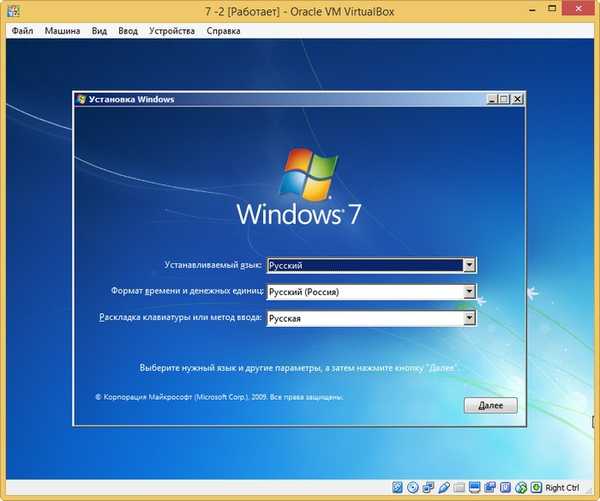
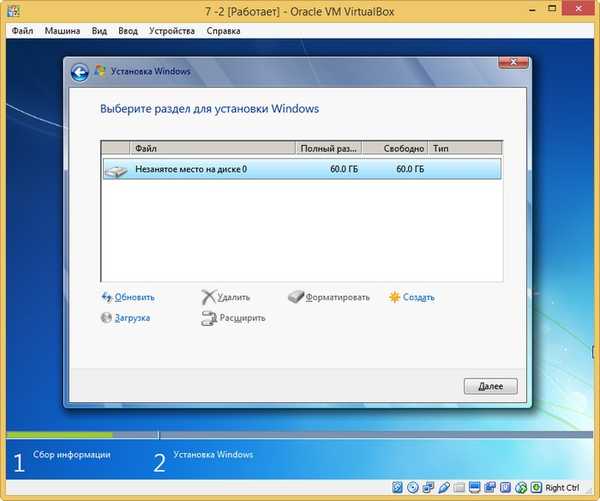
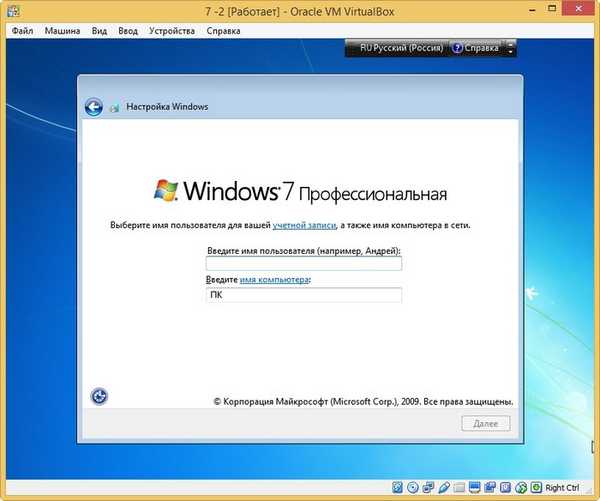
System operacyjny przechodzi w tryb inspekcji. Kliknij krzyżyk i zamknij to okno (po zainstalowaniu wszystkich niezbędnych programów otworzymy je ponownie). W trybie inspekcji możesz instalować i odinstalowywać programy, ponownie uruchamiać i wyłączać komputer; jednym słowem eksperymentuj z Windows tak, jak chcesz.
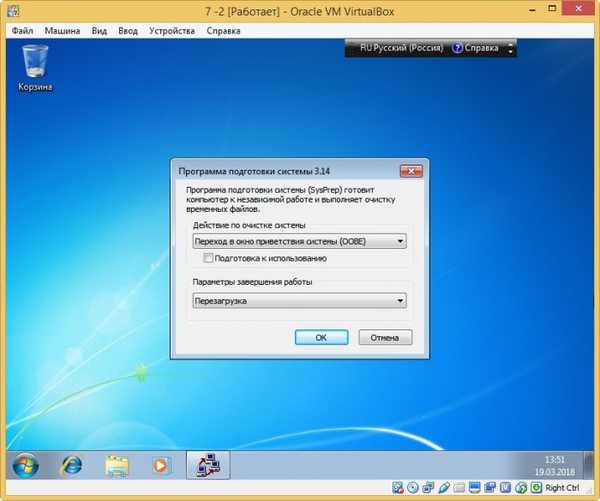


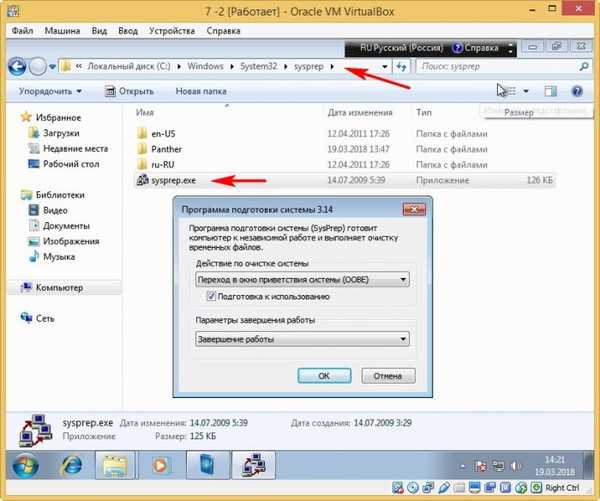
Uruchomi się narzędzie sysprep,
W wyświetlonym oknie z parametrami ustawiamy parametry: Przełączanie systemu w tryb (OOBE).Zaznaczamy punkt - Przygotowanie do użycia.
Zamknij
i kliknij OK.


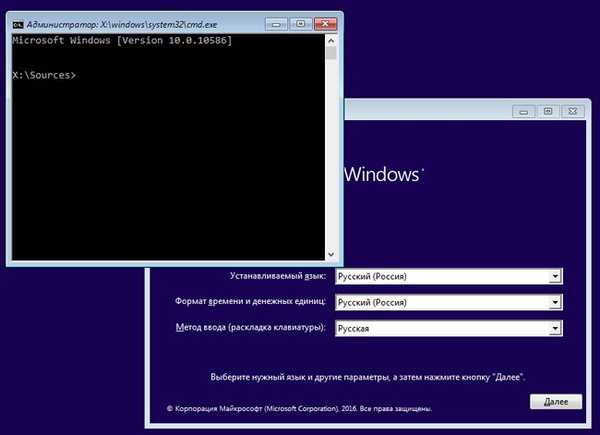 W tym momencie podłącz dysk flash USB do komputera. Następnie podłącz pamięć USB do maszyny wirtualnej. Urządzenia-> USB, wybierz dysk flash USB.
W tym momencie podłącz dysk flash USB do komputera. Następnie podłącz pamięć USB do maszyny wirtualnej. Urządzenia-> USB, wybierz dysk flash USB. 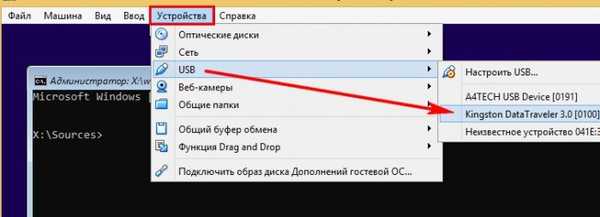 w wierszu polecenia wprowadź następujące polecenia: diskpart lis vol (to polecenie wyświetla listę partycji dysku twardego, widzimy, że litera (C :) jest przypisana do ukrytej partycji (Zarezerwowane przez system), a litera dysku (D :) jest przypisana do partycji z zainstalowanym systemem Windows 7 i USB -Sflashuj literę (F :). Exit (exit DiskPart), wprowadź następującą komendę, która przechwyci dysk (D :) z zainstalowanym Windows 7 w pliku WIM i zapisze go na pamięci USB (litera dysku (F :) .Dism / Capture-Image /ImageFile:F:\install.esd / CaptureDir: D: \ / Nazwa: Windows / compress: max gdzie, install.wim: to nazwa przyszłego obrazu dysku WIM (C :) w systemie Windows 7. F: \ - gdzie zapisać obraz ESD. D: \ - partycja z zainstalowaną kompresją systemu Windows 7. / kompres: maksimum (maksymalna kompresja)
w wierszu polecenia wprowadź następujące polecenia: diskpart lis vol (to polecenie wyświetla listę partycji dysku twardego, widzimy, że litera (C :) jest przypisana do ukrytej partycji (Zarezerwowane przez system), a litera dysku (D :) jest przypisana do partycji z zainstalowanym systemem Windows 7 i USB -Sflashuj literę (F :). Exit (exit DiskPart), wprowadź następującą komendę, która przechwyci dysk (D :) z zainstalowanym Windows 7 w pliku WIM i zapisze go na pamięci USB (litera dysku (F :) .Dism / Capture-Image /ImageFile:F:\install.esd / CaptureDir: D: \ / Nazwa: Windows / compress: max gdzie, install.wim: to nazwa przyszłego obrazu dysku WIM (C :) w systemie Windows 7. F: \ - gdzie zapisać obraz ESD. D: \ - partycja z zainstalowaną kompresją systemu Windows 7. / kompres: maksimum (maksymalna kompresja) 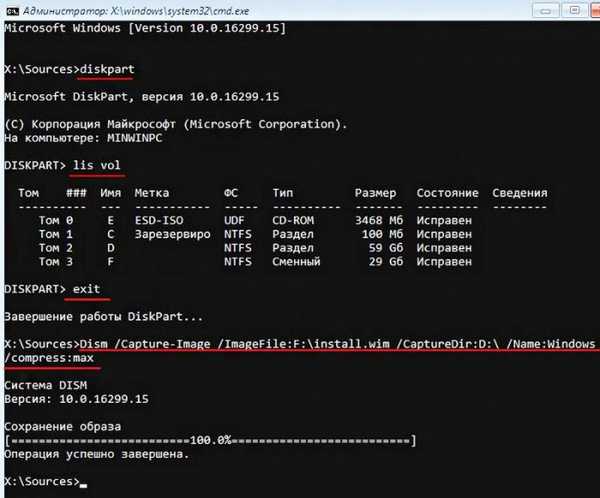
Utwórz dystrybucję systemu Windows 7
W wyniku wszystkich powyższych działań mamy na dysku flash plik install.wim (rozmiar 4,08 GB) zawierający pliki systemu operacyjnego Windows 7 z preinstalowanym oprogramowaniem, a następny krok musimy zbudować na podstawie jego dystrybucji Win 7. Wyłączyliśmy maszynę wirtualną i teraz w głównym systemie operacyjnym nasz dysk flash ma literę dysku (K :). Na dysku flash znajduje się plik install.wim o wielkości 4,08 GB.
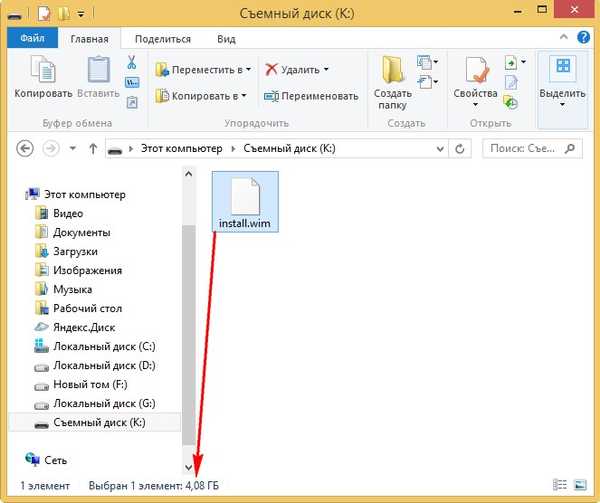
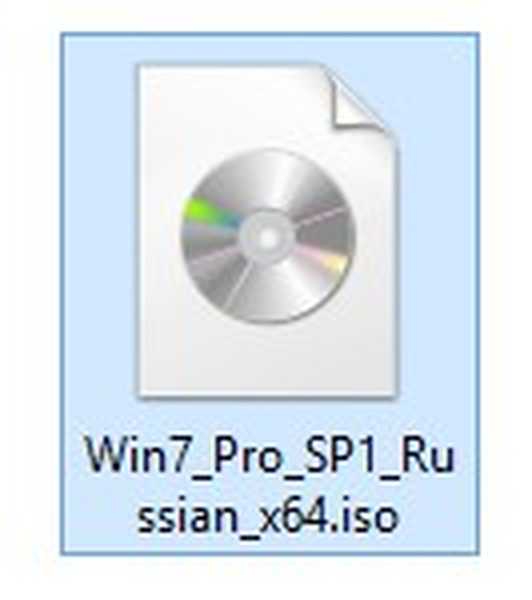
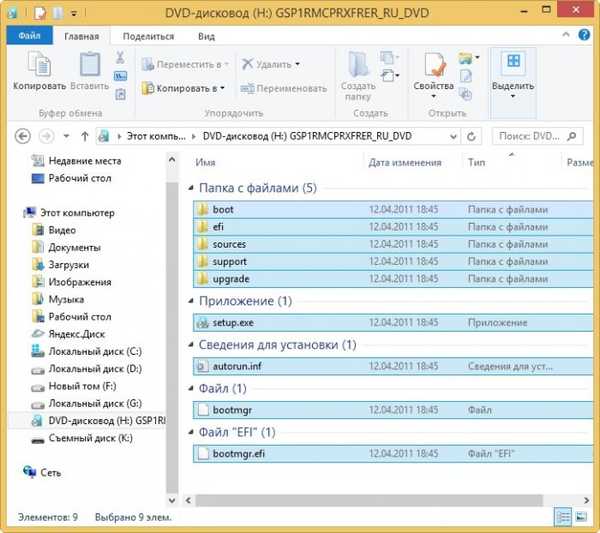
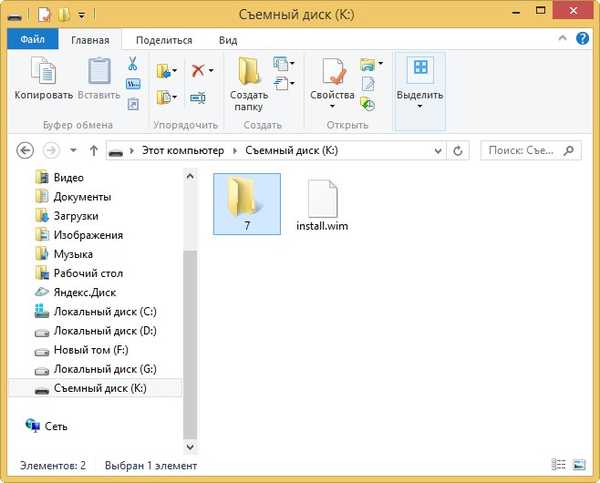
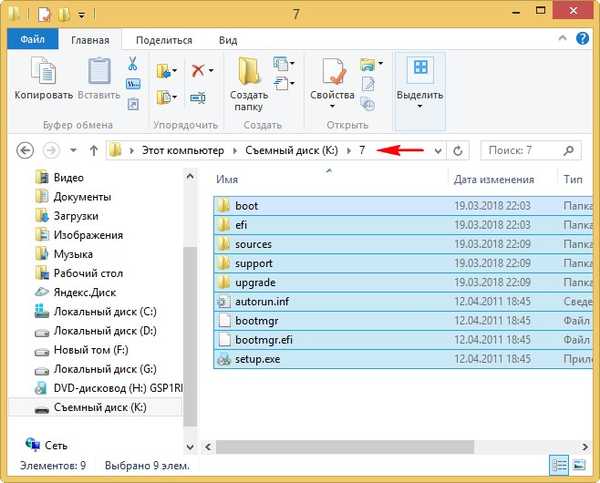
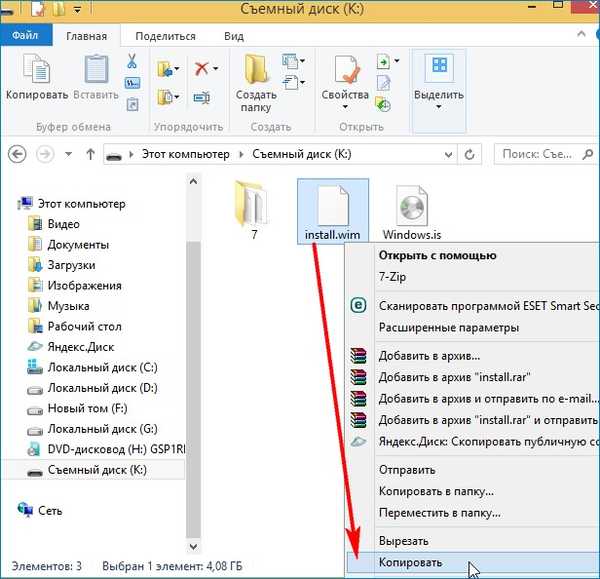
i przejdź do dysku (K :) w folderze K: \ 7 \ sources, kliknij prawym przyciskiem myszy i wybierz „Wklej”.
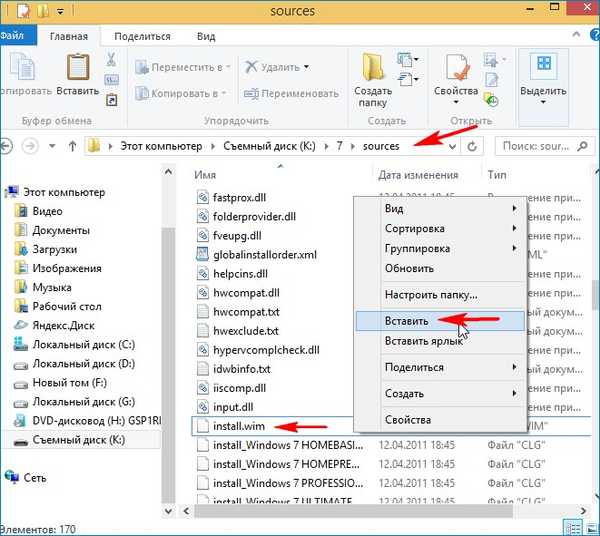
Wybierz „Zamień plik w folderze docelowym”.
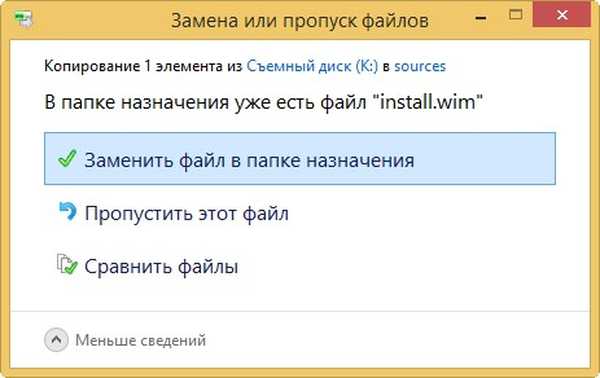
Zestaw narzędzi do wdrażania systemu Windows (Windows ADK)
Pozostaje nam zmienić folder 7 z plikami Windows 7 w instalacyjną dystrybucję ISO z preinstalowanym oprogramowaniem. Jeśli jesteś doświadczonym użytkownikiem, prawdopodobnie masz na swoim komputerze zainstalowany Windows Deployment Toolkit (Windows ADK), jeśli nie, pobierz go z linku i zainstaluj.
W systemie Windows 8.1 https://www.microsoft.com/en-us/download/details.aspx?id=39982
W systemie Windows 10 https://developer.microsoft.com/en-us/windows/hardware/windows-assessment-deployment-kit
Po instalacji uruchamiamy środowisko do wdrożenia i pracy z obrazami.
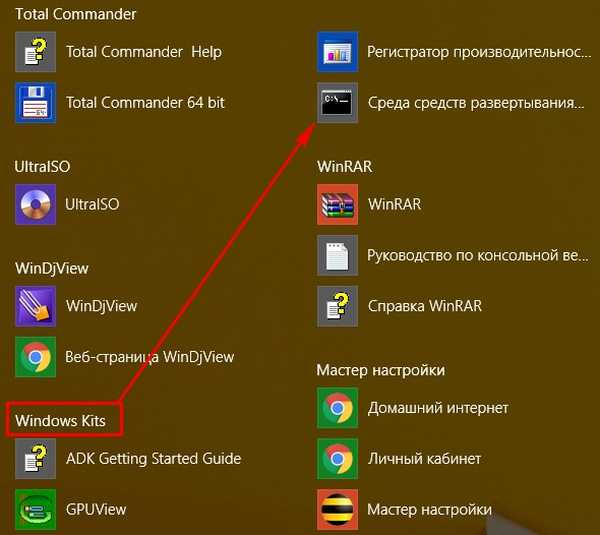 wprowadź polecenie: Oscdimg / u2 / m / bootdata: 2 # p0, e, bK: \ 7 \ boot \ Etfsboot.com # pef, e, bK: \ 7 \ efi \ microsoft \ boot \ Efisys.bin K: \ 7 K: \ Windows.iso gdzie: u2, jest to system plików UDF, a m to rozmiar obrazu bez ograniczeń. b - napisz sektor rozruchowy etfsboot.com, ścieżka do pliku etfsboot.com przy określaniu b (boot) jest zapisywana bez spacji bI: \ 10 \ boot \ etfsboot.com bK: - gdzie K: - litera dysku flash. K: \ 7 - utwórz obraz ISO z plików i folderów znajdujących się w sekcji K: w folderze 7 K: \ Windows.iso - umieść utworzony obraz Win 10 na partycji K: i przypisz nazwę obrazowi Win 7 - Windows.
wprowadź polecenie: Oscdimg / u2 / m / bootdata: 2 # p0, e, bK: \ 7 \ boot \ Etfsboot.com # pef, e, bK: \ 7 \ efi \ microsoft \ boot \ Efisys.bin K: \ 7 K: \ Windows.iso gdzie: u2, jest to system plików UDF, a m to rozmiar obrazu bez ograniczeń. b - napisz sektor rozruchowy etfsboot.com, ścieżka do pliku etfsboot.com przy określaniu b (boot) jest zapisywana bez spacji bI: \ 10 \ boot \ etfsboot.com bK: - gdzie K: - litera dysku flash. K: \ 7 - utwórz obraz ISO z plików i folderów znajdujących się w sekcji K: w folderze 7 K: \ Windows.iso - umieść utworzony obraz Win 10 na partycji K: i przypisz nazwę obrazowi Win 7 - Windows. 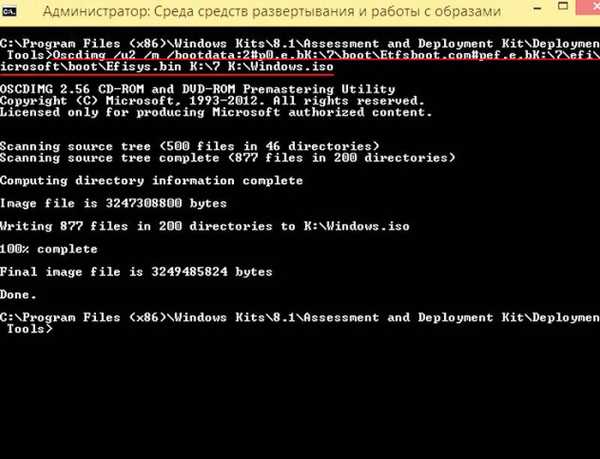
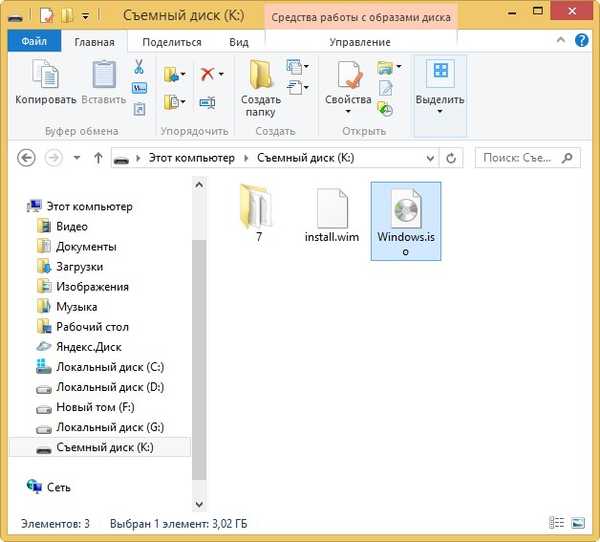
Tworzenie rozruchowego dysku flash
Proponuję utworzyć bootowalny dysk flash USB program Windows 7 WinSetupFromUSB,
Zainstaluj system Windows 7
Proces instalowania własnej dystrybucji systemu Windows 7 nie różni się od zwykłego procesu instalacji opisanego w tym artykule. Możesz zainstalować taki zespół na dowolnym komputerze. Podczas instalacji systemu Windows 7 zostaną również zainstalowane wszystkie programy.

Artykuły na ten temat:
- Kolejny sposób na stworzenie własnej wersji systemu Windows 7 z preinstalowanym oprogramowaniem
- Jak utworzyć dystrybucję systemu Windows 7 ze zintegrowanymi aktualizacjami systemu operacyjnego
- Utwórz własną kompilację systemu Windows za pomocą dysku Live autorstwa Siergieja Streleca. Instalowanie systemu Windows z dysku Live Sagittarius
Tagi artykułu: Własny zestaw Windows Dism Windows 7











