
Utwórz własną niestandardową dystrybucję systemu Windows 10. Lub idealny sposób na przeniesienie systemu Windows na dysk SSD. Łatwy sposób dla początkujących użytkowników
Autorzy - Vladimir i Admin
Witajcie przyjaciele! Dziś znajdziesz bardzo ciekawy artykuł. Nie twierdzę, że w Internecie są informacje na ten temat, ale są one zbyt skomplikowane lub powierzchowne, dlatego zdecydowaliśmy się zaoferować niektóre z naszych metod, a dziś zaczniemy od najprostszej. Nasz czytelnik poprawnie zauważył wszystko, istnieje oficjalny sposób na utworzenie takiej dystrybucji, i zgodnie z nim, po pierwsze, Windows 10 jest instalowany na komputerze, laptopie lub maszynie wirtualnej, a następnie wszystkie programy są instalowane w systemie operacyjnym, po czym uruchamia się narzędzie Sysprep, który odłącza zainstalowany system od sprzętu komputerowego, usuwa unikalne parametry systemowe i sterowniki, po czym uruchamia się ponownie, a następnie ładuje do systemu Windows PE za pomocą narzędzia ImageX. W środowisku rozruchowym Windows PE przechwytujemy (C :) z Windows 10 w Plik obrazu WIM za pomocą narzędzi ImageX lub Dism. A następnie, na podstawie utworzonego pliku WIM, tworzona jest instalacyjna dystrybucja ISO systemu Windows 10, z której można zainstalować system operacyjny.
- Plik WIM, format obrazu dysku, został opracowany przez Microsoft w celu wdrożenia systemów operacyjnych Windows.
- Uwaga: Można powiedzieć, że taka dystrybucja jest idealną kopią zapasową, którą można wdrożyć na komputerze (i nie tylko na własną rękę) poprzez prostą i znaną instalację systemu operacyjnego. Osobiście uważam tę metodę za idealną do przesyłania systemu Windows ze zwykłego dysku twardego na dysk SSD.
Ponieważ pierwszy artykuł jest dla początkujących, wszystko będzie w nim dość proste, pobierz laptop z napędu rozruchowego Live CD AOMEI PE Builder, utwórz obraz WIM partycji (C :) z zainstalowanym systemem Windows 10, a następnie zbierz obraz ISO systemu Windows 10 za pomocą WinToolkit 1.5 , a następnie utwórz rozruchowy dysk flash USB Windows 10 i zainstaluj system operacyjny z utworzonej dystrybucji.
Zarządzanie dyskami w laptopie z systemem Windows 10.



Przede wszystkim utwórz bootowalny dysk flash Live CD AOMEI PE Builder. Ta Live CD oparta jest na systemie Windows 8.1 Enterprise. Pobierz Live CD AOMEI PE Builder i utwórz z niego rozruchowy dysk flash..



Eksplorator zostanie otwarty, znajdź na komputerze obraz ISO Live CD AOMEI PE Builder i wybierz go lewym przyciskiem myszy, kliknij „Otwórz”.

Kliknij „GO”.

Tak
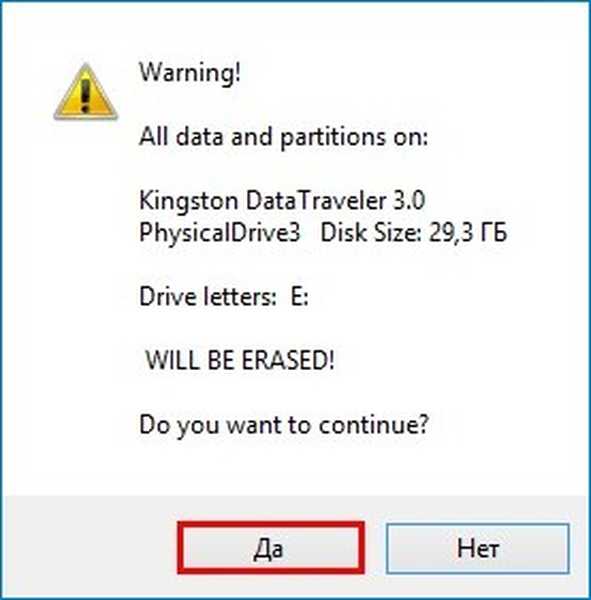
Tak

OK
Rozpoczyna tworzenie rozruchowego dysku flash Live CD AOMEI PE Builder.

Rozruchowy dysk flash jest gotowy.

OK

Pobierz laptopa z rozruchowego dysku flash Live CD AOMEI PE Builder. Nasz dysk flash jest uniwersalny, z którego można pobrać laptopa z interfejsem UEFI, a także ze zwykłym systemem BIOS.

Naciśnij „Enter” na klawiaturze.

Załadowany jest pulpit Live CD AOMEI PE Builder, który jest zwykłym Live CD opartym na Windows 8.1.


Widzimy dwie sekcje dysku twardego (C :) i (D :). Windows 10 znajduje się na dysku (C :), utwórz pełny obraz i zapisz go na partycji (D :).

Aby utworzyć obraz kopii zapasowej systemu Windows 10, będziemy używać systemu do obsługi i wdrażania obrazów systemów operacyjnych - Dism. To narzędzie wiersza polecenia zostało opracowane przez firmę Microsoft specjalnie do tworzenia, a następnie wdrażania obrazów systemów operacyjnych Windows..
Uruchom wiersz poleceń.

i wprowadź polecenie:
Dism / Capture-Image /ImageFile:D:\install.wim / CaptureDir: C: \ / Name: Windows
gdzie,
install.wim: to nazwa obrazu dysku WIM (C :) w systemie Windows 10.
C: \ - partycja z zainstalowanym systemem Windows 10.
D: \ - Lokalizacja zapisu obrazu WIM.
Postęp operacji wynosi 100%. Utworzono obraz systemu.

Obraz systemu Windows 10 znajduje się w pliku install.wim na dysku (D :) i ma pojemność 4,80 GB.
Uwaga: Możesz także skompresować plik install.wim o 1-2 GB, przeczytaj informacje na końcu artykułu.

Uruchom ponownie
Uruchom ponownie komputer i wejdź do systemu Windows 10.

Pobierz zestaw dystrybucyjny systemu Windows 10 z oficjalnej strony Microsoft i zapisz go w (D :).


Utwórz folder w sekcji (D :) i nazwij go 10.

Skopiuj wszystkie pliki zestawu dystrybucyjnego systemu Windows 10 do tego folderu

Po skopiowaniu plików przejdź do folderu D: \ 10 \źródła i usuń z niego plik install.esd.

Zamiast tego skopiuj plik install.wim znajdujący się w sekcji (D :)

Plik install.wim zostanie skopiowany i znajduje się w folderze D: \ 10 \ sources
Uwaga: Uważny użytkownik może zapytać, dlaczego usuwamy plik install.esd i zamiast tego kopiujemy plik install.wim, ponieważ pliki są różne, czy wystąpi jakikolwiek konflikt?
Przyjaciele, faktem jest, że począwszy od Windows 8.1 (Dism 6.3) dla Instalatora Windows i rozszerzenia Dism esd i wim, to to samo, esd = wim i wim = esd.

WinToolkit 1.5
Pobierz i uruchom WinToolkit 1.5.
Jeśli program NET Framework 3.5 nie jest zainstalowany na twoim komputerze, program poprosi o jego zainstalowanie.

W głównym oknie programu kliknij przycisk Basic, a następnie ISO Maker.

W następnym oknie program poprosi nas o otwarcie folderu, do którego skopiowaliśmy pliki dystrybucyjne systemu Windows 10, w naszym przypadku D: \ 10
Kliknij na Przeglądaj.

Dysk (D :) znajdujemy w eksploratorze, który się otworzy, i folder 10 na nim, wybierz go lewym przyciskiem myszy i kliknij Wybór folderu.

W następnym oknie musimy wybrać, gdzie zapisać przyszły obraz ISO systemu Windows 10.
Kliknij Przeglądaj.

Otworzy się okno eksploratora. Zapiszę obraz ISO systemu Windows 10 na dysku (D :). Nadam nazwę obrazowi Windows 10.
Zapisz.


i rozpoczyna się proces tworzenia własnej dystrybucji systemu Windows 10.


Obraz ISO jest gotowy.
OK

Obraz ISO systemu Windows 10 ma rozmiar 5 GB.

Tworzenie rozruchowego dysku flash USB program Windows 10 WinSetupFromUSB
Przyjaciele, na samym początku artykułu stworzyliśmy bootowalny dysk flash USB Live CD AOMEI PE Builder za pomocą programu WinSetupFromUSB. Sugeruję utworzenie rozruchowego dysku flash USB z systemem Windows 10 z tym samym programem, z jedną tylko różnicą - nie sformatujemy wcześniej utworzonego rozruchowego dysku flash USB AOMEI PE Builder Live CD, ale po prostu dodamy system Windows 10, w wyniku czego będziemy mieli Builder AOMEI PE i dysk flash Windows Live CD 10.
Uruchom narzędzie WinSetupFromUSB-1-6.
W głównym oknie WinSetupFromUSB wybierz nazwę naszego dysku flash. Automatyczne formatowanie za pomocą FBinst NIE ustawiaj (w przeciwnym razie wszystko zostanie usunięte z dysku flash USB). Sprawdź Vista / 7/8 / Server 2008/2012 na podstawie ISO i kliknij przycisk otwierający okno eksploratora.
Eksplorator otworzy się, znajdź na dysku (D :) ISO obraz systemu Windows 10 i wybierz go lewym przyciskiem myszy, kliknij „Otwórz”.


Kliknij GO.

Rozpocznie się proces dodawania systemu Windows 10 do rozruchowego napędu flash USB.
Okej

Rozruchowy dysk flash USB z dostosowaną dystrybucją systemu Windows 10 jest gotowy.
Proces instalacji systemu Windows 10
Proces instalacji systemu Windows 10 z przygotowanej przez nas dystrybucji można nazwać instalacją ekspresową.
Ładujemy nasz komputer z dysku flash USB, pojawia się menu rozruchu, w którym możesz wybrać Live CD AOMEI PE Builder lub Windows 10, wybierz Windows 10.

Dalej.

Instalacja.

Jeśli nie masz klucza licencyjnego, kliknij przycisk „Nie mam klucza produktu”.

Akceptujemy warunki licencji.

Niestandardowe: instaluj tylko system Windows.

Jeśli chcesz, utwórz partycje na dysku twardym, a ja zainstaluję system operacyjny na nieprzydzielonym miejscu na dysku SSD.

Instalacja w toku.


Trwa ładowanie systemu Windows 10.
System jest w pełni funkcjonalny, wszystkie programy działają.

Wniosek:
Jeśli zainstalujesz Win 10 z takiej dystrybucji na swoim komputerze, nie powinno być żadnych problemów z instalacją i dalszą pracą w systemie operacyjnym. Możesz również zainstalować taki zestaw na innym komputerze ze sprzętem innym niż komputer, w takim przypadku będziesz musiał zainstalować sterowniki na urządzeniach w systemie, to znaczy zrób wszystko, co zwykle robią po instalacji systemu, jedyną rzeczą, której nie będziesz musiał instalować programów, jest ponieważ są już w twoim zgromadzeniu.
Uwaga: Jeśli utworzysz taki zespół na komputerze zbudowanym na platformie Intel (procesor Intel), a następnie wdrożysz system na komputerze z procesorem AMD (lub odwrotnie AMD -> Intel), w niektórych przypadkach mogą wystąpić problemy z instalacją (konflikt obcy sprzęt i zainstalowane sterowniki mikroukładu płyty głównej), dlatego wielu administratorów systemu korzysta z narzędzia sysprep podczas tworzenia własnego zestawu dystrybucyjnego, który oddziela zainstalowany system od sprzętu komputera i usuwa unikalny system parametry i sterowniki, w tym przypadku tworzysz własną niestandardową dystrybucję systemu Windows 10, którą można wdrożyć na dowolnym innym komputerze ze sprzętem innym niż twój. Ale znowu minus, podczas instalowania systemu na komputerze, musisz zainstalować sterowniki na urządzeniu. Przeczytaj więcej na temat tej metody w naszym następnym artykule: - Tworzenie własnej dostosowanej dystrybucji systemu Windows 10. Metoda dla zaawansowanych użytkowników.
Przyjaciele, zgodnie z obietnicą, na końcu artykułu chcę powiedzieć, jak skompresować plik install. płyń jeszcze bardziej.
Po zastosowaniu polecenia:
Dism / Capture-Image /ImageFile:D:\install.wim / CaptureDir: C: \ / Name: Windows
na dysku utworzyliśmy plik install.wim o wielkości 4,80 GB, dzięki czemu można go jeszcze bardziej skompresować za pomocą polecenia
Dism / Export-Image /SourceImageFile:D:\install.wim / SourceIndex: 1 /DestinationImageFile:D:\install2.wim / Compress: recovery
w rezultacie na dysku zostanie utworzony plik install2.wim (dokładna kopia pliku install.wim) o wielkości zaledwie 3,50 GB (D :), choć proces kompresji będzie długi i będzie wymagał wszystkich zasobów procesora.

Usuń źródłowy plik install.wim i zmień nazwę install2.wim na install.wim i popracuj nad nim później..

Artykuły na ten temat:
1. Tworzenie dystrybucji systemu Windows 10 z preinstalowanym oprogramowaniem w trybie inspekcji
2. Jak utworzyć dystrybucję systemu Windows 10 ze zintegrowanymi aktualizacjami systemu operacyjnego
3. Jak stworzyć własny zestaw Windows za pomocą NTLite
4. Tworzenie własnej kompilacji Windows za pomocą Live-disk autorstwa Siergieja Streleca. Instalowanie systemu Windows z dysku Live Sagittarius
Tagi artykułu: Własny zestaw Windows Dism Windows 10











