
Wszystko to dobrze, ale jest jedno pytanie: utworzyłem rozruchowy dysk flash USB Acronis (w przypadku odzyskiwania, jeśli system Windows nie uruchamia się normalnie), ale nowy laptop nie uruchamia się z tego dysku flash. Po kliknięciu 1 pojawia się ten błąd. Błąd w czasie wykonywania: Błąd 0x1480001: EFI rbłąd czasu:
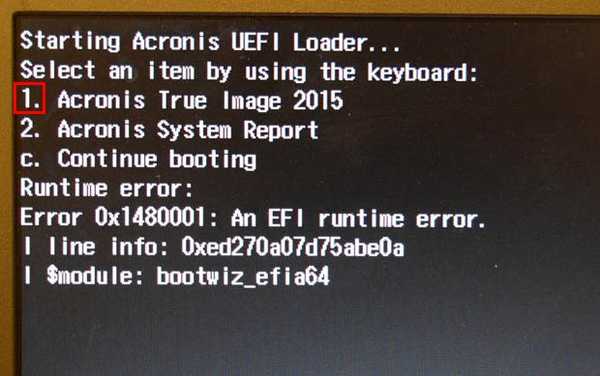
Tworzenie kopii zapasowej dysku twardego laptopa w systemie Windows 8.1 (UEFI BIOS) w programie Acronis True Image 2015 i przywracanie z kopii zapasowej, jeśli laptop się nie uruchamia. Tworzenie dysku flash UEFI w oparciu o WINPE z Acronis True Image 2015
Cześć przyjaciele, w ciągu ostatniego miesiąca otrzymałem około trzech tuzinów listów z prośbą o opisanie procesu tworzenia kopii zapasowej laptopa (z UEFI BIOS) i preinstalowanym Windows 8.1 w programie Acronis True Image 2015. Zwłaszcza dla nowych czytelników naszej witryny powiem, że Acronis True Image 2015 to Jeden z najpopularniejszych programów do tworzenia kopii zapasowych danych osobowych i całych systemów operacyjnych. Pracuję z Acronis od około dziesięciu lat i wiem o tym dobrze, nie jest trudno go używać. Aby pomóc początkującym użytkownikom, stworzyliśmy na naszej stronie całą sekcję z instrukcjami krok po kroku dotyczącymi pracy w tym programie. Acronis True Image tworzy kopię zapasową systemu operacyjnego lub dowolnej partycji dysku twardego z danymi i może utworzyć pełną kopię zapasową całej zawartości dysku twardego komputera lub laptopa, według własnego uznania. Możesz tworzyć kopie zapasowe ręcznie lub skonfigurować harmonogram, a Acronis utworzy je automatycznie w tle. Możesz tworzyć kopie zapasowe pełne lub przyrostowe (rejestrowane są tylko zmiany, które nastąpiły od czasu ostatniej kopii zapasowej). W każdym przypadku możesz przywrócić urządzenie z kopii zapasowej, nawet jeśli system operacyjny nie uruchamia się, w tym celu będziesz musiał użyć dysku rozruchowego lub dysku flash USB Acronis True Image 2015, ale musisz je utworzyć natychmiast po zainstalowaniu programu na komputerze lub laptopie (szczegółowe informacje można znaleźć w artykule później ) Osobiście używam takiego programu: instaluję system operacyjny, następnie instaluję w nim całe niezbędne oprogramowanie (programy, przeglądarki, antywirusy) i tworzę kopię zapasową systemu Windows, a następnie aktualizuję go co dwa tygodnie. Jeśli wystąpi jakaś awaria, przywrócę system Windows za 10-15 minut z kopii zapasowej i natychmiast zacznę działać, jakby nic się nie stało. Interfejs kontrolny Acronis jest intuicyjny i ogólnie praca z programem nie zadawała użytkownikom żadnych pytań, dopóki system UEFI BIOS i protokół bezpiecznego rozruchu nie pojawił się na nowych laptopach. Pojawił się problem. Jeśli chcesz przywrócić laptopa za pomocą programu Acronis True Image 2015 z kopii zapasowej bezpośrednio do systemu Windows, możesz to zrobić bez problemów, ale jeśli chcesz użyć rozruchowego dysku flash programu, nowy laptop po prostu się z niego nie uruchomi. Tak, możesz wyłączyć interfejs UEFI i protokół bezpiecznego rozruchu Bezpiecznego rozruchu w systemie BIOS i nadal uruchamiać z dysku flash USB, ale wtedy Acronis True Image odmówi przywrócenia. Trudno powiedzieć, kto jest winny, producenci laptopów lub twórcy oprogramowania, ale sam Acronis zaproponował wyjście z tej sytuacji..
- Uwaga: zauważyłem, że laptopy HP i Asus uruchom się idealnie z rozruchowego dysku flash USB lub napędu Acronis True Image 2015, a na laptopach Toshiba wystarczy wyłącz opcję Bezpieczny rozruch, sam interfejs UEFI nie musi być wyłączany, a następnie przywracany. Ale radzę ci uniwersalne wyjście z sytuacji - stworzenieNośnik startowy Acronis WINPE. Za pomocą tego nośnika można uruchomić dowolny laptop z włączoną funkcją UEFI BIOS i funkcją bezpiecznego rozruchu..
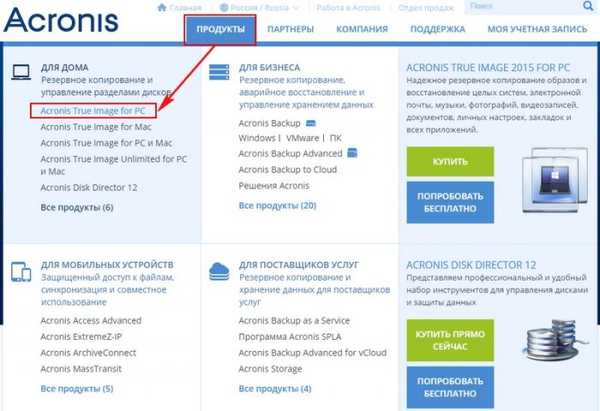

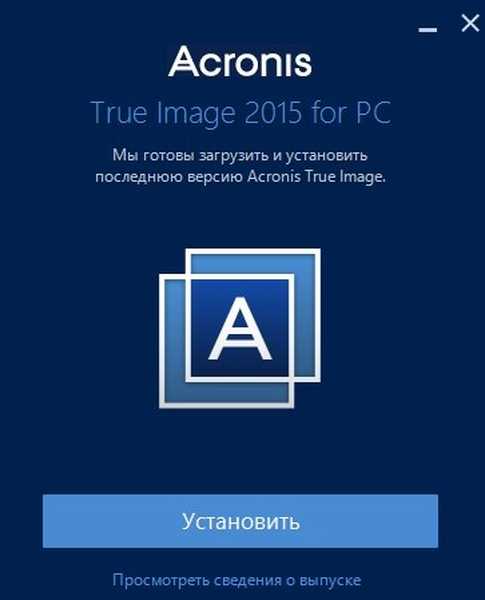
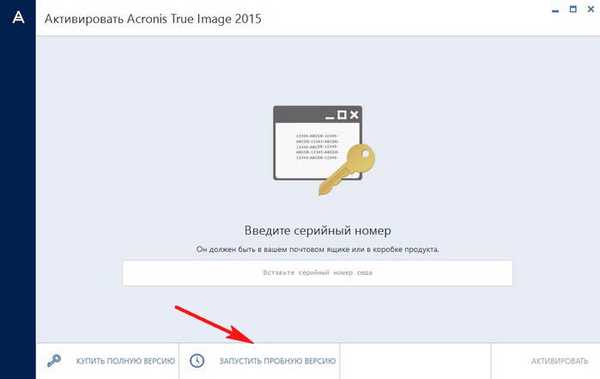
Kliknij przycisk lewym przyciskiem myszy Mój komputer, następnie Dyski i partycje
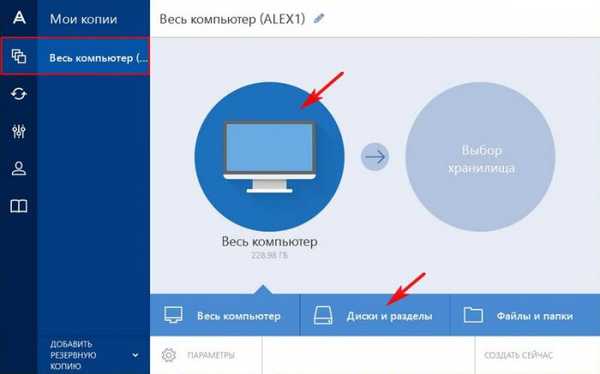
Najważniejszą rzeczą w programie Acronis True Image 2015 jest wybór partycji, które chcesz uwzględnić w kopii zapasowej. Musi być uwzględniony w kopii zapasowej dysk (C :) z plikami systemu operacyjnego.
Zarządzanie dyskami mojego laptopa
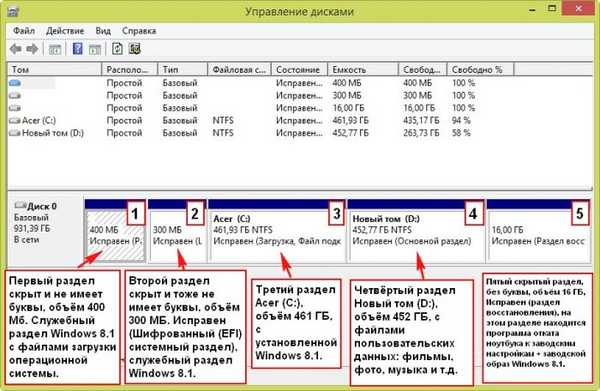
Mój laptop ma 5 sekcji. W twoim przypadku litery dysku mogą być różne, ale znaczenie jest takie samo.
1. Pierwsza sekcja jest ukryta i nie ma litery, objętość 400 MB. Partycja serwisowa systemu Windows 8.1 z plikami rozruchowymi systemu.
2. Druga sekcja jest ukryta, a także nie ma litery, objętość 300 MB. Zdrowa (zaszyfrowana (EFI) partycja systemowa), partycja usługi Windows 8.1.
3. Trzecia sekcja Acer (C :), 461 GB zainstalowane w systemie Windows 8.1.
4. Czwarta sekcja Nowy tom (D :), 452 GB, z plikami danych użytkownika: filmy, zdjęcia, muzykę i tym podobne.
5. Piąta ukryta sekcja również nie ma litery, objętość wynosi 16 GB, jest OK (sekcja odzyskiwania), ta sekcja zawiera program do przywrócenia laptopa do ustawień fabrycznych + fabryczny obraz systemu Windows 8.1.
Zawsze dołączam do pierwszej kopii zapasowej wszystkie sekcje laptopa oprócz Nowego tomu D: (możesz mieć inną literę dysku) z plikami osobistymi, ponieważ ma on największy rozmiar i zawiera nieistotną zawartość. Nawiasem mówiąc, w Nowym wolumenie (D :) możemy zapisać kopię zapasową.
Aby wybrać sekcje, kliknij Pełna lista sekcji.
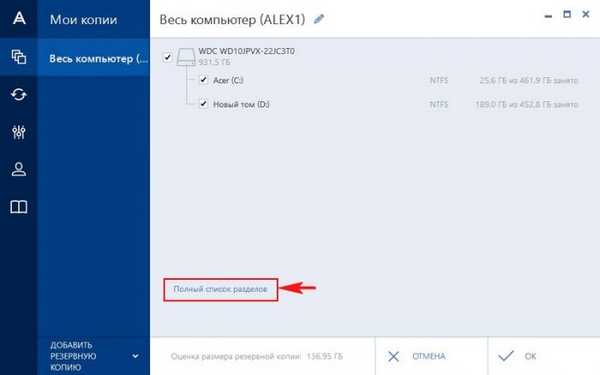
Odznacz nowy wolumin (D :) i kliknij OK.
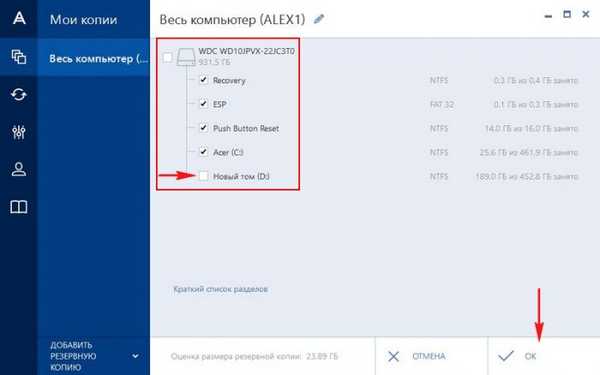
Wybór miejsca do przechowywania. Recenzja.
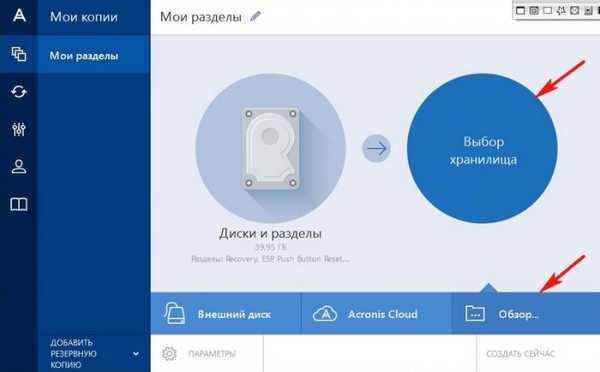
Wybierz dysk (D :), aby umieścić kopię zapasową i kliknij OK. Jeśli masz przenośny dysk twardy USB, możesz zapisać na nim kopię zapasową.
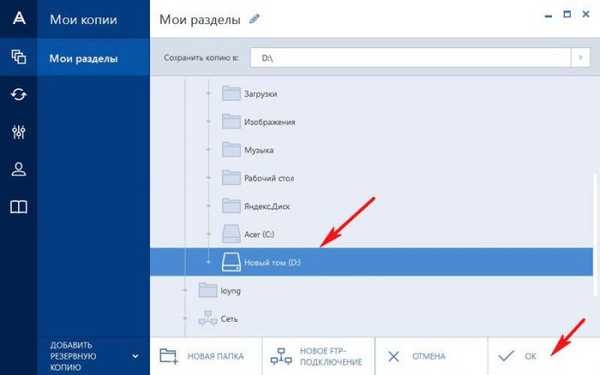
Utwórz teraz.
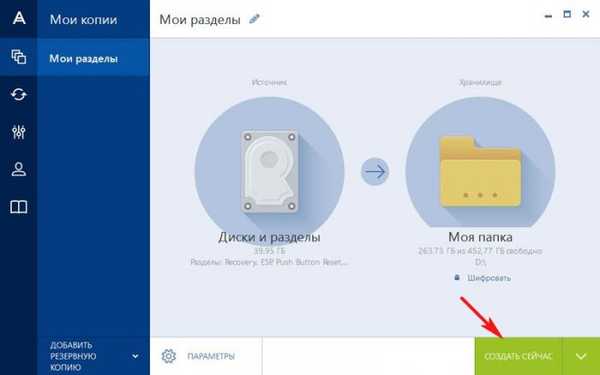
Proces tworzenia kopii zapasowej rozpoczyna się i kończy się powodzeniem.
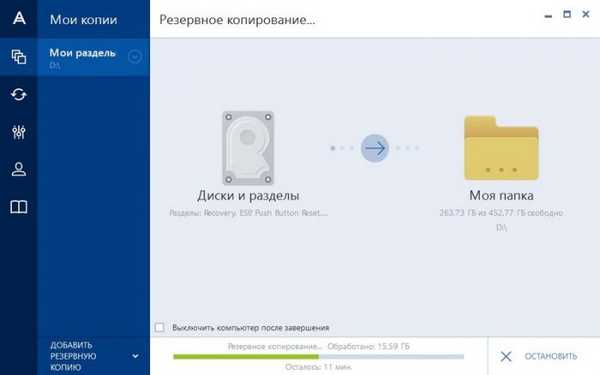
Zgodnie z planem kopia zapasowa została utworzona na dysku (D :)

Jak przywrócić laptopa z kopii zapasowej za pomocą Acronis True Image 2015
Jeśli twój system Windows jest niestabilny: działa z błędami, zwalnia, sam się uruchamia ponownie itd., Możesz przywrócić system z kopii zapasowej, jest to bardzo proste.
Przywróć dyski
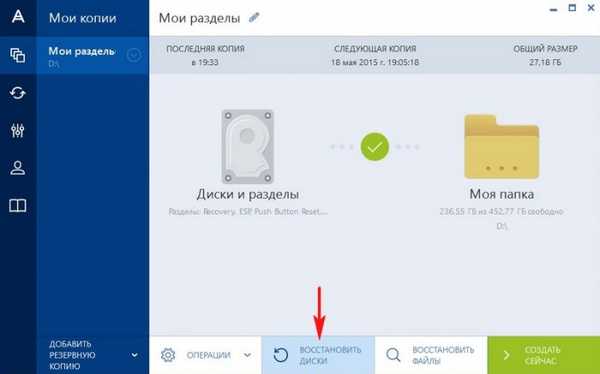
Wybierz partycję dysku twardego do odzyskania.
Możesz wybrać tylko dysk (C :) z zainstalowanym systemem Windows 8.1. Pamiętaj, że w razie potrzeby możesz także przywrócić inne partycje uwzględnione w kopii zapasowej, ale w większości przypadków nie jest to konieczne.
Kliknij przycisk Przywróć określone partycje. Zaznaczamy Acer (C :) i klikamy przycisk Odzyskaj teraz.
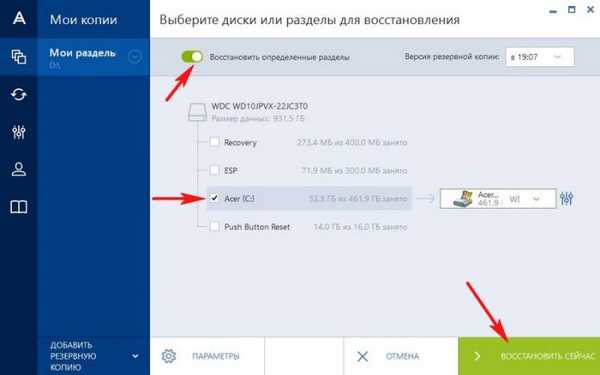
Kliknij Uruchom ponownie i rozpoczyna się procedura przywracania laptopa z kopii zapasowej.
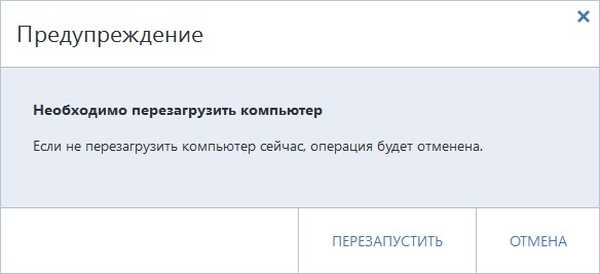
Jak odzyskać dane z kopii zapasowej systemu Windows 8.1 za pomocą dysku rozruchowego lub dysku flash programu Acronis True Image 2015, jeśli laptop nie uruchamia się
Załóżmy, że Twój laptop nie uruchamia się z powodu błędów i zdecydujesz się na odzyskanie z kopii zapasowej, w tym celu potrzebujesz rozruchowego dysku flash Acronis, który należy wcześniej utworzyć.
Podłączamy pamięć flash USB do naszego laptopa.
Narzędzia. Generator nośnika startowego.
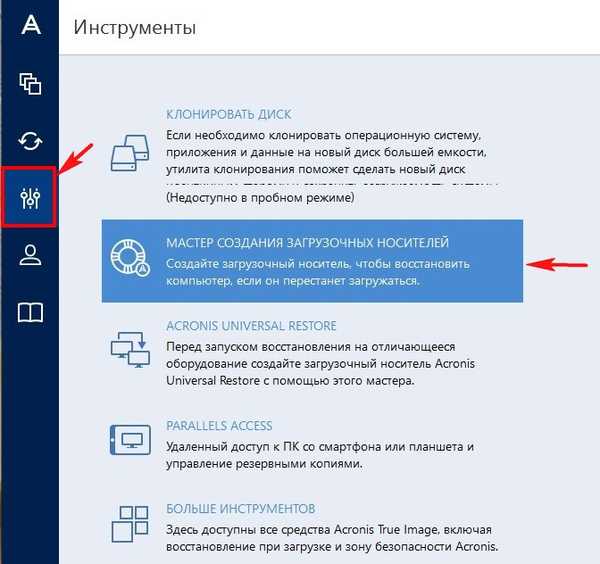
Jeśli masz laptopa HP, ASUS, Toshiba lub pracujesz na prostym komputerze, wybierz pierwszy typ nośnika startowego - Nośnik startowy Acronis (zalecane dla większości użytkowników).
Polecam wszystkim pozostałym użytkownikom wybór Nośnik startowy oparty na WINPE z wtyczką Acronis (tylko do użytku zaawansowanego), ale musisz mieć płatną wersję programu Acronis True Image 2015.
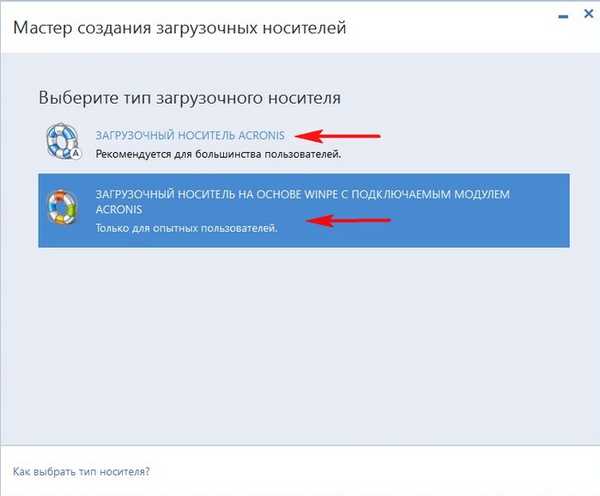
Aby kontynuować, musisz załadować 2 dodatkowe komponenty programu.
Moduł dodatkowy AcronisTrueImage2015_addons_en-EN
Windows AIK lub ADK
Wybieramy pierwszy i klikamy pobierz.
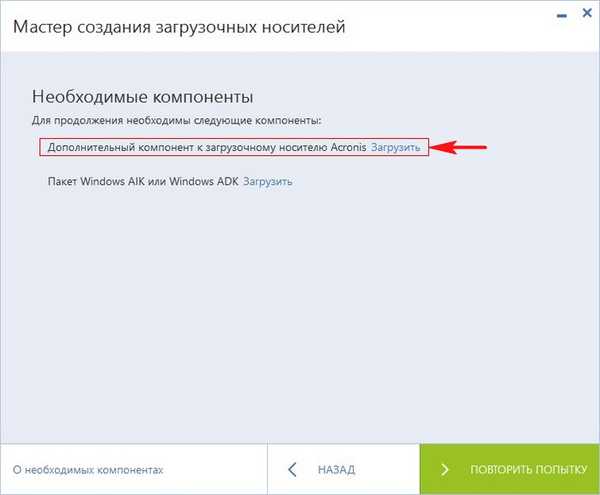
Załadowano dodatkowy moduł AcronisTrueImage2015_addons_ru-RU, rozpoczynamy jego instalację
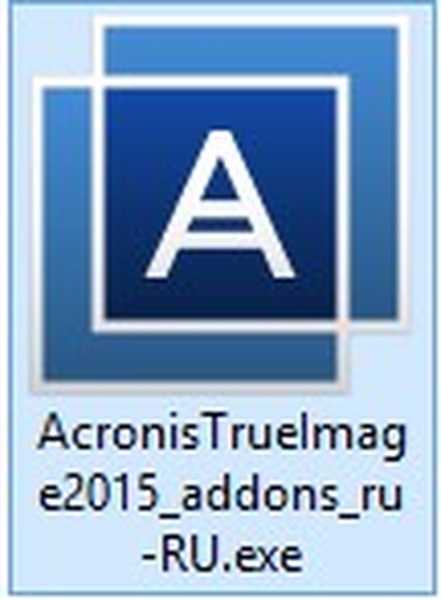
Zainstaluj
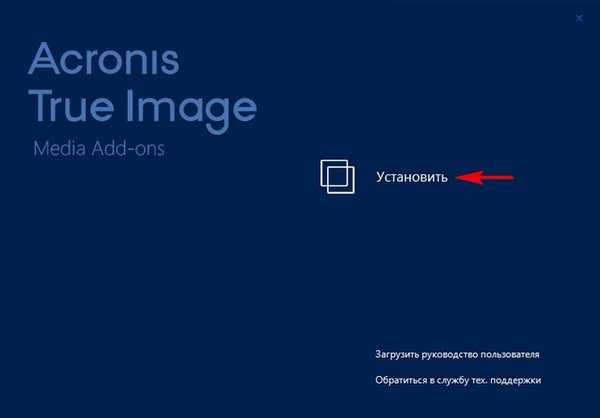
Akceptujemy umowę i kliknij Dalej.
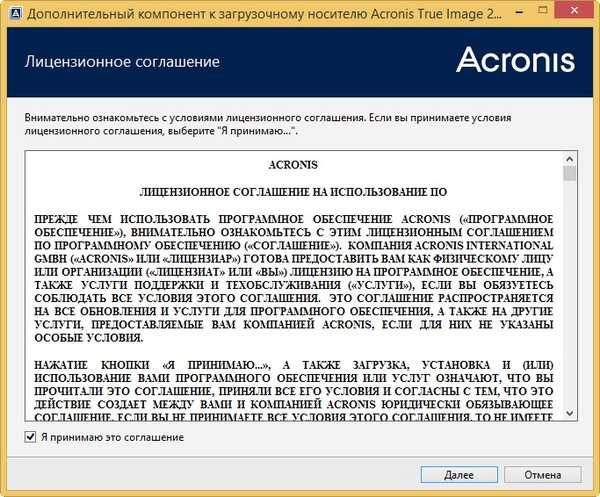
Dalej
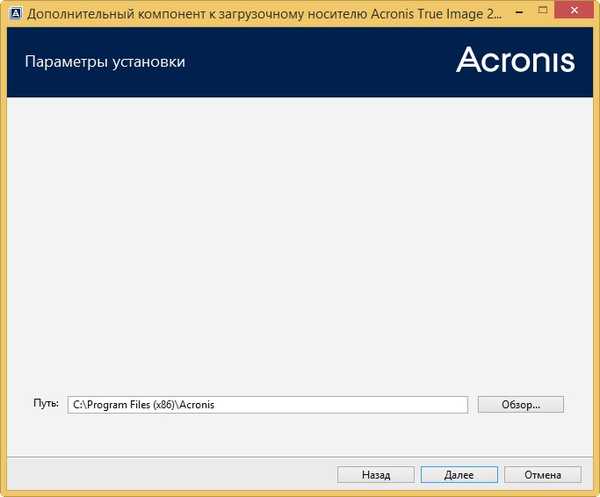
Kontynuuj
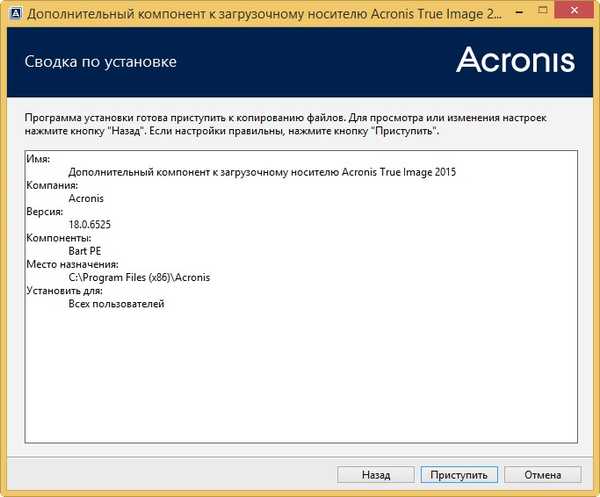
Uruchom aplikację
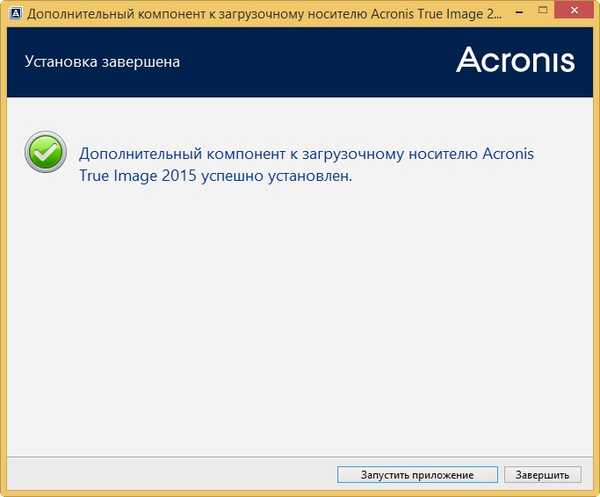
Wracamy do okna Bootable Media Builder i pobieramy Windows AIK lub ADK.

Otwiera się przeglądarka, kliknij Pobierz
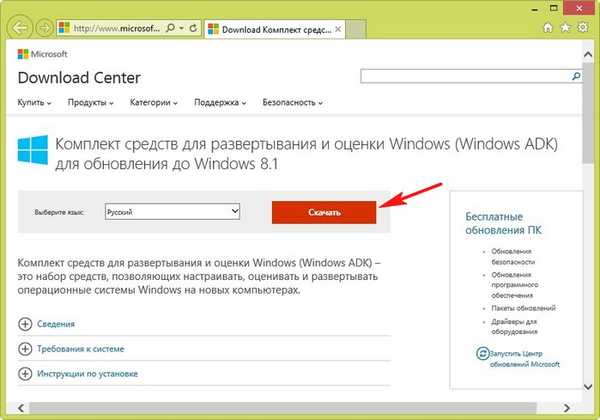
Uruchom instalatora
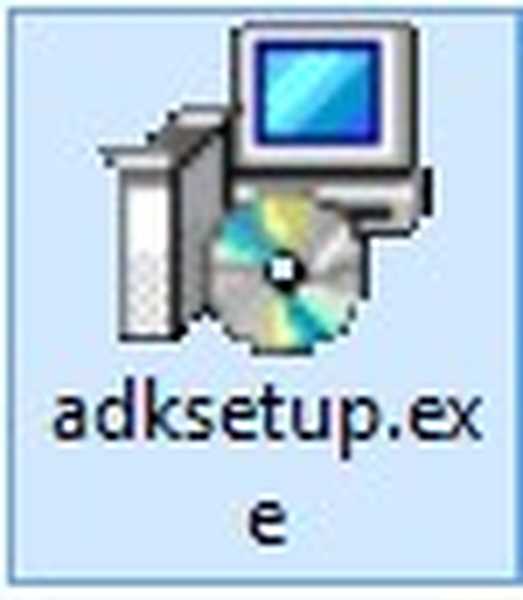
Dalej
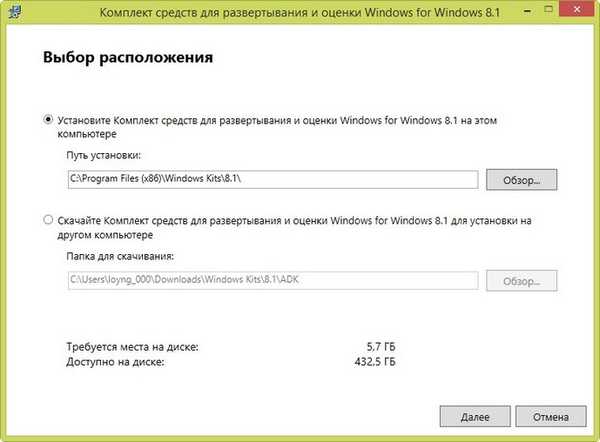
Dalej
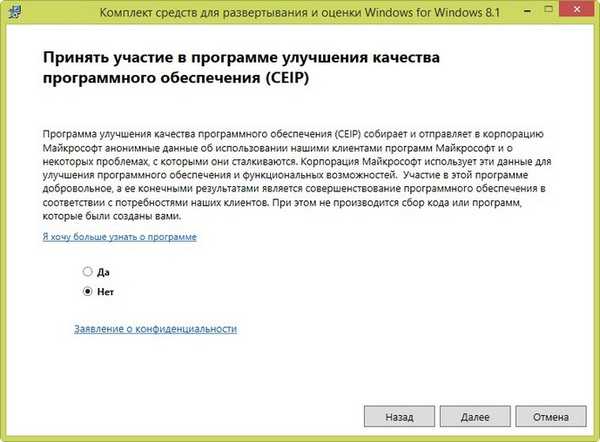
Zaakceptuj
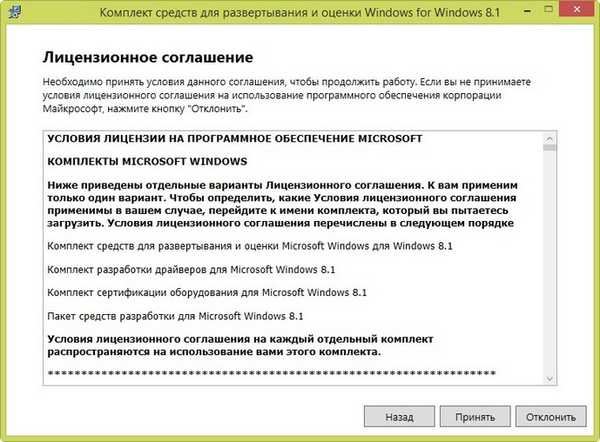
Zainstaluj
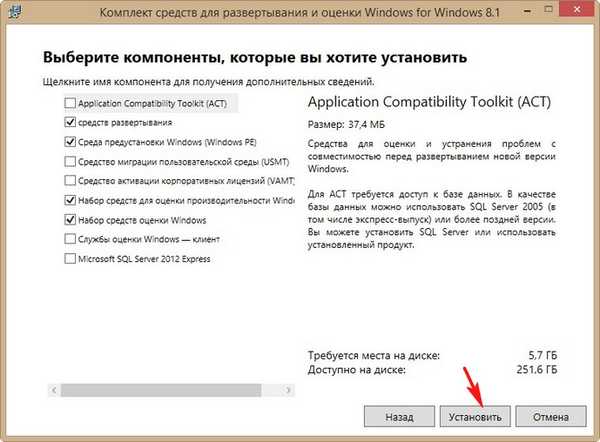
Proces instalacji
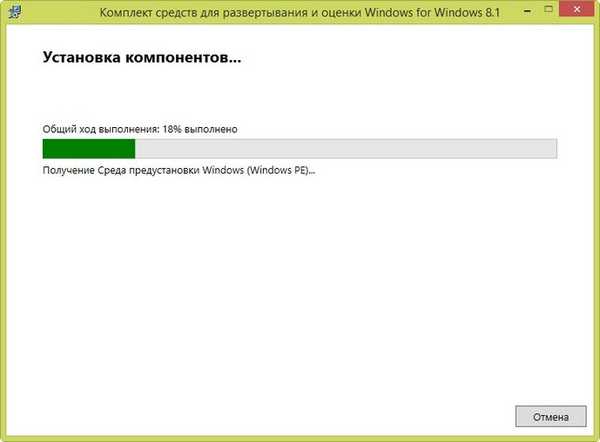
Zamknij
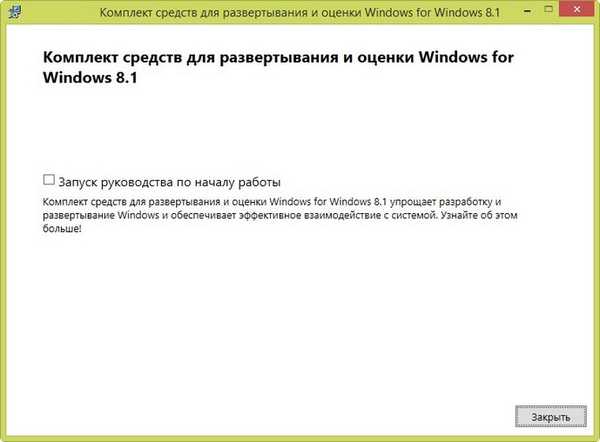
Wróć do okna kreatora tworzenia nośnika startowego i wybierz nasz dysk flash.
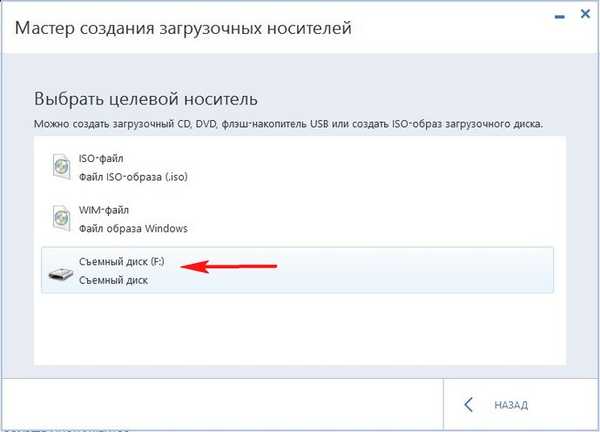
Kontynuuj
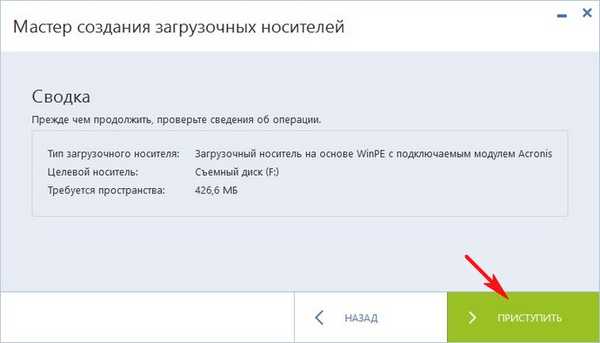
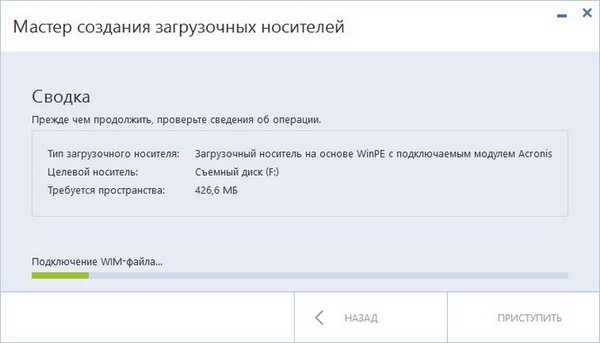
Nośnik startowy został utworzony pomyślnie. Zamknij
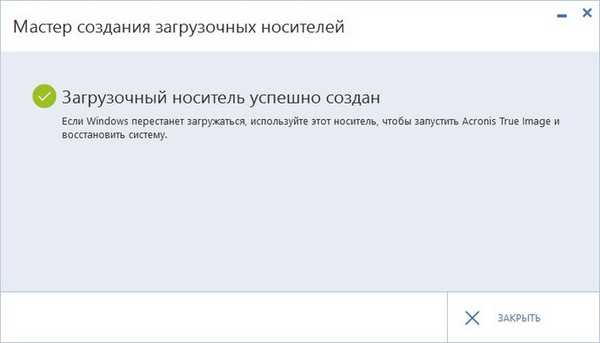
Z powodzeniem utworzono rozruchowy dysk flash USB z programem Acronis True Image 2015, dzięki takiemu dyskowi flash można pobrać absolutnie każdy laptop z systemem UEFI BIOS.
Pozostaje przeprowadzić proces przywracania laptopa z kopii zapasowej.
Uruchom ponownie laptopa.
Podczas ładowania kliknij F2 i wprowadź BIOS UEFI.
Idź do zakładki Main i przełącz opcję F12 Menu rozruchu w Włączone, w tym kroku umożliwiamy wyświetlenie menu uruchamiania notebooka Acer kiedy naciśniesz F12, będziemy go potrzebować. Naciskamy F10 (zapisujemy zmiany wprowadzone w BIOS) i uruchamiamy ponownie.
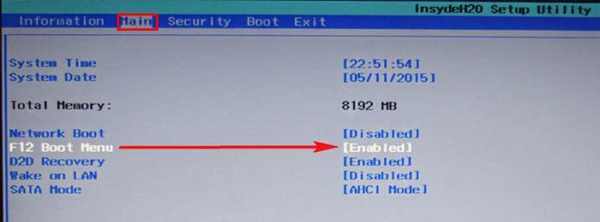
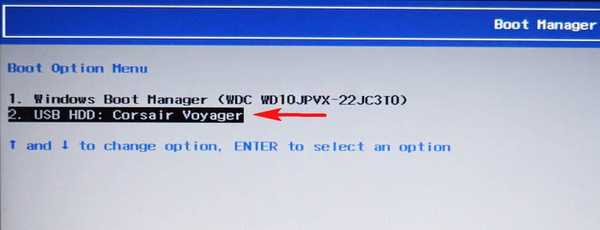
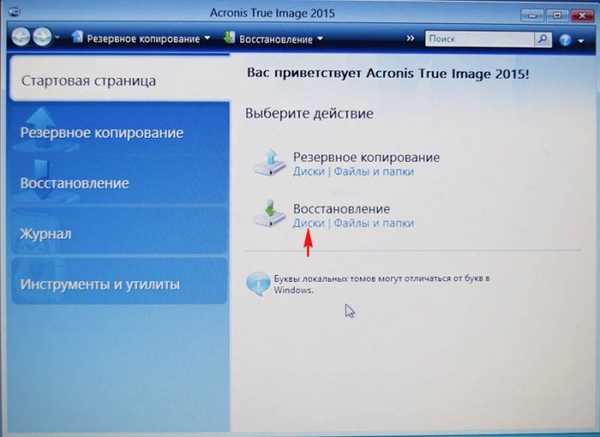
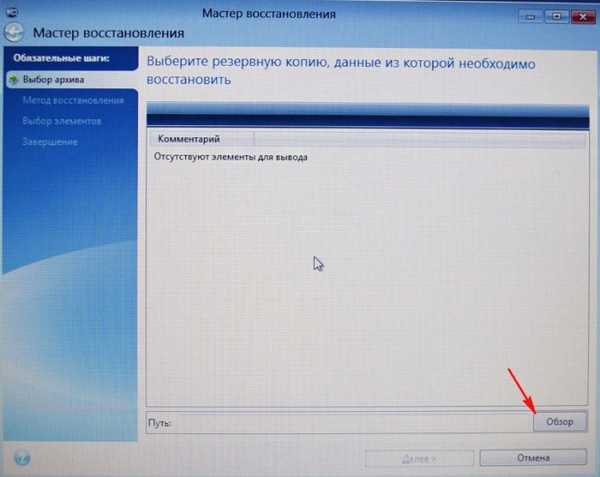
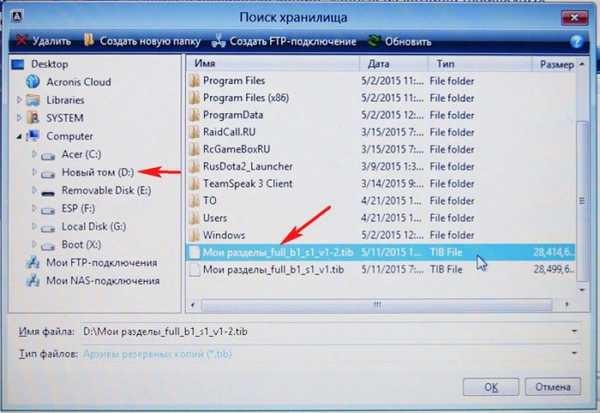
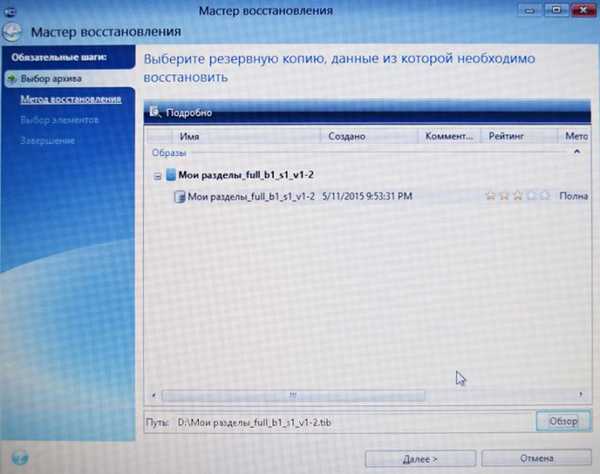
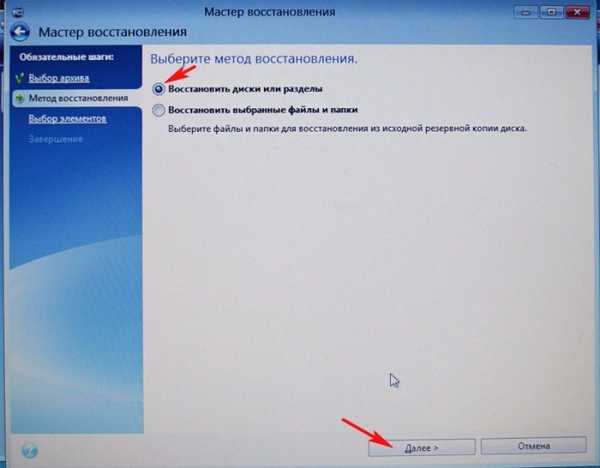
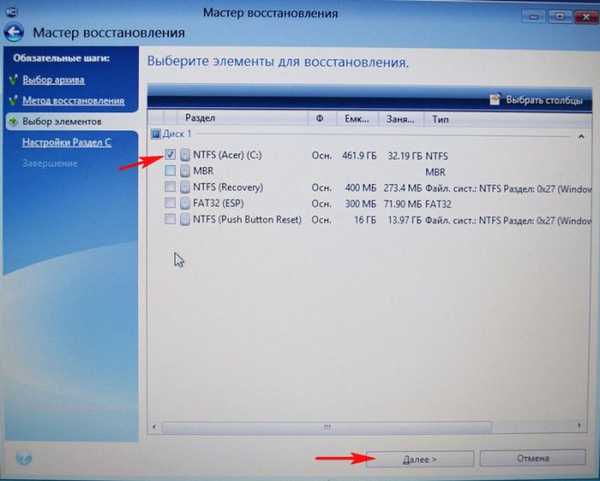

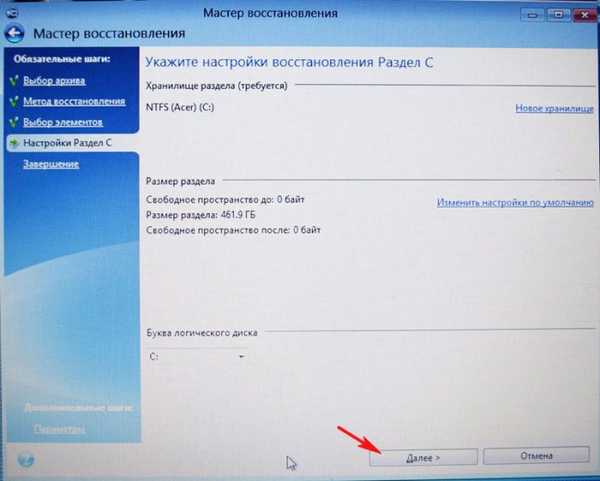
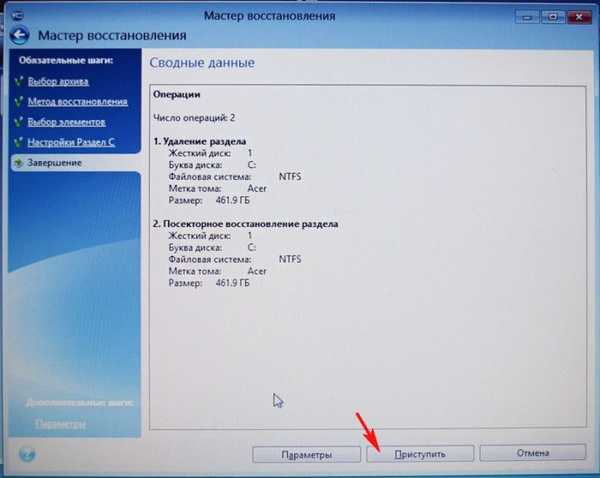

Operacja zakończyła się pomyślnie. Wymagane ponowne uruchomienie. Po ponownym uruchomieniu system Windows 8.1 uruchamia się.
Artykuł na ten temat: Tworzenie rozruchowego napędu flash UEFI opartego na WinPE w programie Acronis True Image 2017 i jak dodać inne wybrane dyski LiveCD lub Windows do napędu flash
Tagi do artykułu: Kopia zapasowa LiveDisk Acronis True Image Notebook Dysk twardy GPT UEFI Flash











