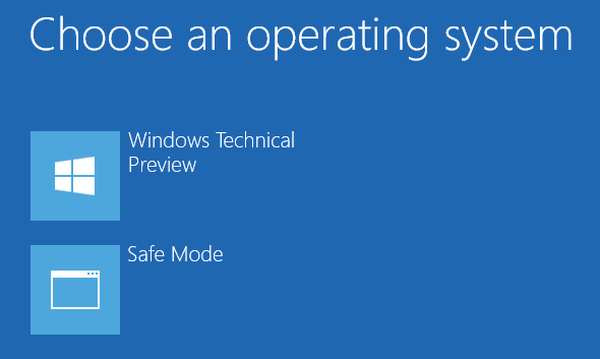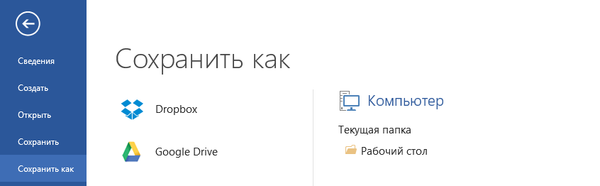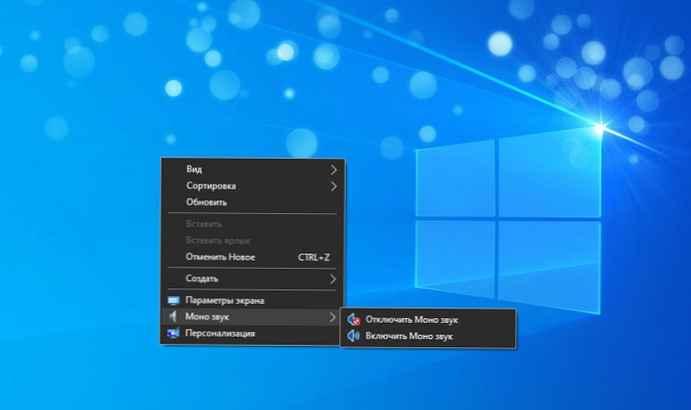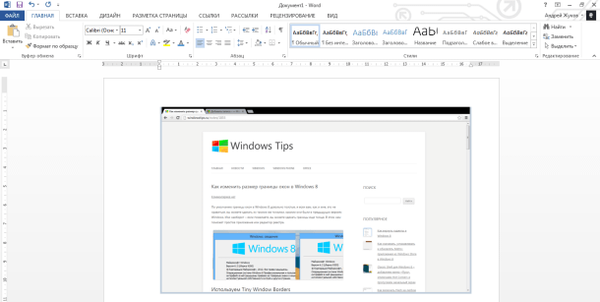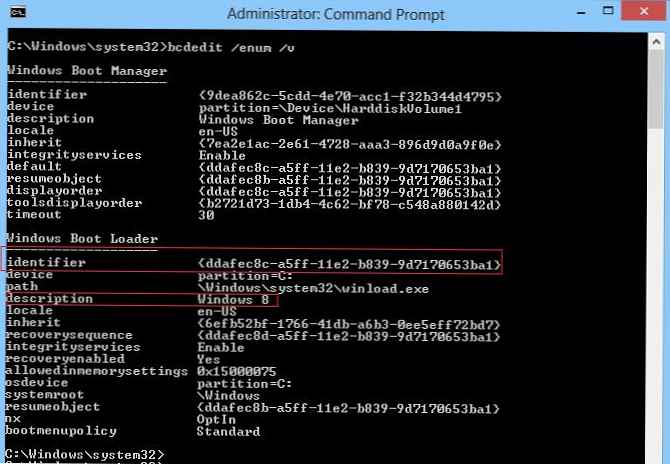
Tryb awaryjny (Tryb awaryjny) - Jest to specjalny tryb systemu Windows służący do rozwiązywania problemów i diagnostyki systemu. Podczas uruchamiania w trybie awaryjnym system uruchamia się z minimalnym niezbędnym zestawem sterowników i usług potrzebnych do uruchomienia systemu Windows. Tryb awaryjny pojawił się w systemie Windows 95 i był obecny we wszystkich kolejnych wersjach systemu Windows. Aby przejść do trybu awaryjnego, musisz nacisnąć klawisz podczas uruchamiania systemu F8 iw wyświetlonym menu rozruchowym wybierz Tryb awaryjny.
W Windows 8 programiści wprowadzili nowe menu rozruchu (tzw. Moduł ładujący Metro) i postanowił porzucić klawisz funkcyjny F8, aby otworzyć menu dodatkowych parametrów rozruchowych. Oczywiście nie oznacza to, że system Windows 8 nie może uruchomić się w trybie awaryjnym, teraz możesz to zrobić nieco inaczej.
W tym artykule pokażemy, jak dodać możliwość uruchamiania w „trybie awaryjnym” w menedżerze rozruchu systemu Windows 8 (Boot Manager) .
Przeanalizujemy dwa przypadki:
1) Dodanie elementu „Tryb awaryjny” w graficznym programie ładującym Windows 8
2) Wróć do „klasycznego” tekstowego programu ładującego Windows z obsługą klawisza F8 i możliwością wyboru trybu awaryjnego
Jak dodać tryb awaryjny do graficznego programu ładującego system Windows 8
- Otwórz wiersz polecenia z uprawnieniami administratora i uruchom polecenie:
bcdedit / enum / v
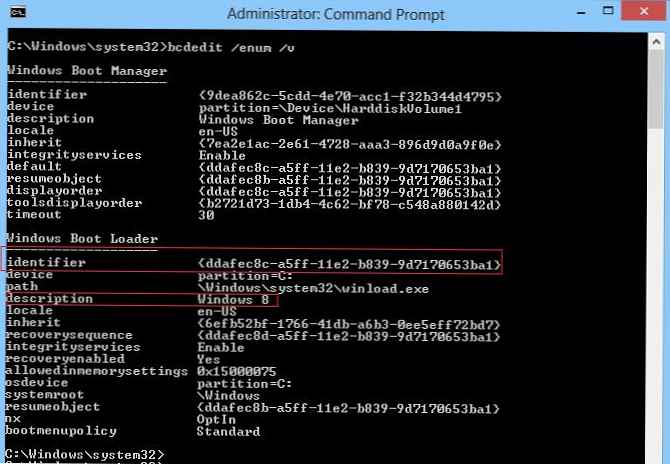
- Polecenie wyświetla bieżącą konfigurację menedżera rozruchu systemu Windows. Interesuje nas sekcja modułu ładującego system Windows: upewnij się, że wartością pola opisu jest Windows 8, skopiuj wartość pola identyfikatora (w tym przykładzie jest to ddafec8c-a5ff-11e2-b839-9d7170653ba1, w twoim przypadku wartość identyfikatora będzie inna).
- W wierszu polecenia uruchom polecenie
bcdedit / copy Your_ID / d „Tryb awaryjny Windows 8”
W naszym przykładzie polecenie będzie wyglądać następująco:
bcdedit / copy ddafec8c-a5ff-11e2-b839-9d7170653ba1 / d „Tryb awaryjny systemu Windows 8”
Uwaga: parametr przełącznika / d ustawia nazwę pozycji menu, która uruchamia system w trybie awaryjnym wyświetlaną w menedżerze rozruchu. Można go wymienić na dowolny inny. Ponadto wiersz / d „Tryb awaryjny systemu Windows 8” należy wprowadzić ręcznie, a nie kopiować, ponieważ w przeciwnym razie system wyświetli błąd.
- Otwórz edytor konfiguracji msconfig. Aby to zrobić, naciśnij kombinację Win + R, wprowadź polecenie msconfig w wyświetlonym oknie i naciśnij klawisz Enter.

- Przejdź do zakładki Boot, wybierz utworzony przez nas rekord Tryb awaryjny systemu Windows 8 (C: \ Windows) i ustaw następujące parametry:
- Tryb awaryjny: minimalny
- Limit czasu (wybór limitu czasu): 30 sekund (może być mniej)
- Ustaw wszystkie ustawienia uruchamiania na stałe

- Kliknij przycisk, OK, a następnie zaakceptuj zmiany, a system można ponownie uruchomić, klikając przycisk Uruchom ponownie

- Teraz, gdy system się uruchamia, wyświetla się menu GUI, w którym możesz wybrać pozycję Trybu awaryjnego Windows 8, tym samym uruchamiając system w trybie awaryjnym.

Aby usunąć tryb awaryjny z menedżera rozruchu, wykonaj następujące kroki:
- Wydrukuj bieżącą konfigurację programu ładującego za pomocą polecenia
bcdedit / enum / v
- Znajdź sekcję opisującą tryb awaryjny systemu Windows 8 i skopiuj wartość pola identyfikatora dla tej sekcji. W naszym przykładzie jest to 45f3ecd2-a693-11e2-be69-0050569efd76

- Usuń pozycję rozruchową trybu awaryjnego systemu Windows 8 z menu za pomocą polecenia
bcdedit / delete twój_identyfikator
W naszym przykładzie polecenie wygląda następująco
bcdedit / delete 45f3ecd2-a693-11e2-be69-0050569efd76
- Zamknij wiersz poleceń. Po ponownym uruchomieniu wpis trybu awaryjnego zniknie z bootloadera.
Zwracamy standardowy menedżer rozruchu
W Windows 8 można zrezygnować z graficznego menedżera rozruchu i wrócić do „klasycznego” menu rozruchu testowego (jak w Windows 7).
W tym celu istnieje specjalny parametr w konfiguracji rozruchu systemu (w BCD) bootmenupolicy. Parametr BootMenuPolicy może przyjąć jedną z dwóch wartości:
- 0 - Legacy - standardowy program ładujący znany nam z systemu Windows 7
- 1- Standard - wykorzystuje nowy interfejs programu ładującego Windows 8 - tzw „Metro bootloader” zawarty w bibliotece bootux.dll (domyślnie)
Bieżącą wartość parametru bootmenupolicy można uzyskać za pomocą polecenia:
bcdedit / enum / v

Jak widać, graficzny program ładujący systemu Windows 8 jest obecnie używany..
Aby powrócić do starego modułu ładującego tekst, otwórz wiersz polecenia z uprawnieniami administratora i uruchom polecenie:
bcdedit / set default bootmenupolicy spuścizna

Jeśli wszystko poszło dobrze, powinieneś zobaczyć:
Operacja zakończyła się pomyślnie.
Teraz, przy następnym uruchomieniu systemu, zostanie użyte standardowe pole tekstowe Windows 7 / Vista do wyboru opcji rozruchu, a? naciśnięcie klawisza F8 spowoduje przejście do znanego menu Zaawansowane opcje rozruchu, w którym można również wybrać tryb awaryjny.

Aby zwrócić graficzne menu rozruchu systemu Windows 8, uruchom polecenie:
bcdedit / set default bootmenupolicy standard