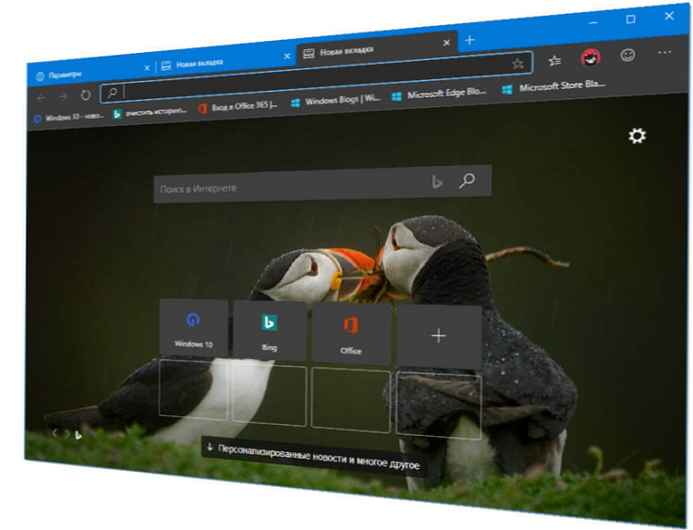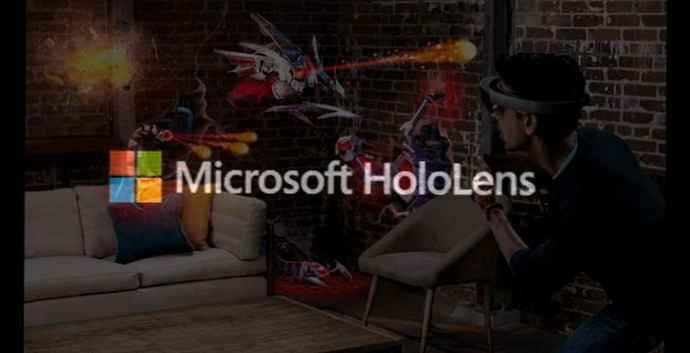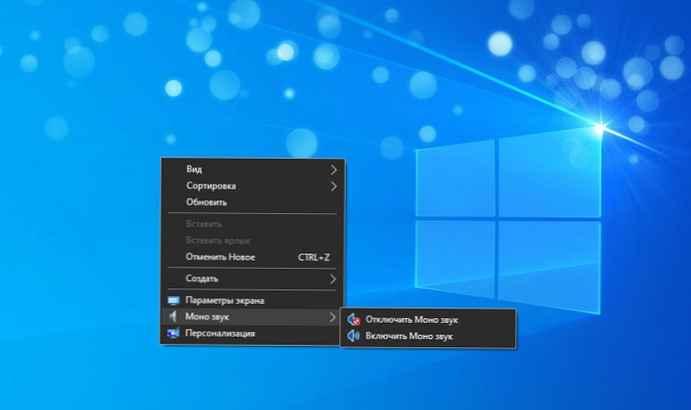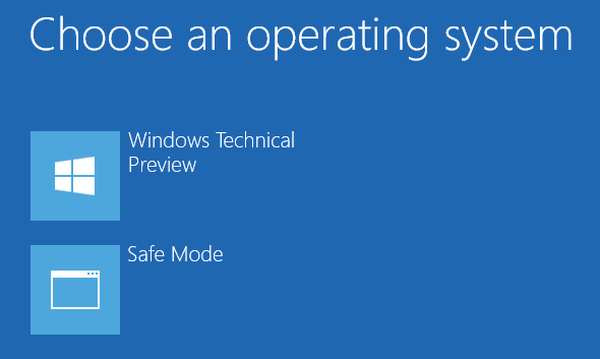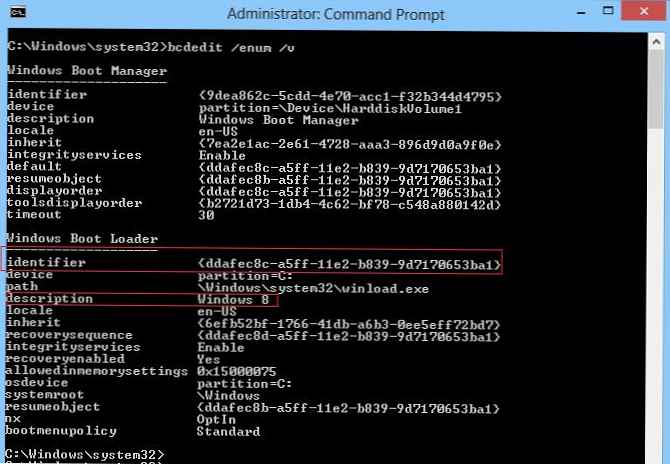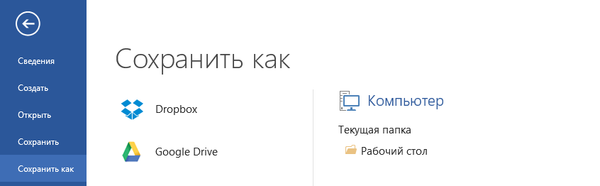
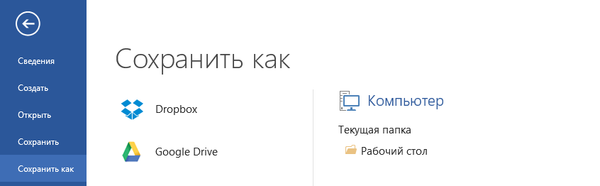
Najnowsza wersja pakietu biurowego firmy Microsoft jest w pełni zintegrowana z chmurą, ale tylko z SkyDrive, co w zasadzie nie jest zaskakujące, ponieważ gigant oprogramowania stoi za tą usługą.
Użytkownicy korzystający z innych usług w chmurze (Dropbox lub Dysk Google) są zmuszeni do korzystania z folderów lokalnych podczas uzyskiwania dostępu do okien dialogowych Otwórz lub Zapisz jako, ponieważ Office 2013 nie zezwala na dodawanie innych miejsc (z wyjątkiem dwóch usług firmy Microsoft) do okien dialogowych zapisywania i otwieranie dokumentów. Mówiąc najprościej, za każdym razem, gdy korzystasz z okna dialogowego Otwórz lub Zapisz jako, będziesz musiał przejść do folderu swojego konta na Dropbox lub Google Drive na komputerze. Oczywiście foldery te można dołączyć do listy często używanych, ale byłoby znacznie łatwiej, gdyby usługi te zostały po prostu zintegrowane z pakietem Office 2013. Oczywiście Microsoft nie planuje uwzględniać konkurencyjnych usług w chmurze w swoim produkcie, ale to nie znaczy, że nie możemy dodać je sami.
Po krótkim wyszukiwaniu odkryliśmy mały skrypt, aby dodać Dropbox i Dysk Google bezpośrednio do pakietu Office.
Najpierw pobierz ten mały plik. Po załadowaniu skryptu uruchom go, klikając dwukrotnie lewym przyciskiem myszy. Następnie naciśnij dowolny klawisz na klawiaturze, a następnie wprowadź pełną ścieżkę do folderu Dropbox na komputerze i naciśnij Enter. Skrypt doda Dropbox do pakietu Office 2013, ale to nie wszystko.
Być może zastanawiasz się: jak odzyskać uszkodzony plik PDF? Czy istnieje życie bez pliku PDF lub kary karnej od Adobe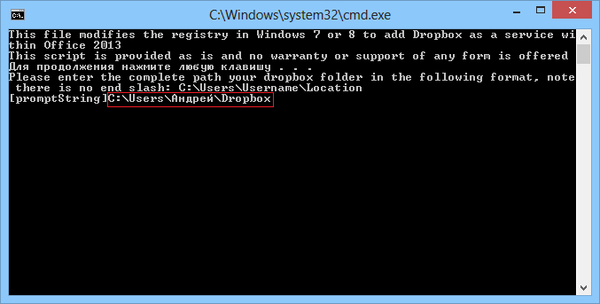
Teraz otwórz Word, Excel lub inną aplikację z pakietu Office 2013 i przejdź do menu Plik. Następnie przejdź do „Konta” -> „Dodaj usługę” -> „Pamięć” i wybierz usługę, którą chcesz dodać. W tym przykładzie dodamy Dropbox.
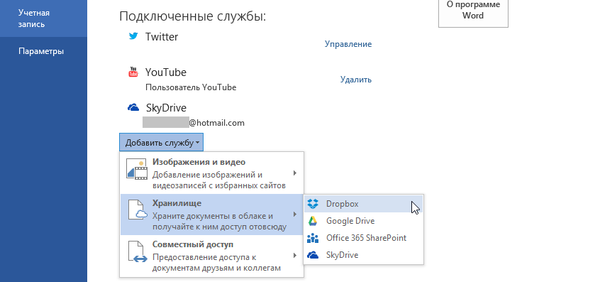
To wszystko. Teraz w aplikacjach biurowych Dropbox będzie dostępny na ekranach „Otwórz” i „Zapisz jako”.
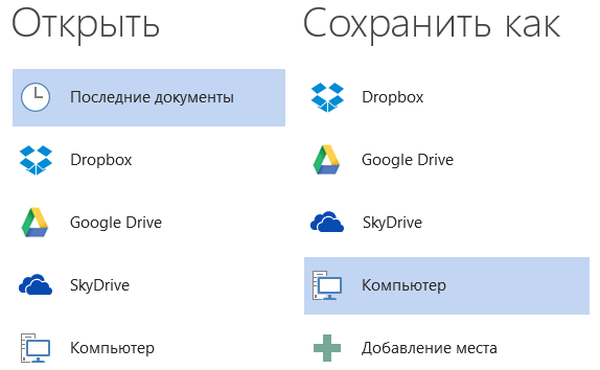
Jeśli zdecydujesz się usunąć usługę, wróć do sekcji „Konto” i kliknij link „Usuń” obok usługi, której już nie potrzebujesz..
 Metoda jest doskonała, ale ma jedną małą wadę - aby dodać każdą usługę w chmurze, musisz uruchomić osobny skrypt na każdym komputerze i dla każdego konta Office.
Metoda jest doskonała, ale ma jedną małą wadę - aby dodać każdą usługę w chmurze, musisz uruchomić osobny skrypt na każdym komputerze i dla każdego konta Office.
Pamiętaj, że nie jesteś ograniczony tylko do Dropbox. Jest taki sam skrypt dla Dysku Google (link poniżej). Ponadto Microsoft oferuje podobne instrukcje (w języku angielskim) dotyczące integracji dowolnych usług chmurowych w pakiecie Office 2013.
Skrypt na Dysku Google
Skrypt dla Dropbox
Miłego dnia!