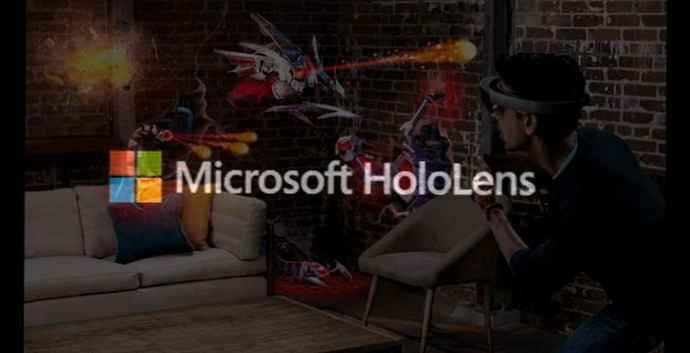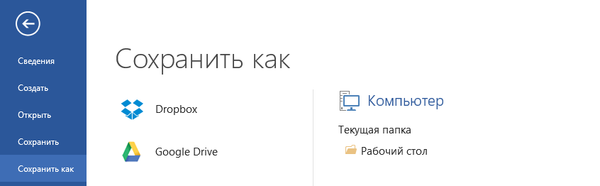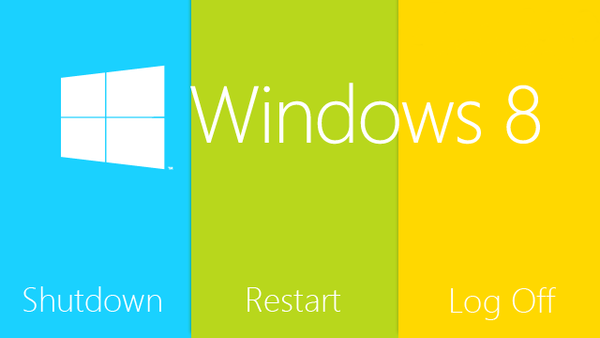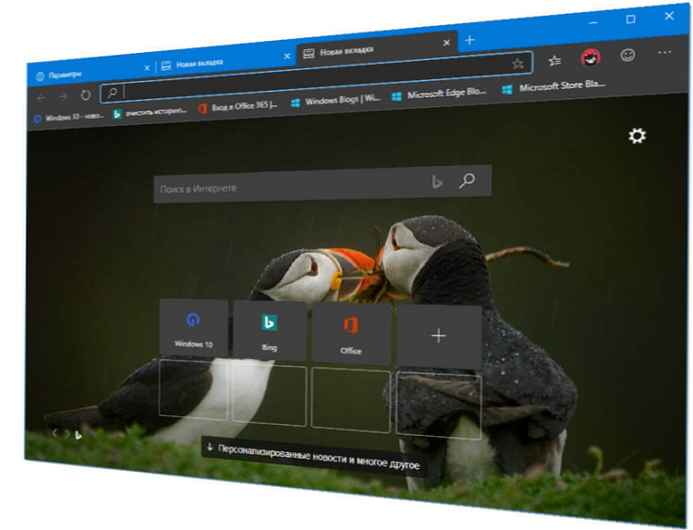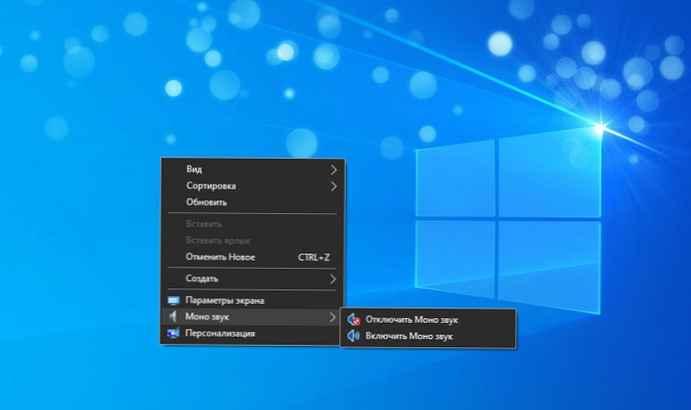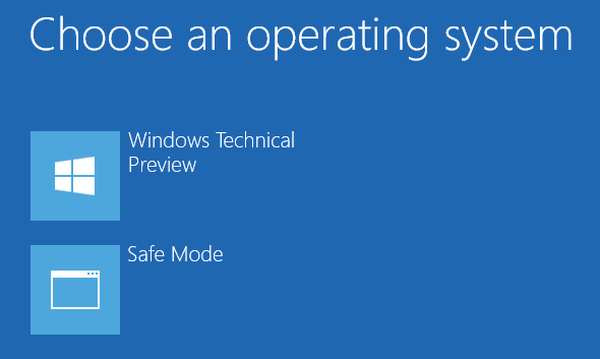Explorer Toolbar Editor to przenośna aplikacja dla systemu Windows 7, która pozwala dodawać nowe przyciski do paska narzędzi Eksploratora Windows. Najlepsze jest to, że możesz dodać osobne przyciski do każdego folderu. Explorer Toolbar Editor obsługuje kilka rodzajów folderów i pozwala zmienić kolejność dodanych przycisków. Ogólnie rzecz biorąc, to narzędzie pomoże Ci zmienić nudny pasek narzędzi w mini-taśmę. Nawiasem mówiąc, aplikacja została stworzona przez tego samego programistę, który wydał gadżety dla Windows 8.1 i Aero Glass dla Windows 8.
Sam program jest spakowany w archiwum (można go pobrać tutaj). Wewnątrz znajdują się dwa foldery: Windows 7 x64 (dla 64-bitowych wersji Windows 7) i Windows 7 x86 (dla 32-bitowych wersji Windows 7).
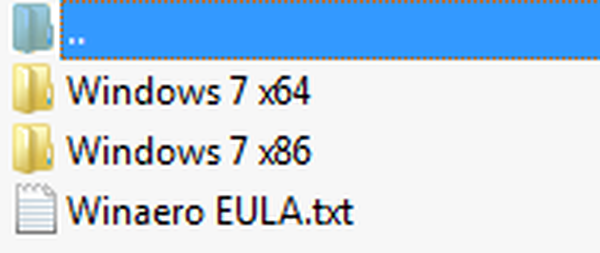
W każdym z dwóch folderów znajduje się plik wykonywalny o nazwie ExplorerToolbarEditor.exe.
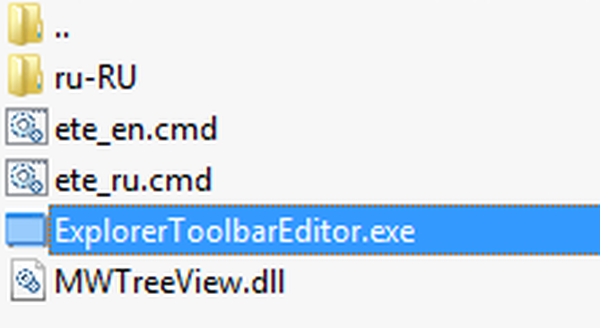
Jeśli nie wyłączyłeś Kontroli konta użytkownika (aka UAC), po uruchomieniu pliku wykonywalnego ExplorerToolbarEditor.exe na ekranie pojawi się okno dialogowe UAC. Po prostu potwierdź, że naprawdę chcesz uruchomić ten plik.
Uwaga Przed kontynuowaniem należy wziąć pod uwagę następujące szczegóły techniczne: Explorer Toolbar Editor działa tylko z uprawnieniami administratora, a jego zmiany są stosowane do wszystkich kont użytkowników w systemie Windows 7.Jak używać edytora paska narzędzi Eksploratora, aby dodawać przyciski do paska narzędzi Eksploratora Windows
Po otwarciu Edytora paska narzędzi Explorer zobaczysz dwie zakładki: „Wybrany plik lub folder” i „Nic nie wybrano”.
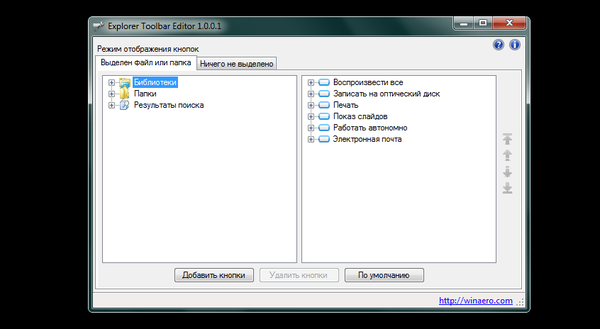
Możesz dodawać przyciski do bibliotek, standardowych folderów i folderów z wynikami wyszukiwania. Jeśli chcesz dodać przycisk, który będzie cały czas wyświetlany, musisz to zrobić w obu zakładkach aplikacji dla tej samej biblioteki, folderu lub wyniku wyszukiwania.
W pierwszej zakładce programista zaleca dodanie przycisków niezbędnych do zarządzania wybranymi plikami lub folderami (na przykład „Kopiuj”, „Wklej”, „Wytnij”, „Zmień nazwę” itp.). Takie przyciski pojawią się na pasku narzędzi tylko po wybraniu dowolnego z powyższych elementów. W drugiej zakładce zaleca dodanie „Obszaru nawigacji”, „Obszaru podglądu”, „Obszaru szczegółów” itp. Nie bój się eksperymentować. Aplikacja nie zawiesza systemu operacyjnego - jest bezpieczny w użyciu.
Aby dodać przycisk, przejdź do odpowiedniej karty i wybierz folder, który chcesz edytować. Następnie kliknij przycisk „Dodaj przyciski”. Zobaczysz okno dialogowe o tej samej nazwie z długą listą przycisków. Wybierz te, które chcesz dodać, i kliknij przycisk „Dodaj”.
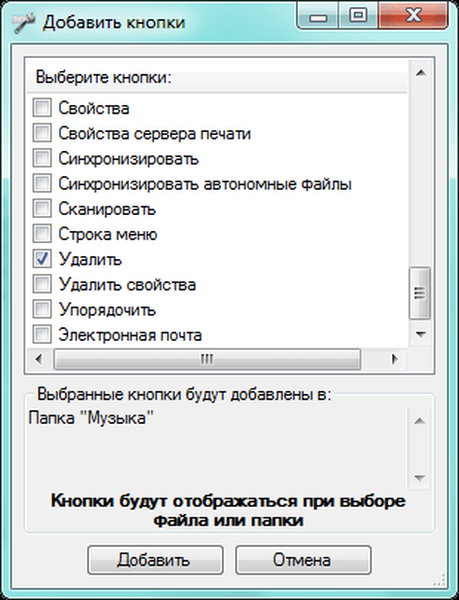
Zamknij Eksploratora Windows i otwórz go ponownie. Powinieneś teraz zobaczyć przyciski dodane do wybranych elementów..
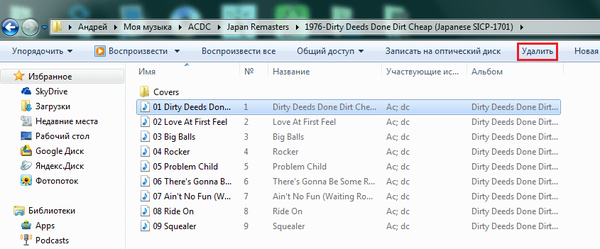
Inną wielką funkcją aplikacji jest to, że możesz usuwać przyciski, w tym te, które są domyślnie umieszczone na pasku narzędzi eksploratora. Aby usunąć przycisk, przejdź do odpowiedniej karty i wybierz folder, z którego chcesz usunąć przycisk. Następnie wybierz przycisk, kliknij „Usuń przyciski” i potwierdź proces.

Jak doprowadzić pasek narzędzi w Eksploratorze Windows do jego oryginalnej postaci
Jeśli zdecydujesz, że grałeś już wystarczająco dużo za pomocą tego narzędzia, a teraz nadszedł czas, aby zwrócić wszystko tak, jak było, zapewniam cię, że będzie to bardzo proste do zrobienia.
Kliknij przycisk „Domyślny”, a przy następnym otwarciu Eksploratora Windows pasek narzędzi pojawi się w jego oryginalnej formie.
Wniosek
Mam nadzieję, że uznasz tę aplikację za przydatną. Jeśli masz jakieś pytania, zadaj je w komentarzach poniżej..
Miłego dnia!