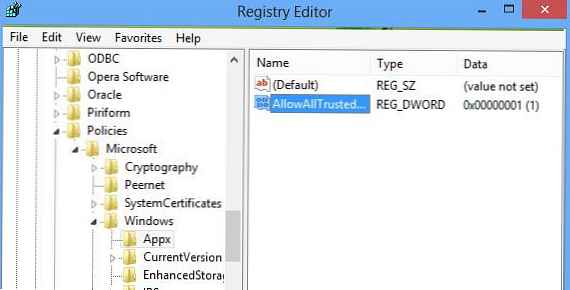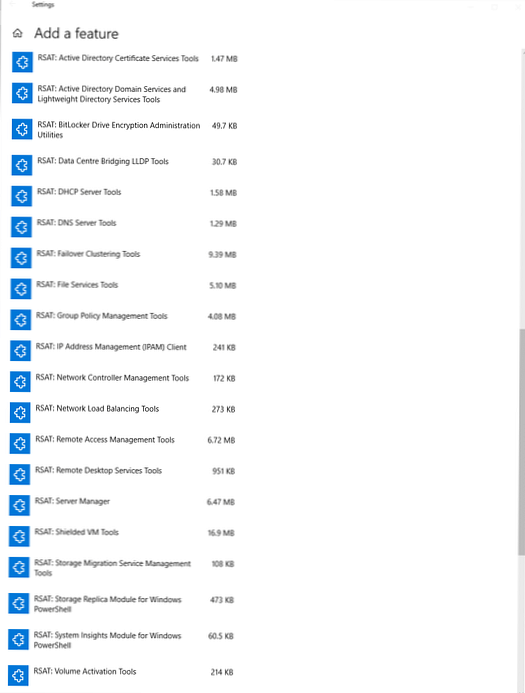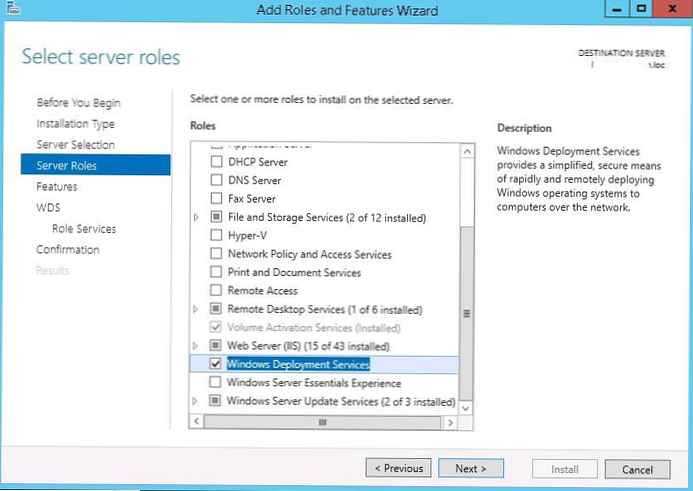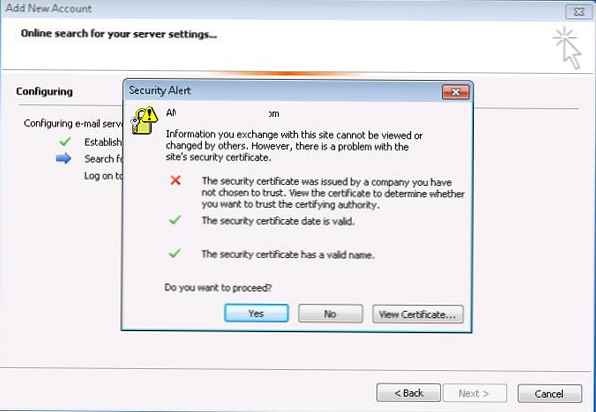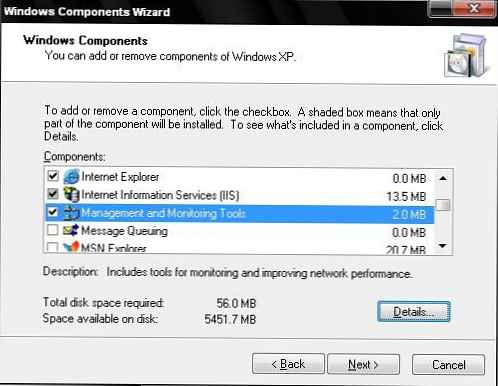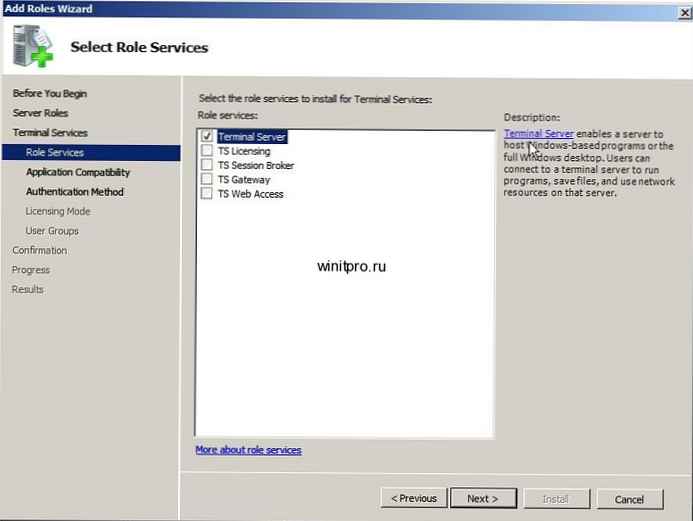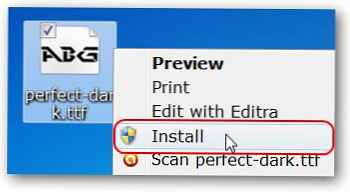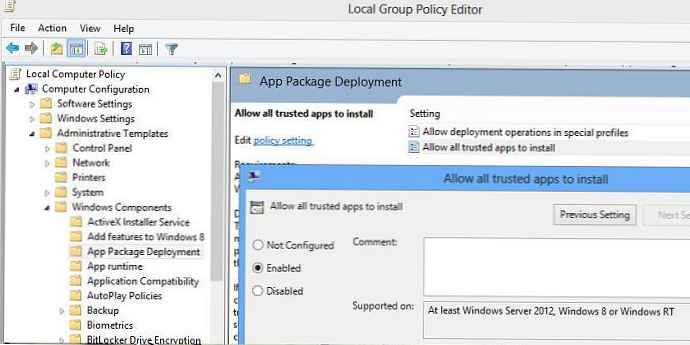
Większość użytkowników systemu Windows 8 uważa, że nowoczesne aplikacje Windows 8 (aplikacje Metro) można zainstalować tylko ze Sklepu Windows. W rzeczywistości nie jest to do końca prawda. Spróbujmy to rozgryźć, jak zainstalować nowoczesną aplikację w systemie Windows 8, która nie jest opublikowana w Sklepie Windows.
Koncepcja sklepu z aplikacjami Windows Store zakłada, że wszystkie dostępne w niej aplikacje podlegają obowiązkowej certyfikacji Microsoft przed pobraniem do sklepu. Dzięki temu użytkownicy systemu Windows 8 są chronieni przed przenikaniem złośliwego oprogramowania za pośrednictwem sklepu z aplikacjami Windows..
Pomyślmy jednak o korporacyjnym segmencie użytkowników, dla których Windows Store można administracyjnie wyłączyć, którzy nie mają dostępu do Internetu, lub dla których programiści napisali osobistą korporacyjną aplikację Metro, której z różnych powodów (aplikacja testowa, poufna itp.) Nie można opublikować w publicznym sklepie Windows. W takich przypadkach Microsoft opracował funkcję o nazwie Sideloading.. Ładowanie z boku obejmuje instalację niepotwierdzonych aplikacji Metro systemu Windows 8 z dowolnego zewnętrznego nośnika - CD / DVD, USB, z pominięciem oficjalnego sklepu Microsoft Windows App Store.
Wskazówka. Istnieje obejście umożliwiające pobranie pliku instalacyjnego appx dla dowolnej aplikacji ze Sklepu Windows za pomocą narzędzia Fiddler. Szczegóły w to artykuł.Aby umożliwić instalację i uruchomienie aplikacji Metro w trybie ładowania bocznego, środowisko musi spełniać następujące warunki:
- Aplikacja metra musi być podpisana przy użyciu certyfikatu zaufanego przez komputer, na którym zostanie zainstalowana
- Wersja Enterprise Windows 8 / Windows 8.1 Enterprise lub Pro systemu Windows Server 2012 / R2 musi być zainstalowana na komputerze, a komputer należy do domeny (tzn. Komputer znajduje się w środowisku biznesowym)
- Na komputerze korzystanie z zasad lub rejestru musi umożliwiać instalację zaufanych aplikacji AppX
Aby umożliwić instalację aplikacji Metro w systemie Windows 8 spoza Sklepu Windows, należy wykonać następujące operacje:
- Zezwalaj na instalację zaufanych aplikacji. Aby to zrobić, otwórz Edytor zasad grupy (gpedit.msc), przejdź do sekcji Konfiguracja komputera -> Szablony administracyjne -> Składniki systemu Windows -> Wdrożenie pakietu aplikacji i włącz (ustaw na Włączone) polityka Zezwalaj na instalowanie wszystkich zaufanych aplikacji.
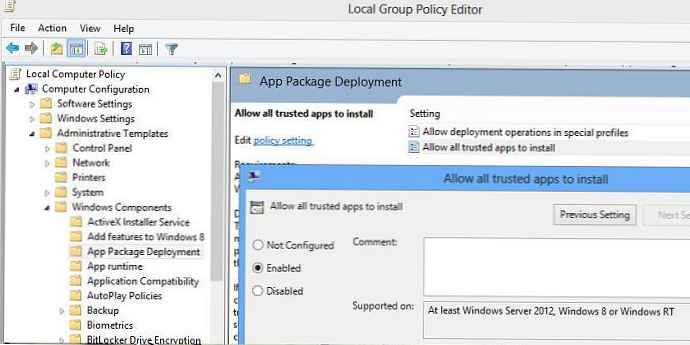 Ten sam efekt można osiągnąć bezpośrednio edytując rejestr. Otwórz edytor regedit.exe i zmień kluczową wartość AllowAllTrustedApps w oddziale HKEY_LOCAL_MACHINE \ Software \ Policies \ Microsoft \ Windows \ Appx \ na 1. Jeśli brakuje klucza rejestru, musisz go utworzyć ręcznie (wpisz DWORD).
Ten sam efekt można osiągnąć bezpośrednio edytując rejestr. Otwórz edytor regedit.exe i zmień kluczową wartość AllowAllTrustedApps w oddziale HKEY_LOCAL_MACHINE \ Software \ Policies \ Microsoft \ Windows \ Appx \ na 1. Jeśli brakuje klucza rejestru, musisz go utworzyć ręcznie (wpisz DWORD).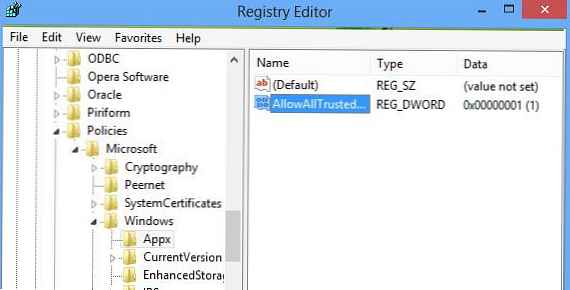
- Następnym krokiem jest opublikowanie certyfikatu zainstalowanej aplikacji na komputerze klienckim. Certyfikat musi być zainstalowany w sekcji Zaufane główne urzędy certyfikacji (jak zainstalować samopodpisany certyfikat w systemie opisano tutaj). Jeśli musisz natychmiast zainstalować certyfikat na wielu komputerach - najłatwiej to zrobić za pomocą zasad grupy - przykład jest tutaj.
- Pozostaje zainstalować samą MetroApp w systemie. Aby zainstalować aplikację dla bieżącego użytkownika, musisz użyć polecenia cmdlet Powershell add-appxpackage, określając ścieżkę do pliku appx:
add-appxpackage C: \ Install \ Apps \ corporate.appx
Jeśli chcesz zintegrować nowoczesną aplikację bezpośrednio z obrazem wim Windows 8 / 8.1, będziesz musiał użyć DISM:
DISM / Add-ProvisionedAppxPackage / PackagePath: C: \ Install \ Apps \ corporate.appx / SkipLicense
Zainstalowana w ten sposób aplikacja zostanie automatycznie zainstalowana dla wszystkich nowych użytkowników systemu.
Aplikacje zainstalowane w ten sposób można usunąć w standardowy sposób:
- Tylko dla bieżącego użytkownika:
Remove-AppxPackage PackageName
- W całości z obrazu systemu Windows:
DISM.exe / Online / Remove-ProvisionedAppxPackage / PackageName: nazwa_pakietu