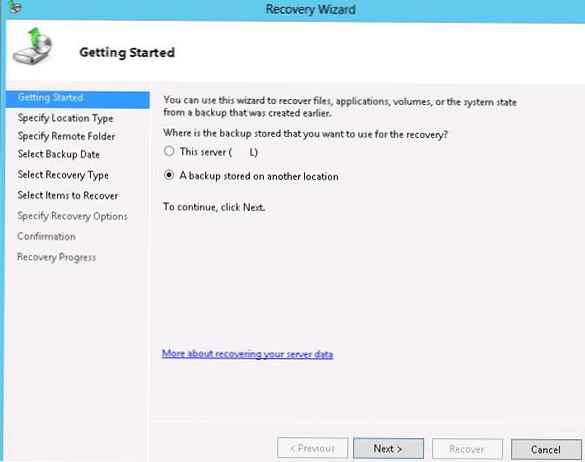System operacyjny Windows 8 zapewnia szerokie możliwości tworzenia kopii zapasowych danych, w tym możliwość przechowywania historii plików i funkcji, które pozwalają utworzyć cały obraz systemu. Koncepcja programistów systemu jest następująca: Historia plików potrzebne do wygodnego i szybkiego codziennego odzyskiwania danych użytkownika, obraz systemu Jest tworzony nie tak często i pozwala całkowicie przywrócić dane partycji (w tym pliki systemowe) do określonego z działającymi parametrami systemu operacyjnego.
Zaleca się utworzenie kopii zapasowej obrazu systemu przed wprowadzeniem zmian w konfiguracji sprzętowej komputera, podczas wykonywania aktualizacji systemu, instalowania nowych sterowników itp. Posiadanie kopii zapasowej obrazu systemu pozwoli w dowolnym momencie przywrócić system Windows do stanu pracy, jeśli coś pójdzie nie tak. Jednak podczas odzyskiwania z takiego obrazu wszystkie dostępne informacje na dysku systemowym są usuwane przez pliki obrazów. Co zrobić, gdy tylko niektóre pliki wymagają przywrócenia z obrazu systemu?
Na szczęście to zadanie jest dość proste. Faktem jest, że koncepcja standardowego systemu tworzenia kopii zapasowych obrazu systemu w systemie Windows 8 jest oparta na tej koncepcji dyski wirtualne (wirtualny dysk twardy). Tj. obrazy są zapisywane i przechowywane jako pliki dysków wirtualnych w formacie vhdx (Virtual Hard Drive). Takie dyski wirtualne można łatwo zamontować przy użyciu standardowych narzędzi systemu Windows 8 i współpracować z nimi jak ze zwykłymi dyskami systemowymi. Po zamontowaniu takiego dysku w systemie użytkownik będzie mógł przywrócić pojedyncze pliki i katalogi z kopii zapasowej obrazu systemu.
Podłączamy dysk VHD z kopią zapasową obrazu systemu
Tworzenie kopii zapasowej obrazu systemu jest zwykle wykonywane na oddzielnym dysku fizycznym lub folderze sieciowym. Dlatego przede wszystkim należy podłączyć nośnik z kopią zapasową obrazu systemu Windows 8 do komputera (lub podłączyć folder sieciowy).
Otwórz konsolę zarządzania komputerem Zarządzanie komputerem i przejdź do menedżera dysków Przechowywanie-> Zarządzanie dyskami (tę samą konsolę można wywołać z menu WinX, naciskając kombinację klawiszy Win + x i wybierz element Zarządzanie dyskami) Aby zamontować wirtualny dysk VHD, wybierz Dołącz dysk VHD w menu Akcja.

W wyświetlonym oknie kliknij Przeglądaj i określ ścieżkę do pliku vhdx. Ten plik jest przechowywany na dysku zawierającym kopię zapasową obrazu systemu w katalogu o nazwie w następującym formacie [Backup_Drive]: \ WindowsImageBackup \ [PC_Name] \ Backup xxxx-xx-xx xxxxxx. W naszym przykładzie pełna ścieżka do pliku vhdx jest następująca: F: \ WindowsImageBackup \ Oberon8 \ Backup 2013-08-14000203.
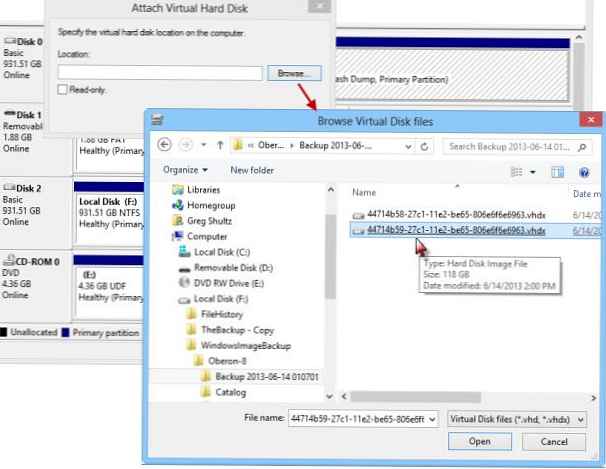
Dwa pliki vhdx są przechowywane w tym katalogu, wybierz większy plik vhdx (w naszym przykładzie rozmiar pliku z obrazem wynosi około 120 GB).
Uwaga. W takim przypadku, jeśli obraz kopii zapasowej został zapisany na komputerze nie tylko dysku systemowego, ale także innych dysków, katalog ten może zawierać więcej niż 2 pliki vhd i nie jest konieczne, aby dysk o maksymalnym rozmiarze zawierał obraz dysku systemowego. Pliki vhdx obrazów dysków można zrozumieć tylko według ich zawartości, dla których będziesz musiał zamontować je wszystkie w ten sposób.Po zamontowaniu dysku wirtualnego należy mu przypisać literę dysku. Aby to zrobić, kliknij RMB na dysku i wybierz element menu „Zmień litery i ścieżkę napędu„
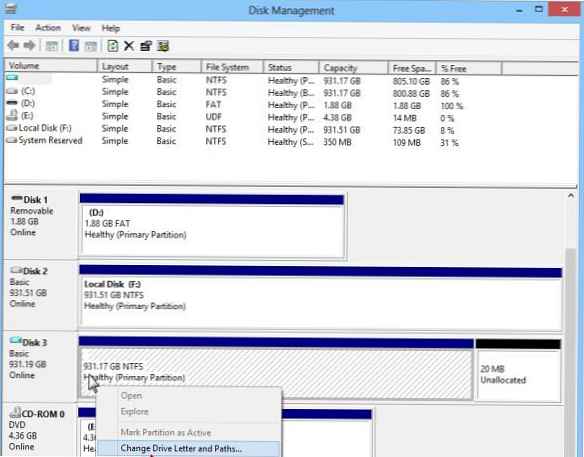
W oknie, które zostanie otwarte, kliknij Dodaj i przypisz dyskowi dowolną literę, na przykład G:.
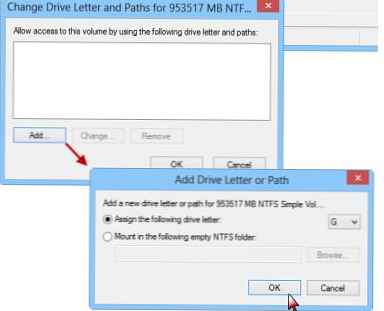
Po tej operacji w systemie pojawi się nowy dysk, któremu przypisano literę G: \. Otwórz go w Eksploratorze lub dowolnym menedżerze plików i znajdź pliki, które chcesz odzyskać.
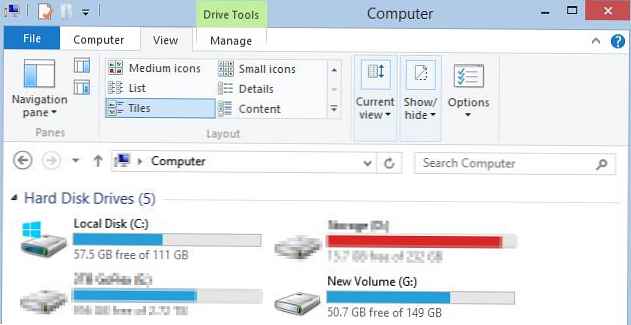
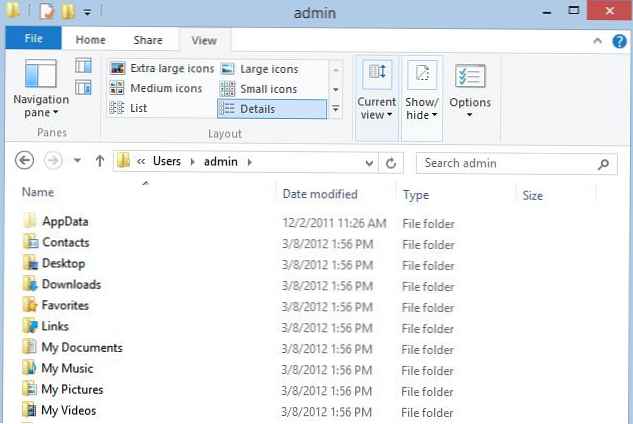
Po znalezieniu i skopiowaniu niezbędnych plików możesz odłączyć dysk zewnętrzny, w wyniku czego wirtualny dysk vhd zniknie również z systemu.
Poszczególne pliki z obrazu systemu można przywrócić w dokładnie taki sam sposób w systemie Windows 7.