
Przywrócenie z obrazu oznacza zastąpienie wszystkich danych osobowych na dysku twardym plikami z obrazu lub innymi słowy, jeśli utworzyłeś obraz dysku lokalnego (C :) za pomocą narzędzia do archiwizacji danych, wówczas rozwinięcie tego obrazu na miejsce zastąpi wszystkie istniejące pliki dane dysku z obrazu. Artykuł został napisany jako kontynuacja. Tworząc obraz systemu, w którym nauczyliśmy się tworzyć obraz systemu operacyjnego Windows 7 w przypadku poważnej awarii, tutaj przywrócimy nasze dane na swoje miejsce, nawet jeśli nasz system Windows 7 w ogóle się nie załaduje.
Uwaga: Jeśli jesteś zainteresowany procesem tworzenia obrazu kopii zapasowej systemu Windows 8 na dyskach DVD i przenośnym dysku twardym USB, a także na starym dysku twardym IDE (podłączonym do laptopa za pomocą specjalnego adaptera), kliknij link i przeczytaj.
Przywracanie z obrazu kopii zapasowej systemu Windows utworzonego za pomocą narzędzia do tworzenia kopii zapasowych
Zgodnie z moimi spostrzeżeniami poważni użytkownicy instalują system Windows 7 i dzielą dysk twardy na dwa woluminy i nazywają je na przykład nazwami (C :) i (D :). Na dysku (C :) mają system operacyjny Windows 7, a na (D :) wszystkie dane osobowe. Następnie tworzą obraz dysku (C :) i zapisują go na innej partycji dysku twardego, czyli na (D :). Kopia zapasowa dysku (D :) nie jest tworzona, ponieważ według użytkowników zwykle zdarza się, że tak się dzieje i tak jest w rzeczywistości. A potem pojawił się problem z Windows 7, system był uruchamiany przez długi czas, ulega awarii i działa niestabilnie, nasi użytkownicy w języku kierowców kopią koła przez pewien czas (zastosuj wycofanie przy użyciu punktów odzyskiwania), ale samochód nadal nie jedzie, a Windows 7 nie działa ok więc oni przywrócić z obrazu dysk (C :) i działający system Windows 7 z archiwum zastępuje uszkodzony, to wszystko.
- Najpoważniejsze tworzą obraz zarówno dysku (C :) zawierającego pliki systemu operacyjnego, jak i dysku (D :) z danymi osobowymi. Możesz zauważyć, jeśli masz jeden dysk twardy, gdzie następnie przechowywać obraz dwóch partycji (C :) i (D :)? W tym celu specjalnie zakupiony jest opcjonalny dysk twardy SATA lub przenośny dysk twardy USB, który należy sformatować w systemie plików NTFS. W takim przypadku musisz ostrożnie przywrócić dane z obrazu, wraz z wadliwym systemem Windows 7 znajdującym się na dysku (C :), możesz wymienić wszystkie pliki na dysku (D :), więc najpierw musisz skopiować wszystko, czego potrzebujesz, na przykład ten sam przenośny dysk twardy USB. Wszystko to zostało zapisane i pokazane w artykule Tworzenie obrazu systemu, teraz przywróćmy.
Jak przywrócić system Windows 7 z utworzonego obrazu archiwalnego
Windows 7 nadal działa i uruchamia się, ale ze znacznymi błędami (poniżej rozważymy przypadki, w których system operacyjny w ogóle się nie ładuje), wycofanie przy użyciu punktów przywracania nie powiodło się i postanawiamy przywrócić cały system operacyjny z obrazu dysku (C :). Start-> Panel sterowania-> Archiwizacja danych komputera->
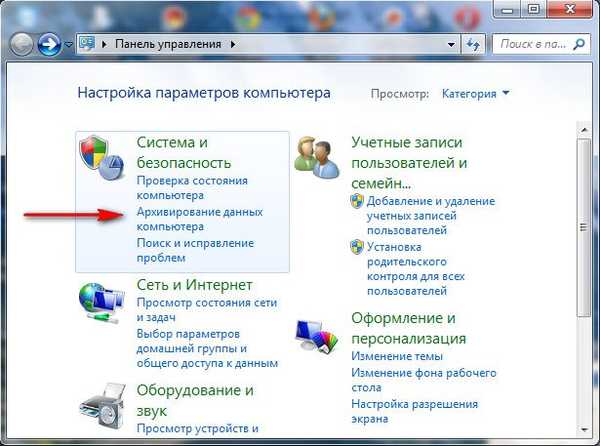 Przywróć ustawienia systemowe lub komputer->
Przywróć ustawienia systemowe lub komputer-> 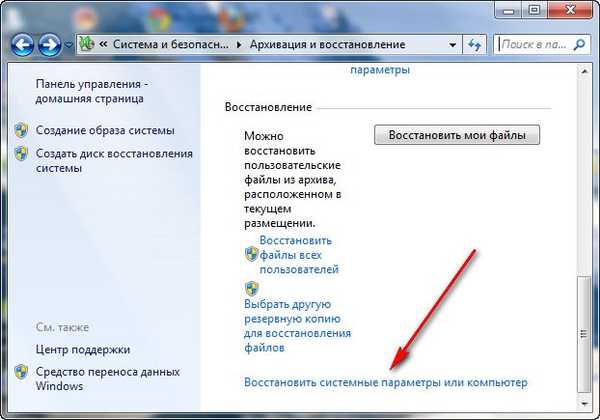 Zaawansowane metody odzyskiwania->
Zaawansowane metody odzyskiwania-> 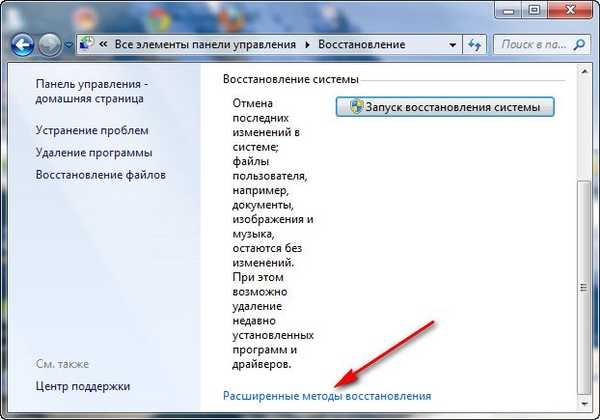
Użyj wcześniej utworzonego obrazu systemu, aby przywrócić komputer,
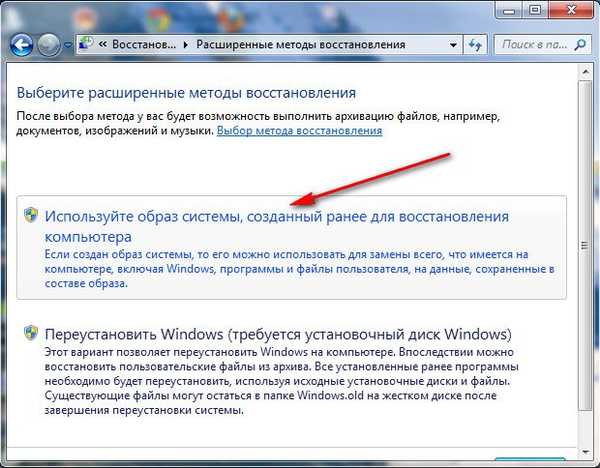 w tym oknie dialogowym możesz wybrać przycisk Archiwizuj i rozpoczyna się ustawianie archiwizacji. Korzystając z niego, możesz utworzyć archiwum danych z dysków, na których wdrożysz obraz systemu, zapisując je, czytaj więcej w naszym artykule Archiwizacja danych komputerowych . Jeśli wcześniej skopiowaliśmy nasze dane, kliknij przycisk Pomiń.
w tym oknie dialogowym możesz wybrać przycisk Archiwizuj i rozpoczyna się ustawianie archiwizacji. Korzystając z niego, możesz utworzyć archiwum danych z dysków, na których wdrożysz obraz systemu, zapisując je, czytaj więcej w naszym artykule Archiwizacja danych komputerowych . Jeśli wcześniej skopiowaliśmy nasze dane, kliknij przycisk Pomiń. 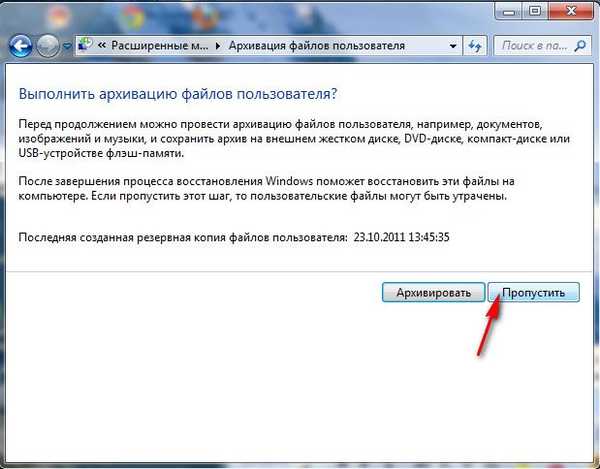 Uruchom ponownie, komputer uruchomi się ponownie i pojawi się okno wyboru układu klawiatury
Uruchom ponownie, komputer uruchomi się ponownie i pojawi się okno wyboru układu klawiatury 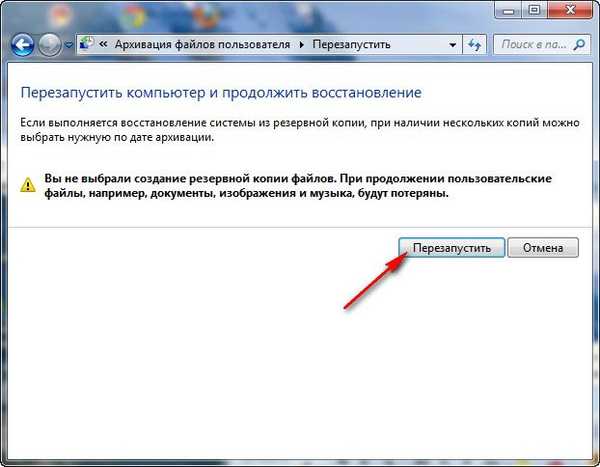 Rosyjski
Rosyjski  Wybierz użytkownika
Wybierz użytkownika 
Odzyskiwanie obrazu systemu
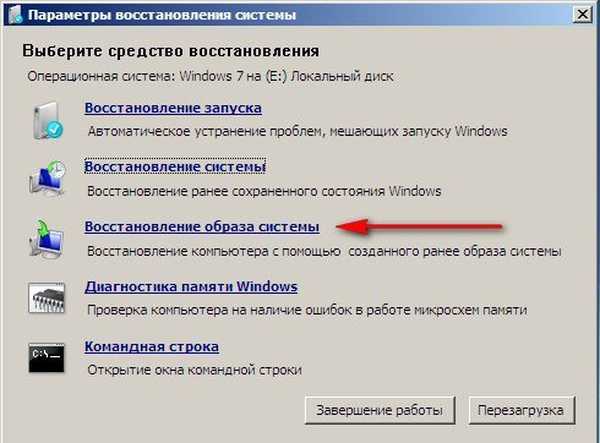 Użyj ostatniego dostępnego obrazu systemu
Użyj ostatniego dostępnego obrazu systemu 
 Kliknij i przywróć nasz system Windows 7
Kliknij i przywróć nasz system Windows 7 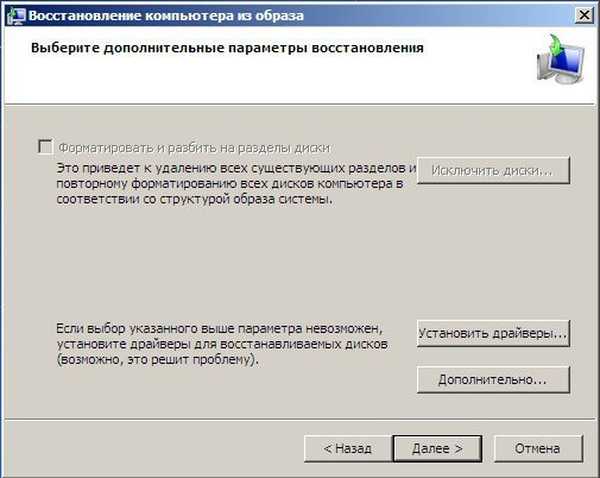
Druga opcja, ty i ja nie możemy w ogóle uruchomić systemu Windows 7, jak wtedy rozpocząć odzyskiwanie z obrazu
Włączamy komputer i na przykład pojawia się czarny ekran lub niebieski ekran z błędem krytycznym. Uruchamiamy narzędzie Recovery Tool dla systemu Windows 7, kliknij F-8 w początkowej fazie rozruchu komputera. Zostanie otwarte menu Zaawansowane opcje rozruchu, wybierz Rozwiązywanie problemów z komputerem.
 Przywracanie obrazu systemu, a następnie już wiemy, jak postępować.
Przywracanie obrazu systemu, a następnie już wiemy, jak postępować. 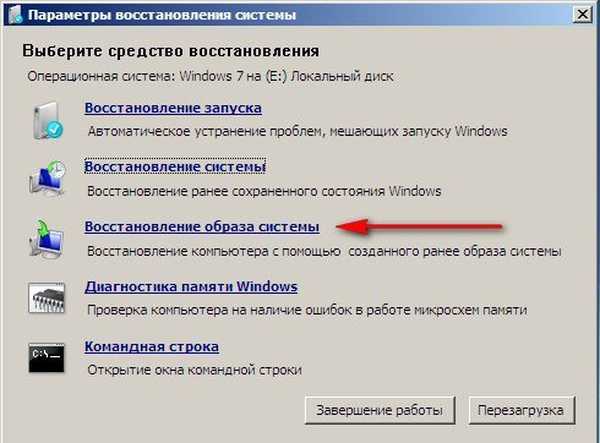 Trzecia opcja jest najtrudniejsza, ale można sobie z nią poradzić: ekran jest czarny, nie można uruchomić narzędzia Windows 7 Recovery Tool, dodatkowe opcje rozruchu nie są dostępne, nic nie dzieje się po naciśnięciu przycisku F-8. Jak dostać się do utworzonego obrazu z działającym systemem Windows 7. W tym przypadku tylko dysk odzyskiwania systemu Windows 7, na którym znajduje się środowisko odzyskiwania, pomoże nam.
Trzecia opcja jest najtrudniejsza, ale można sobie z nią poradzić: ekran jest czarny, nie można uruchomić narzędzia Windows 7 Recovery Tool, dodatkowe opcje rozruchu nie są dostępne, nic nie dzieje się po naciśnięciu przycisku F-8. Jak dostać się do utworzonego obrazu z działającym systemem Windows 7. W tym przypadku tylko dysk odzyskiwania systemu Windows 7, na którym znajduje się środowisko odzyskiwania, pomoże nam. - Uwaga: jak utworzyć, a także jak zastosować dysk przywracania, możesz dowiedzieć się z naszego artykułu Jak przywrócić system Windows 7. Dysk instalacyjny systemu Windows 7 może również pomóc w tym przypadku, zawiera także środowisko odzyskiwania.
Pokażę więc, jak przywrócić system Windows 7 z obrazu za pomocą dysku odzyskiwania. Wkładamy go do napędu, uruchamiamy ponownie, BIOS musi być ustawiony na rozruch z napędu, następnie uruchamia się program opcji odzyskiwania systemu.
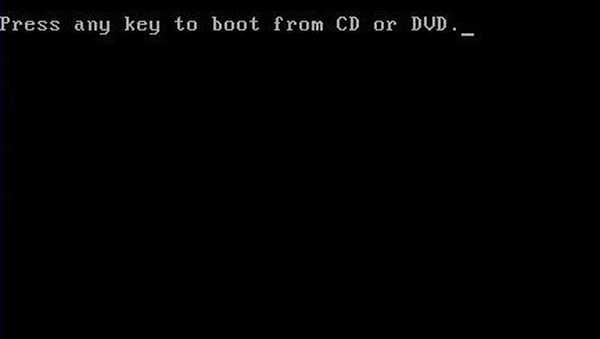
Naciśnij klawisz Enter szybko, w przeciwnym razie oferta uruchamiania z dysku zniknie.
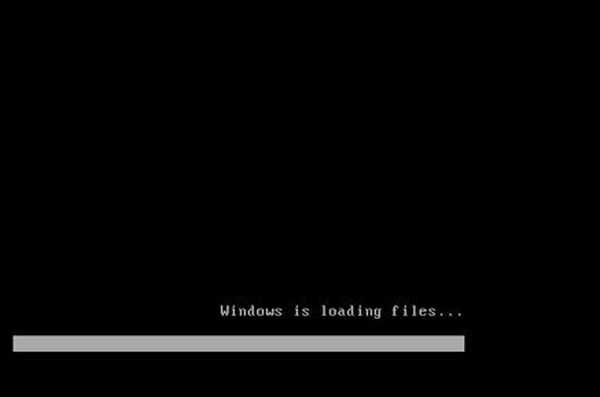
Zostanie uruchomione środowisko odzyskiwania, ponownie musisz wybrać układ klawiatury,

Dalsze odzyskiwanie obrazu systemu.

Używamy najnowszego obrazu systemu i przywracany jest nasz system Windows 7. Obraz systemu jest zawsze tworzony z rozszerzeniem .vhd i znajduje się w folderze WindowsImageBackup.


Używamy obrazu systemu jako dodatkowego dysku twardego
Na przykład musimy wyodrębnić plik z obrazu, a nie przywrócić cały obraz, wystarczy podłączyć nasz obraz, jak wirtualny dysk twardy, do zarządzania dyskami. Start-> Komputer-> kliknij prawym przyciskiem myszy iw menu kontekstowym wybierz Zarządzanie-> Zarządzanie dyskami-> Akcja-> Dołącz wirtualny dysk twardy

dalej w Przeglądu wskazujemy lokalizację naszego obrazu, znajdujemy folder WindowsImageBackup, wchodzimy do niego i wybieramy plik VHD lewym przyciskiem myszy, a następnie klikamy przycisk Otwórz.

Nasz obraz jest przekształcany w prosty dysk twardy, dostępny w oknie Komputer. Stąd kopiujemy potrzebne pliki i to wszystko.
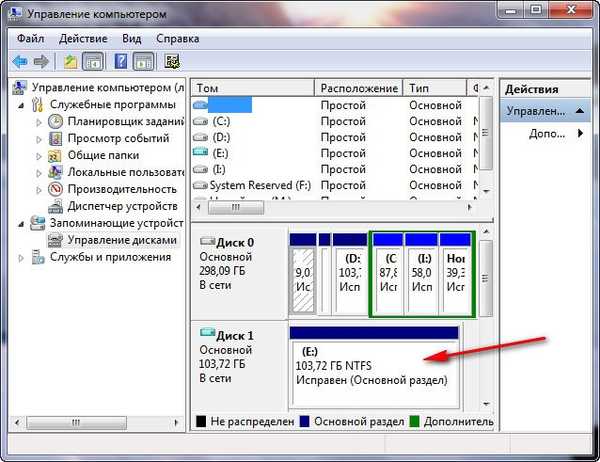
Wady narzędzia Tworzenie obrazu systemu: nie można skonfigurować automatycznej archiwizacji bez pomocy dodatkowego oprogramowania.
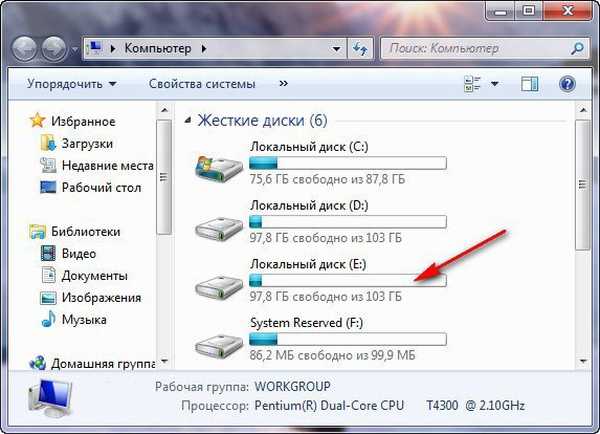 Jeśli nie możesz odzyskać za pomocą obrazu, przeczytaj nasz artykuł: „Co zrobić, jeśli nie można odzyskać z obrazu systemu utworzonego przez wbudowane narzędzie do archiwizacji Windows 7, 8.1, 10”.
Jeśli nie możesz odzyskać za pomocą obrazu, przeczytaj nasz artykuł: „Co zrobić, jeśli nie można odzyskać z obrazu systemu utworzonego przez wbudowane narzędzie do archiwizacji Windows 7, 8.1, 10”. Tagi dla artykułu: Kopia zapasowa systemu Windows 7











