
Jak odzyskać system Windows 8? Jak utworzyć punkt odzyskiwania dla systemu Windows 8? Jak zastosować odzyskiwanie systemu Windows 8 bez usuwania plików niestandardowych (Odśwież komputer)? Dlaczego w systemie Windows 8 dostępne są dwa narzędzia do tworzenia obrazu odzyskiwania systemu operacyjnego? Gdzie się podziały poprzednie wersje plików? Przyjaciele, nadeszło wiele listów, w których jesteś zainteresowany narzędziem Przywracania systemu Windows 8, a ja próbowałem odpowiedzieć na wszystkie litery jednym wielkim artykułem. Z tego artykułu można dowiedzieć się, jak przywrócić system Windows 8 na różne sposoby, zaczynając od najprostszego (przy użyciu punktu przywracania), a kończąc na bardziej skomplikowanym. Ten artykuł jest przydatny zarówno dla początkujących użytkowników komputerów, jak i użytkowników o średnim poziomie przeszkolenia.
- Uwaga: jeśli masz laptopa, te szczegółowe artykuły będą dla Ciebie bardzo przydatne. Pomogą Ci opanować niezastąpione narzędzia do odzyskiwania systemu operacyjnego Windows 7 i Windows 8, narzędzia te pomogą Ci w najbardziej niesprzyjających okolicznościach..
- Jak odzyskać system Windows 8 na laptopie za pomocą dysku flash odzyskiwania lub dysku instalacyjnego systemu Windows 8
- Jak odzyskać bootloader Windows 8.1, jeśli system operacyjny nie uruchamia się.
- Jak przywrócić integralność plików systemowych, jeśli system Windows 8 nie uruchamia się!
- Jak utworzyć obraz kopii zapasowej systemu Windows 8 za pomocą wbudowanych narzędzi do archiwizacji
- Tworzenie kopii zapasowej dysku twardego laptopa w programie Acronis True Image 13
- Jak utworzyć kopię zapasową dysku twardego laptopa z systemem Windows 8 zainstalowanym w programie do odzyskiwania producenta.
Kilka dni temu kupiłem nowy laptop z fabrycznie zainstalowanym systemem operacyjnym Windows 8 i muszę powiedzieć, że ogólnie jestem zadowolony z systemu, chociaż oczywiście nie jest normalnie pracować bez standardowego menu Start. Nie zamierzam ponownie instalować ósemki w systemie Windows 7, chcę dokładnie zrozumieć nowy system operacyjny. I myślę, że przede wszystkim musisz zacząć od odzyskiwania systemu Windows 8. Oczywiście rozumiesz mnie, każdy użytkownik, nawet doświadczony, w trakcie pracy na komputerze może zakłócać działanie swojego systemu operacyjnego swoimi nieudanymi działaniami. Najłatwiejszym sposobem na wyjście z nieprzyjemnej sytuacji jest wycofanie się z punktu przywracania na określony czas.
Chcę powiedzieć, że udało mi się utworzyć punkt przywracania w systemie Windows 8, okazało się, że można go również przywrócić, ale oto co zrobić, jeśli nie uda mi się uruchomić systemu Windows 8 z powodu awarii systemu lub wirusów dostać się do odzyskiwania systemu? Tutaj mam do ciebie pytania.
- Jak rozumiem, klawisz F-8 nie działa po uruchomieniu komputera. Jak przejść do menu dodatkowych opcji rozruchu, a następnie przejść do trybu awaryjnego i odzyskiwania systemu? Po długim poszukiwaniu informacji w Internecie zdałem sobie sprawę, że muszę nacisnąć Shift + F8, ale tutaj też mi się nie udało. Zastanawiam się dlaczego?
- Przeczytałem również, że w Windows 8 jest pełna funkcja odzyskiwania dla całego systemu operacyjnego równoważna ponownej instalacji, ale bez usuwania plików użytkownika, nazywa się (Odśwież swój komputer)! Możesz rozpocząć takie odzyskiwanie, nawet jeśli nie możesz w ogóle uruchomić działającego systemu Windows 8..
- Jak wejść w to Odśwież swój komputer, jeśli mój system Windows 8 nadal nie uruchamia się, ponieważ kombinacja klawiszy Shift + F8 nie działa podczas uruchamiania?
- Czy zainstalowane programy zostaną zapisane na moim dysku systemowym (C :), po zastosowaniu odzyskiwania systemu Windows 8 bez usuwania plików użytkownika (Odśwież komputer)?
- Kiedy próbowałem uruchomić Odśwież komputer z działającego systemu, poprosiła o płytę instalacyjną Windows 8 i gdzie mogę ją zdobyć, ponieważ kupiłem laptopa bez płyty instalacyjnej.
- Jeśli chcę sprzedać laptopa, jak zrobić komplet odzyskiwanie systemu Windows 8 bez zapisywania danych użytkownika i zainstalowanych aplikacji (odpowiednik ponownej instalacji systemu Windows 8), jeśli nie mam dysku instalacyjnego systemu Windows 8.
- Jak przejść do trybu awaryjnego lub awaryjnego z obsługą wiersza polecenia systemu Windows 8?
- Dowiedziałem się również, że w systemie Windows 8 możesz utworzyć obraz, aby przywrócić cały system operacyjny. Oznacza to, że zainstaluj wszystkie potrzebne mi programy, a następnie zrób obraz stabilnego działającego systemu, który w razie potrzeby można wdrożyć zamiast niestabilnego systemu operacyjnego. ALE w Windows 8 istnieją dwa sposoby na stworzenie obrazu systemu operacyjnego? Jeden obraz można utworzyć za pomocą wiersza polecenia, polecenia recimg / createimage D: \. Drugim sposobem jest użycie znanego narzędzia z Panelu sterowania pod dziwną nazwą systemu Windows 8 „Przywróć pliki systemu Windows 7” Oba utworzone obrazy będą różne. Sam administrowałeś tymi obrazami i próbowałeś przywrócić z nich Windows 8, który i dlaczego?
- Jeśli system Windows 8 ma narzędzie do tworzenia obrazu systemu i przywracania go z niego, wówczas drogie programy do tworzenia kopii zapasowych od zewnętrznych deweloperów, na przykład Acronis True Image Home, nie są potrzebne lub wygodniej i łatwiej z nich korzystać.?
- Dokąd poszło narzędzie o nazwie „Poprzednie wersje plików”? W systemie Windows 7 pomógł mi więcej niż raz, gdy przypadkowo usunąłem ważne pliki poza koszem.
Odzyskiwanie systemu Windows 8
Treść artykułu:
Przede wszystkim wykonamy wstępną konfigurację ustawień bezpieczeństwa systemu Windows 8. Upewnij się, że odzyskiwanie systemu jest włączone dla partycji, na której jest zainstalowany system Windows 8, zwykle (C :). Wskazujemy ilość miejsca na dysku potrzebną do normalnego funkcjonowania Ochrony systemu. Następnie nauczymy się, jak utworzyć punkt przywracania w normalnie funkcjonującym systemie Windows 8, a także, jak przywrócić go przy użyciu. Rozważymy również przypadek, w którym z powodu awarii systemu NIE BĘDZIEMY mogli uruchomić systemu Windows 8, ale nadal będziemy mogli odzyskać system, nawet jeśli skrót klawiaturowy Shift + F8 nie działa podczas uruchamiania. Zrobimy to za pomocą naszego dysku odzyskiwania systemu Windows 8 lub dysku instalacyjnego systemu Windows 8..


W rzeczywistości, korzystając z systemu Windows 8, możesz utworzyć dwa obrazy do odzyskania, jeden obraz działa z narzędziem Odśwież komputer. Podczas korzystania z narzędzia Odśwież komputer PC odbywa się pełne odzyskiwanie systemu Windows 8, ale pliki osobiste pozostają nienaruszone, ale zainstalowane programy są usuwane, a ustawienia systemowe są resetowane do oryginalnych. Jeśli więc utworzysz obraz za pomocą wiersza polecenia, zgodnie z opisem w poniższym artykule, narzędzie Odśwież Twój komputer użyje tego obrazu, a nie dysku instalacyjnego systemu Windows 8, aby go przywrócić. Oznacza to, że zainstalowane programy i ustawienia systemowe NIE zostaną zresetowane , ale zostaną zwrócone w momencie tworzenia obrazu. Ale powinieneś wiedzieć, że obraz utworzony w ten sposób nie nadaje się do odzyskiwania, jeśli dysk jest całkowicie sformatowany (C :) lub partycja systemowa zostanie przypadkowo usunięta. Aby utworzyć cały obraz kopii zapasowej systemu Windows 8, wystarczy druga metoda..
Drugi obraz jest tworzony za pomocą narzędzia, które już znamy z Panelu sterowania, o nazwie „Przywróć pliki systemu Windows 7” lub za pomocą wiersza polecenia pokażę Ci obie strony. Za pomocą tego obrazu możesz całkowicie przywrócić system Windows 8 na czysty dysk twardy. Jak to się dzieje, na przykład, utworzyłeś obraz systemu Windows 8 na dysku (D :), a następnie całkowicie usunąłeś system Windows 8 z dysku (C :) i zainstalowałeś system Windows 7, używałeś go i nie podobało ci się, bierzesz i przywracasz system Windows 8 ze wszystkimi twoje programy i pliki z obrazu i to wszystko.
Uwaga: Znajomi, w sprawie tworzenia obrazu systemu i odzyskiwania z niego, przeczytaj nasz artykuł na temat tworzenia obrazu kopii zapasowej systemu Windows 8 za pomocą standardowego narzędzia do tworzenia kopii zapasowych na dyskach DVD lub przenośnym dysku twardym USB i jak odzyskać z tych obrazów, dowiesz się również jak podłączyć dysk interfejsu SATA lub stary dysk twardy IDE do laptopa, netbooka i dostosować go w celu zapisywania kopii zapasowych!
Na końcu artykułu przeanalizujemy pełne odzyskiwanie systemu Windows 8 bez zapisywania danych użytkownika i zainstalowanych aplikacji (co odpowiada ponownej instalacji systemu Windows 8). Potrzebny będzie dysk instalacyjny systemu Windows 8.

Tryb awaryjny Aby przejść do trybu awaryjnego lub awaryjnego z obsługą wiersza polecenia, istnieje wiele sposobów, możesz to zrobić bezpośrednio z działającego systemu lub nawet jeśli nie możesz w ogóle załadować systemu Windows 8, na przykład za pomocą narzędzia bcdedit / set globalsettings opcje zaawansowane prawda, czytaj więcej poniżej.
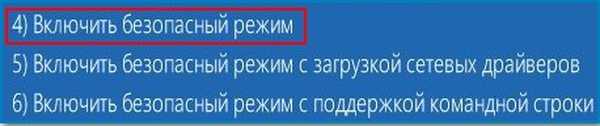

W rzeczywistości przyjaciele, narzędzie do odzyskiwania systemu w systemie Windows 8, różni się od narzędzia do odzyskiwania, które było w systemie Windows 7 i muszę powiedzieć, że jest coś, o czym można napisać. Co więcej, komputery z zainstalowanym Windows 8 były sprzedawane od dawna, a ludzie aktywnie korzystają z nowego systemu operacyjnego i musiałem korzystać z prawie wszystkich dostępnych funkcji odzyskiwania systemu Windows 8 w praktyce wiele razy. Więc powiem ci, co wiem
Oczywiście, najczęściej z różnymi problemami z nowym systemem operacyjnym, będziesz musiał zastosować proste wycofanie przy użyciu punktu odzyskiwania. Dlatego przede wszystkim upewnijmy się, że mamy włączone odzyskiwanie systemu.
Parametry
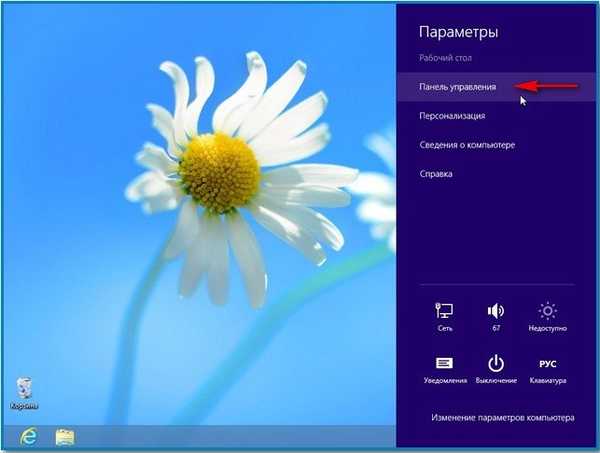


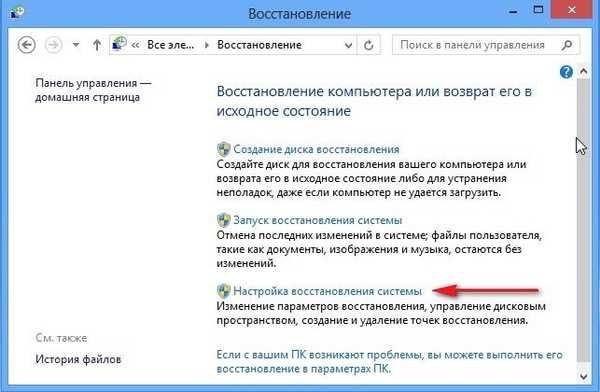
Konfiguracja przywracania systemu. W tym oknie wybierz nasz Dysk lokalny (C :) (System) i kliknij przycisk Konfiguruj,
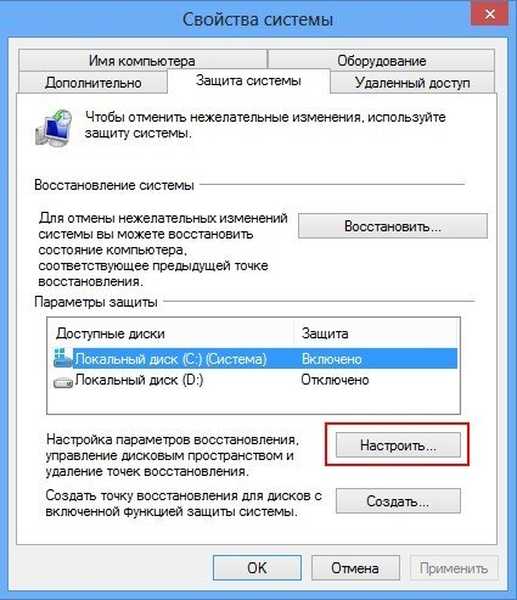

Kliknij Utwórz.
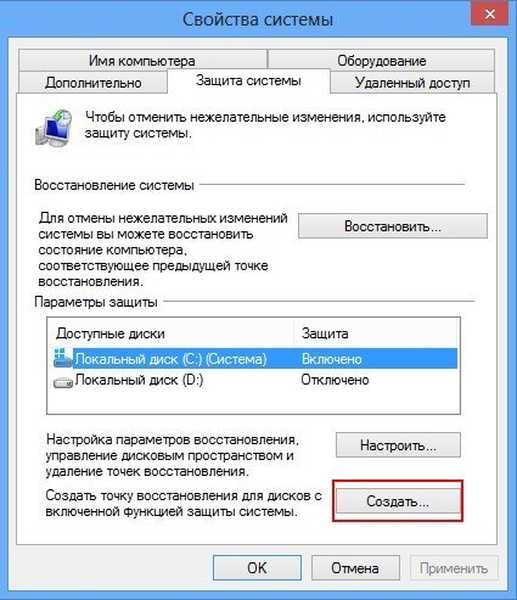


Opcje-> Panel sterowania-> Odzyskiwanie-> Rozpocznij przywracanie systemu
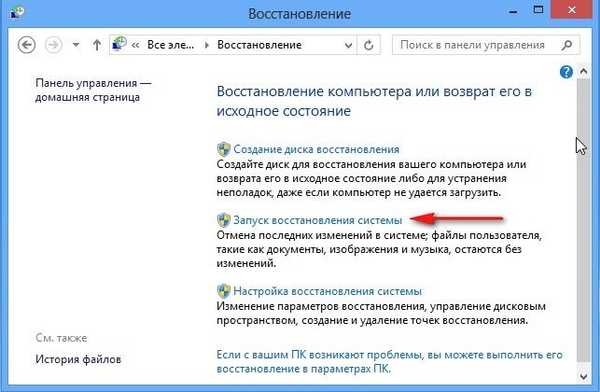
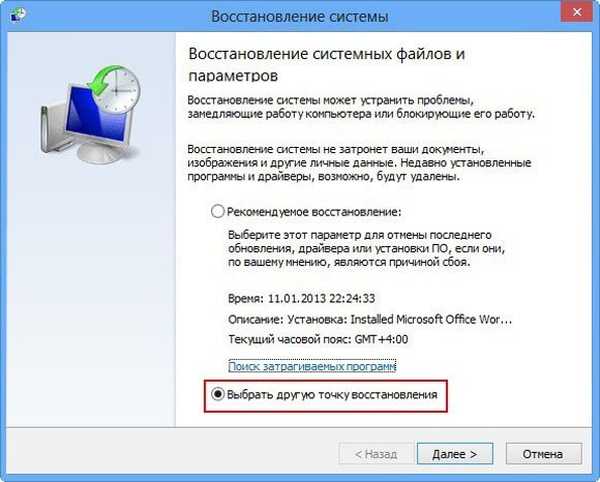
Wybierz punkt przywracania lewym przyciskiem myszy, a następnie kliknij parametr Wyszukaj programy, których dotyczy problem
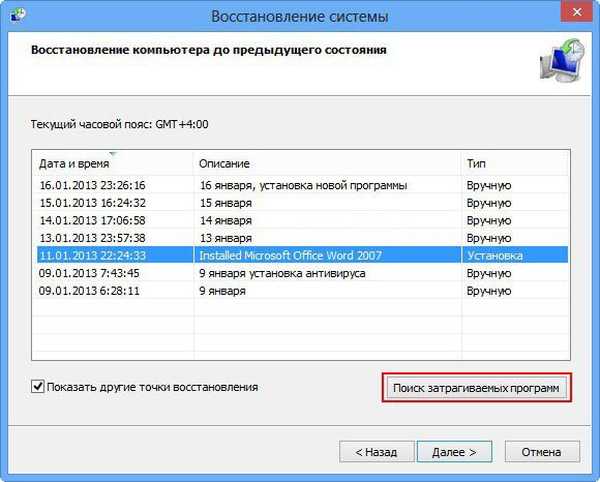
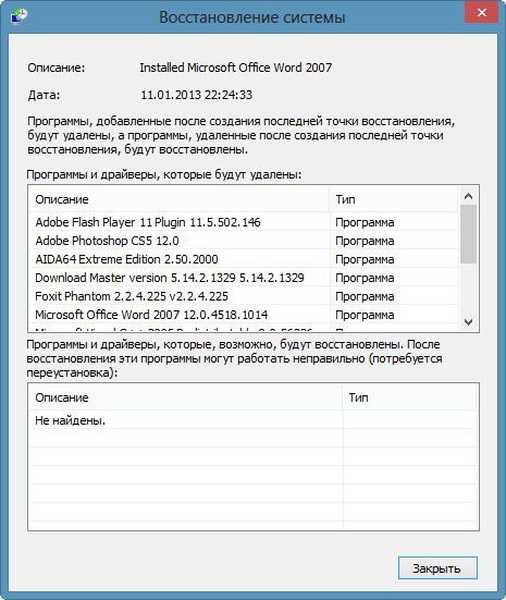
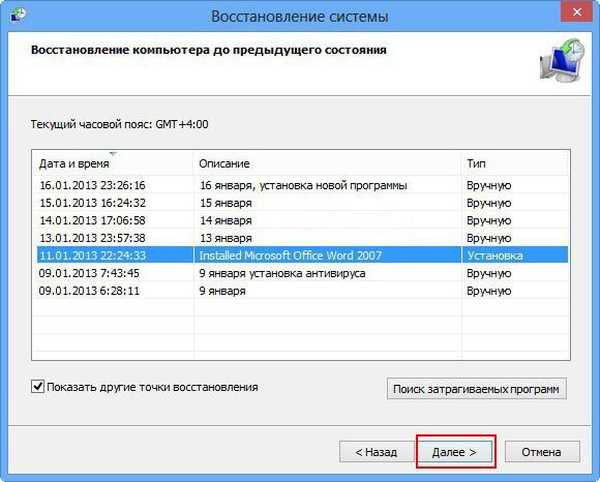
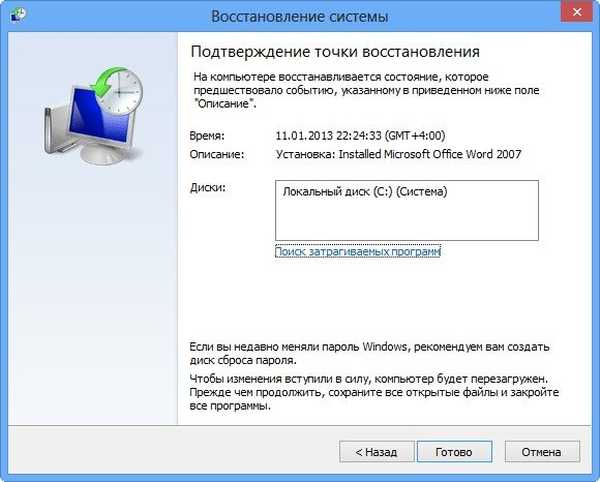
Cofnięcie stanu systemu operacyjnego nastąpiło 11 stycznia, to wszystko.
Jak przywrócić za pomocą punktu przywracania, jeśli system Windows 8 nie uruchamia się Teraz kolejne pytanie. Na przykład ty i ja nie możemy uruchomić się do normalnie działającego systemu Windows 8, a następnie jak przejść do menu dodatkowych opcji rozruchu i odzyskiwania systemu?Możesz to zrobić na kilka sposobów: za pomocą skrótu klawiaturowego Shift + F8 lub za pomocą utworzonego przez nas dysku odzyskiwania lub dysku instalacyjnego systemu Windows 8.
W poprzednim systemie operacyjnym Windows 7 można było nacisnąć F-8 w początkowej fazie uruchamiania komputera i przejść do rozwiązywania problemów (środowisko odzyskiwania), a następnie rozpocząć odzyskiwanie systemu z tego miejsca. W Windows 8 klawisz F-8 został anulowany, ale pojawił się skrót klawiaturowy Shift + F8, co jest bardzo trudne w użyciu, ponieważ nowy system operacyjny Windows 8 znacznie skrócił czas uruchamiania systemu, a użytkownik nie będzie miał czasu na naciskanie klawiszy we właściwym czasie. Jeśli chcesz, spróbuj, możesz to zrobić w następujący sposób: w początkowej fazie rozruchu komputera przytrzymaj klawisz Shift i często naciśnij F8.
W rezultacie nie ma żadnego znaczenia, jak przejść do menu: „Wybierz akcję”, na przykład za pomocą skrótu klawiaturowego Shift + F8 lub za pomocą utworzonego dysku odzyskiwania lub dysku instalacyjnego systemu Windows 8, musisz zrobić to samo. Kliknij Dalej

Odzyskiwanie systemu

Wchodzimy do takiego menu, wybierz akcję, diagnostykę,


Odzyskiwanie systemu.





Utwórz i użyj dysku odzyskiwania systemu Windows 8
Jeśli nie możesz wejść do menu z dodatkowymi opcjami rozruchu za pomocą Shift + F8 (osobiście odmówiłem uderzenia w klawiaturę), możesz to zrobić z dysku odzyskiwania systemu Windows 8. Uwierzcie mi, dysk odzyskiwania systemu Windows 8 przyda się więcej niż raz . Utwórzmy go w naszym systemie Windows 8, następnie uruchom komputer z niego i przejdź do menu dodatkowych opcji rozruchu, a następnie do odzyskiwania systemu Windows 8.Aby utworzyć dysk odzyskiwania systemu Windows 8, wybierz:
Opcje-> Panel sterowania-> W kategorii wybierz Duże lub Małe ikony
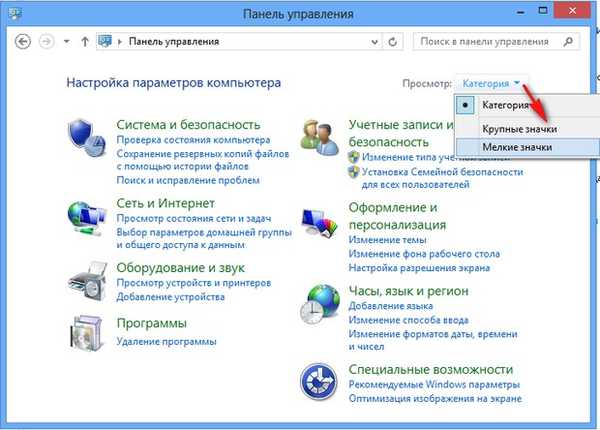
Odzyskiwanie->
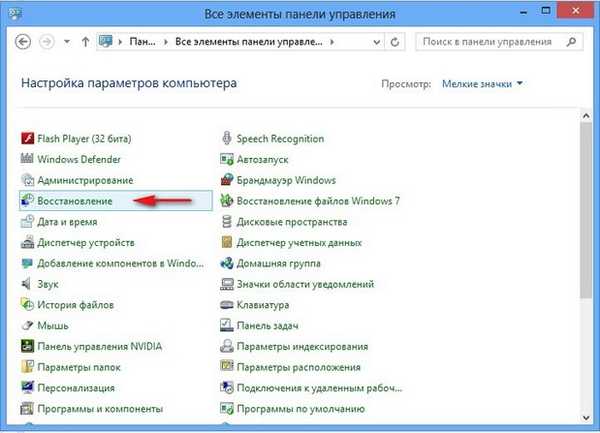

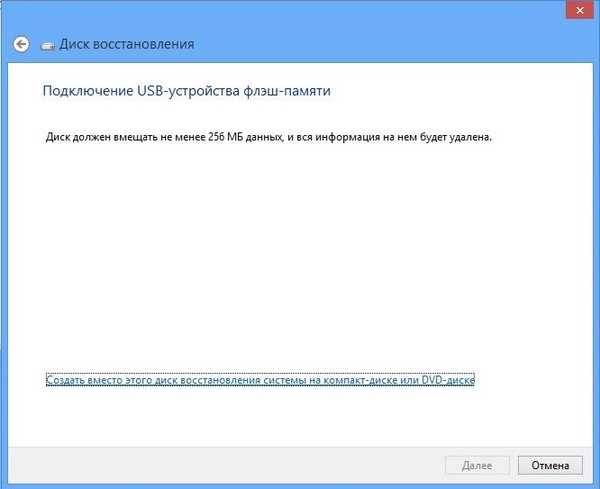


W początkowym oknie wybierz Diagnostyka.




Uruchom Przywracanie systemu.



Jak przywracany jest system Windows 8 bez usuwania plików użytkownika (Odśwież komputer) z działającego systemu operacyjnego
Kiedy potrzebujesz użyć tego narzędzia, oczywiście, jeśli twój system operacyjny jest niestabilny, a co najważniejsze, wycofanie przy użyciu punktu przywracania nie pomogło ci.Podczas korzystania z tego narzędzia nastąpi pełna ponowna instalacja systemu Windows 8, ale bez usuwania danych. Potrzebny będzie dysk instalacyjny systemu Windows 8 lub obraz systemu Windows 8, który wcześniej przygotowaliśmy.
Najpierw przywrócimy system Windows 8 bezpośrednio z działającego systemu operacyjnego za pomocą dysku instalacyjnego systemu Windows 8.
Pliki w profilach użytkowników pozostaną niezmienione (dokumenty, zdjęcia, muzyka, pliki do pobrania), w tym te znajdujące się na pulpicie, nie będziesz także mieć aplikacji ze Sklepu Windows, ustawienia sieciowe pozostaną niezmienione.
Ale programy zainstalowane z folderów Program Files zostaną usunięte. Wszystkie ustawienia systemu i usługi zostaną zresetowane do ustawień domyślnych..
Dlatego w praktyce stosujemy odzyskiwanie bez usuwania danych użytkownika (Odśwież swój komputer). Możesz to zrobić z działającego systemu Windows 8, a także uruchomić komputer z dysku odzyskiwania lub dysku instalacyjnego systemu Windows 8. Przede wszystkim uruchom Odśwież komputer z działającego systemu.
Opcje-> Zmień ustawienia komputera->

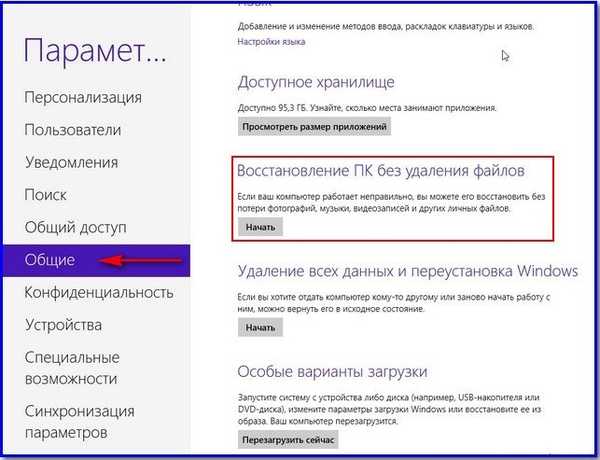




Prawie żadne działanie nie będzie wymagane od ciebie. Oczywiście przywrócenie NIE zajmie kilku minut, w moim przypadku zajęło to 40 minut.

Jak zastosować odzyskiwanie systemu Windows 8 bez usuwania plików niestandardowych (Odśwież komputer), jeśli system Windows 8 nie uruchamia się
Tak więc nasz komputer lub laptop nie uruchamia się, wycofanie przy użyciu punktu odzyskiwania nie pomogło i zdecydowaliśmy się użyć narzędzia do odzyskiwania systemu Windows 8 bez usuwania danych użytkownika (Odśwież komputer). Tutaj ponownie potrzebujemy dysku instalacyjnego z systemem Windows 8. Uruchommy komputer z dysku instalacyjnego systemu Windows 8. Kliknij przycisk Dalej
Kliknij Przywracanie systemu

A więc dodatkowe menu rozruchowe, które jest nam już znane






Jak zastosować odzyskiwanie systemu Windows 8 bez usuwania plików użytkownika (Odśwież komputer), jeśli system operacyjny nie uruchamia się i nie masz dysku instalacyjnego systemu Windows 8. Podobnie jak w poprzednim przypadku, jeśli masz poważne problemy, uruchom komputer z dysku odzyskiwania i spróbuj przywrócić go za pomocą kropki powrót do zdrowia, ale to nie pomaga. Następnie decydujemy się zastosować Odśwież swój komputer i ponownie problem, nie mamy dysku instalacyjnego systemu Windows 8 i pojawia się następujący błąd: Aby kontynuować, włóż dysk instalacyjny systemu Windows lub nośnik odzyskiwania systemu.

Musisz wcześniej utworzyć obraz systemu Windows 8 i użyć go zamiast dysku instalacyjnego systemu Windows 8 podczas odzyskiwania, a narzędzie Odśwież komputer użyje tego obrazu zamiast dysku instalacyjnego systemu Windows 8. W celu przywrócenia zainstalowanych programów i ustawień systemowych NIE resetuje i zostanie zwrócony podczas tworzenia obrazu.
Jak utworzyć obraz odzyskiwania dla systemu Windows 8.
Bardzo proste, użyjemy narzędzia wiersza polecenia Recimg.exe. Kliknij prawym przyciskiem myszy menu Start i wybierz Wiersz polecenia (administrator),
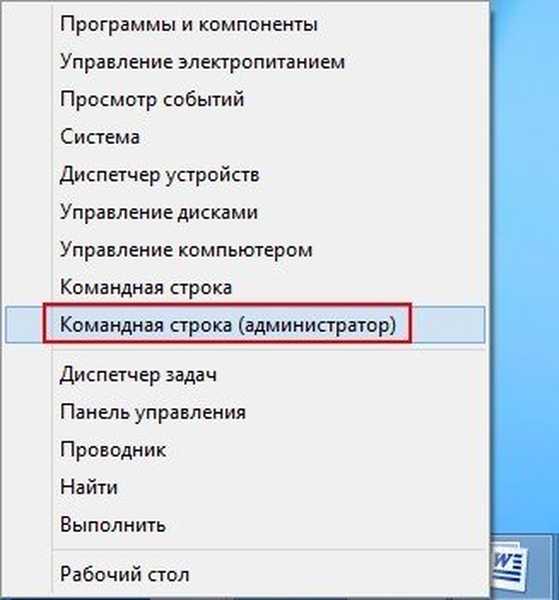
recimg / createimage D: \ backup, wskazujący utworzenie obrazu odzyskiwania systemu Windows 8 na dysku D w folderze kopii zapasowej.
Pomyślne utworzenie i rejestracja obrazu.
Znajduje się, jak zaplanowaliśmy na dysku D: w folderze kopii zapasowej i nazywa się CustomRefresh.wim

Uruchamiamy do dodatkowego menu rozruchu Wybieranie akcji za pomocą skrótu klawiaturowego Shift + F8 lub dysku odzyskiwania systemu Windows 8. Diagnostyka,

Przywróć.
Twoje pliki pozostaną na miejscu.
Dalej




Tworzenie pełnego obrazu przywracania systemu Windows 8 Za pomocą tego obrazu można przywrócić system Windows 8 nawet po pełnym sformatowaniu partycji systemowej (C :). Jak to działa Jeśli utworzyłeś obraz systemu Windows 8 na dysku (D :), a następnie całkowicie usunąłeś system Windows 8 z dysku (C :) i zainstalowałeś system Windows 7, używałeś go i nie podobało ci się, bierzesz i przywracasz system Windows 8 z obrazu i to wszystko. Więc stwórz obraz.
Uwaga: jeśli ktoś chce utworzyć obraz kopii zapasowej systemu Windows 8 za pomocą wiersza polecenia, przeczytaj ten post „Jak wykonać kopię zapasową systemu Windows 8.1 i odzyskać z niego”
Parametry Panel sterowania
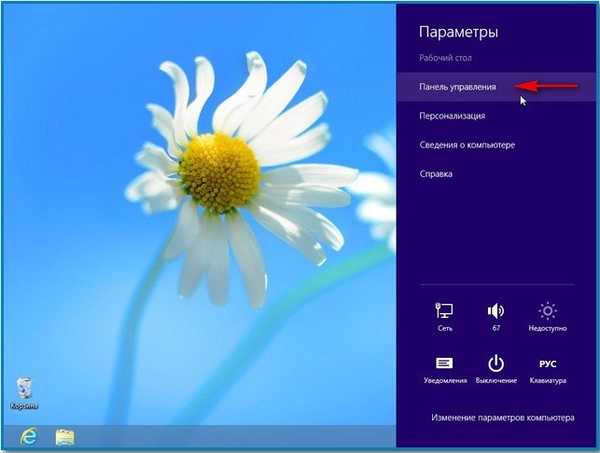
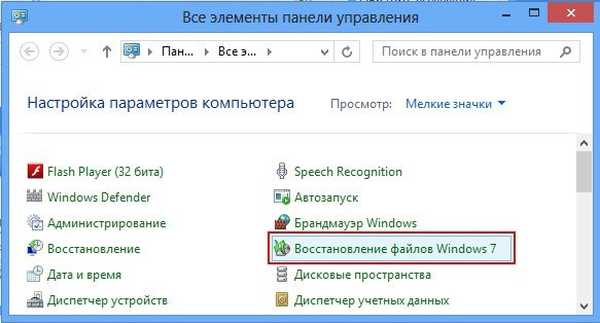
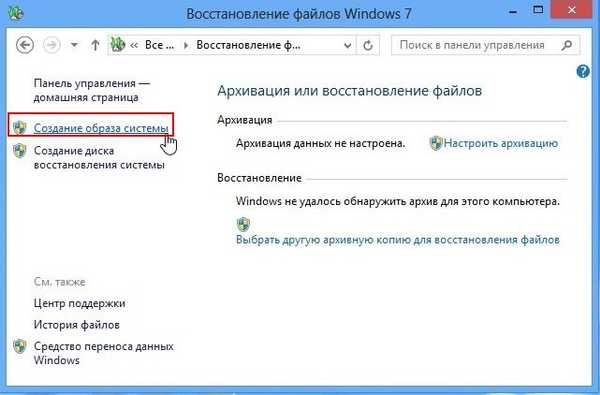
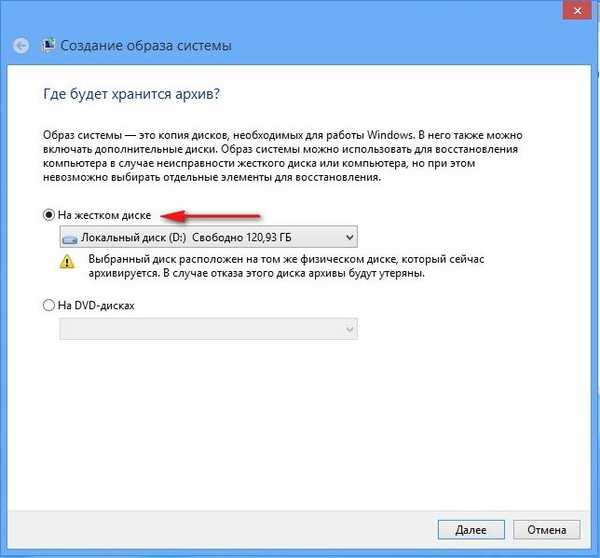



Odzyskiwanie z obrazu
Teraz wyobraź sobie sytuację, system Windows 8 w ogóle się nie ładuje i żadna z powyższych metod odzyskiwania nie pomaga nam. Lub my, pracując w programie Acronis Disk Director, przypadkowo sformatowaliśmy partycję z zainstalowanym systemem Windows 8. W takim przypadku możemy użyć naszego obrazu do skorygowania sytuacji. Uruchom komputer z dysku odzyskiwania lub dysku instalacyjnego systemu Windows 8.
Diagnostyka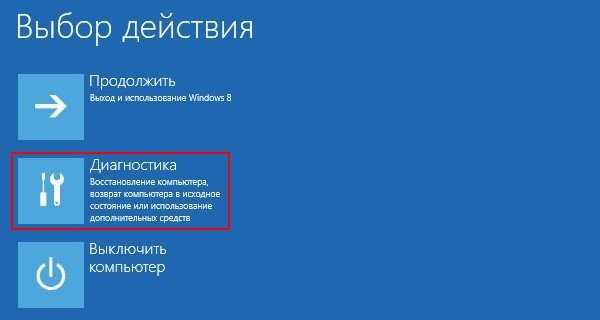
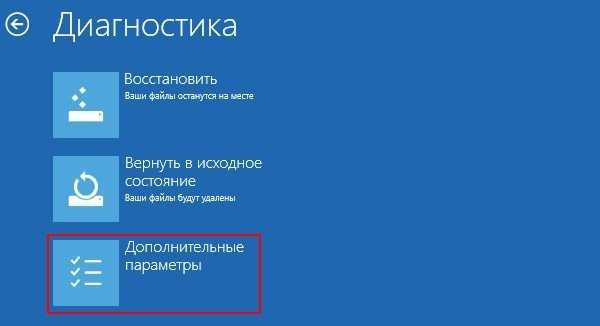
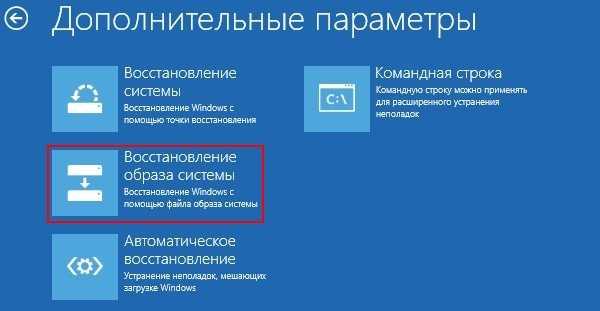



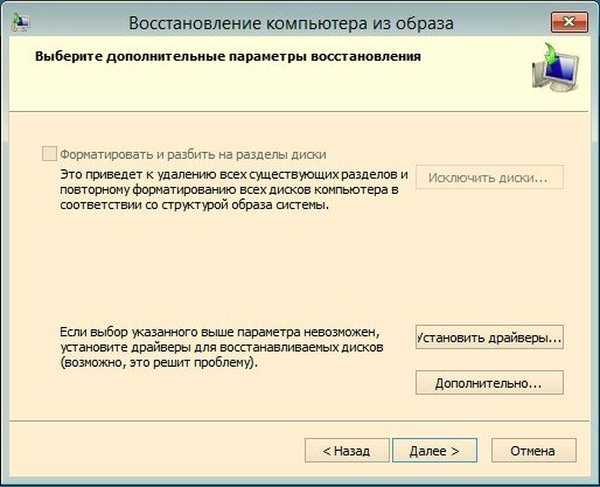
Gotowe.


Jeśli masz dysk instalacyjny systemu Windows 8, możesz wykonać pełne odzyskiwanie zarówno z działającego systemu, jak i poprzez uruchomienie z dysku rozruchowego.
Przywróć system Windows 8 bez zapisywania danych użytkownika z działającego systemu.
Parametry Zmiany ustawień komputera.

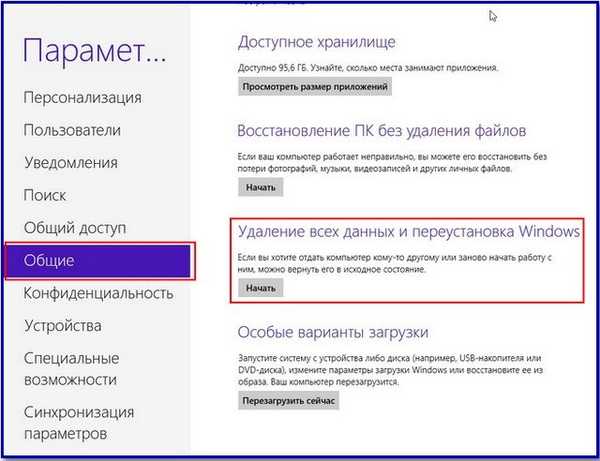

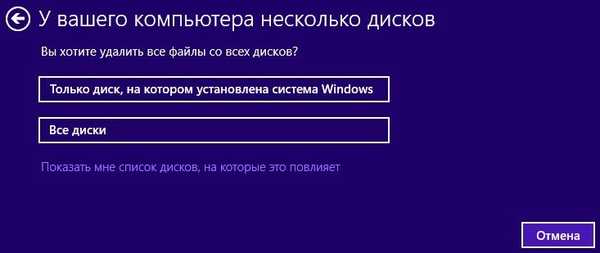
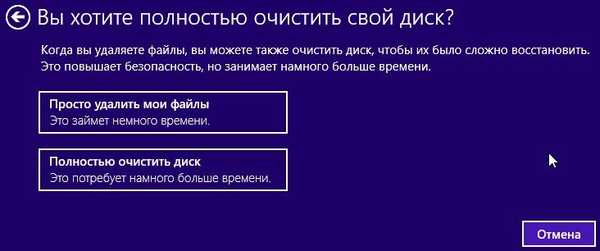

Uruchom komputer z dysku Windows 8. Następnie



Zresetuj.
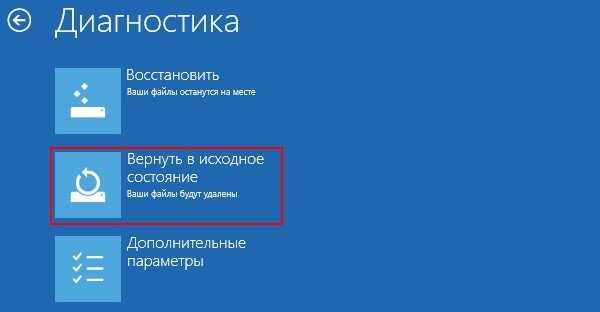




Tagi artykułu: Windows 8.1











