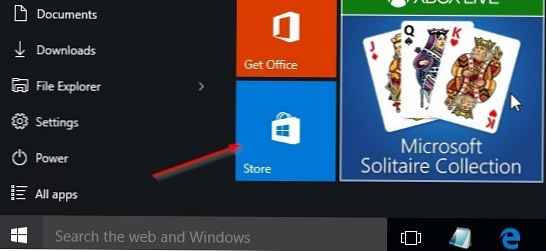Większość właścicieli komputerów stacjonarnych i laptopów odinstalowuje standardowe nowoczesne aplikacje systemu Windows 10 ze względu na ich niewystarczającą funkcjonalność i niedogodności związane z pracą z nimi za pomocą klawiatury i myszy. W jednym z poprzednich artykułów szczegółowo opisaliśmy, jak usunąć standardowe Nowoczesne aplikacje systemu Windows 10. Jednak, jak zauważyliśmy, po usunięciu sklepu z aplikacjami Windows (Windows Store) trudno będzie go przywrócić. Oznacza to, że nie będzie możliwe zainstalowanie jednej aplikacji ze Sklepu Windows w zwykły sposób..
W tej notatce pokażemy jak odzyskać i ponownie zainstalować aplikację Sklepu Windows odinstalowaną za pomocą PowerShell w Windows 10. Faktem jest, że system tak naprawdę nie usuwa „systemowych” nowoczesnych aplikacji (na których system jest związany), ale po prostu je wyrejestrowuje.
- Uruchom konsolę PowerShell z uprawnieniami administratora (w polu wyszukiwania wpisz PowerShell, kliknij znalezioną aplikację RMB i wybierz „Uruchom jako administrator„.
- Wymieniamy nowoczesne aplikacje widoczne w systemie:
Get-Appxpackage -Allusers - Na liście aplikacji znajdź pakiet o nazwie Microsoft.WindowsStore i skopiuj wartość parametru PackageFamilyName do schowka (linia poleceń Windows 10 obsługuje teraz polecenia kopiuj / wklej Ctrl + V / Ctrl + C). W naszym przypadku to WindowsStore_8wekub3b8ddwe

- Za pomocą następującego polecenia ponownie rejestrujemy Sklep Windows w systemie zgodnie z danymi w pliku manifestu. W naszym przypadku polecenie wygląda następująco:
Add-AppxPackage -register "C: \ Program Files \ WindowsApps \ Microsoft.WindowsStore_8wekub3b8ddwe \ AppxManifest.xml" -DisableDevelopmentMode
W rezultacie aplikacja Store i jej ikona zostaną przywrócone.