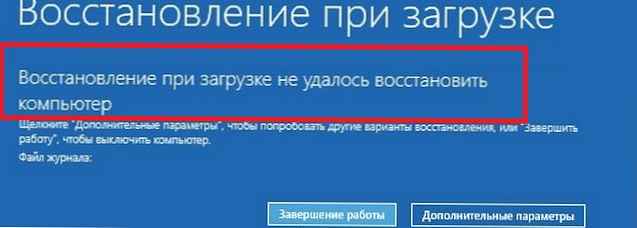W tym artykule dowiemy się, jak przywrócić bootloader systemu Windows 10 lub Windows 8.1 na komputerze z trybem UEFI. Uszkodzenie programu ładującego system Windows 8 może być spowodowane instalowaniem drugiego systemu operacyjnego (konfiguracje podwójnego rozruchu), nieprawidłowymi działaniami „specjalisty” podczas przywracania systemu po awarii, usuwaniem „dodatkowych” danych na ukrytych partycjach, wirusem ransomware i wieloma innymi przyczynami.
W tym artykule opiszemy, jak naprawić uszkodzony lub usunięty bootloader systemu operacyjnego w Windows 10 i Windows 8.1 / 8 w systemach z EFI, co powinno pomóc, jeśli system nie uruchamia się z powodu brakującego lub uszkodzonego pliku konfiguracji rozruchu EFI \ Microsoft \ Boot \ BCD. Instrukcje dotyczące przywracania bootloadera w Windows 7 są nieco inne - zobacz artykuł Odzyskiwanie usuniętych partycji EFI i bootloadera w Windows 7.
Treść
- Błąd ładowania Brak danych konfiguracji rozruchu komputera: EFI \ Microsoft \ Boot \ BCD
- Automatyczne odzyskiwanie bootloadera Windows
- Ręczne odzyskiwanie programu ładującego system Windows za pomocą dysku rozruchowego
Błąd ładowania Brak danych konfiguracji rozruchu komputera: EFI \ Microsoft \ Boot \ BCD
Uszkodzenie programu ładującego system Windows 10 / 8.1 zainstalowanego w trybie UEFI może wskazywać na niemożność uruchomienia systemu i pojawienie się nowego niebieskiego „ekranu śmierci” z błędem:

Plik: \ EFI \ Microsoft \ Boot \ BCD
Kod błędu: 0xc000000f
W rosyjskiej wersji systemu Windows błąd może być następujący:
Twój komputer wymaga naprawyBrakujące lub brakujące dane konfiguracji pobierania dla komputera
Plik: \ EFI \ Microsoft \ Boot \ BCD
Kod błędu: 0xc000000f
Wszystko to może wskazywać na uszkodzenie lub nawet całkowite usunięcie konfiguracji bootloadera Windows 8 - Boot Configuration Data (BCD). Przywrócenie bootloadera BCD przy użyciu jednej z wcześniej omówionych metod (1, 2) zakończy się niepowodzeniem: przy próbie wykonania polecenia bcdedit system wyświetla błąd:
Nie można znaleźć żądanego urządzenia systemowego
Faktem jest, że konfiguracja modułu ładującego BCD BCD w systemie Windows 10/8 zainstalowanym w trybie UEFI jest przechowywana na osobnym ukryty sekcja Efi (Rozmiar 100 MB w systemie plików FAT32), którego narzędzie bcdedit nie widzi, a zatem nie może kontrolować na nim konfiguracji bootloadera.
Automatyczne odzyskiwanie bootloadera Windows
Procedura automatycznego odzyskiwania bootloadera, podłączona do środowiska odzyskiwania systemu Windows (WinRe), jest zwykle w takich przypadkach bezsilna. Ale nadal warto spróbować:
- Spróbuj uruchomić komputer z dysku odzyskiwania / dysku rozruchowego systemu Windows 10
- Na ekranie instalacji kliknij Odzyskiwanie systemu
- Następnie wybierz Rozwiązywanie problemów -> Odzyskiwanie rozruchu i wybierz system operacyjny, którego program ładujący chcesz spróbować odzyskać.

- Ale najprawdopodobniej wynik będzie negatywny: Odzyskiwanie podczas rozruchu nie powiodło się, aby przywrócić komputer
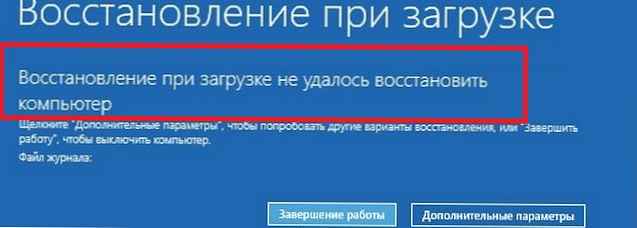
Ręczne odzyskiwanie programu ładującego system Windows za pomocą dysku rozruchowego
Przejdźmy do procedury odzyskiwania run dla bootloadera Windows w systemie z EFI.
Aby przywrócić konfigurację programu ładującego (BCD), należy uruchomić komputer z oryginalnego instalacyjnego dysku DVD z systemem Windows 8 (lub dysku odzyskiwania lub specjalnie przygotowanego rozruchowego dysku flash USB) i otworzyć okno wiersza polecenia: wybierając Przywracanie systemu -> Diagnostyka -> Wiersz polecenia (Przywracanie systemu -> Rozwiązywanie problemów-> Wiersz polecenia) lub przez naciśnięcie kombinacji klawiszy Shift + F10). 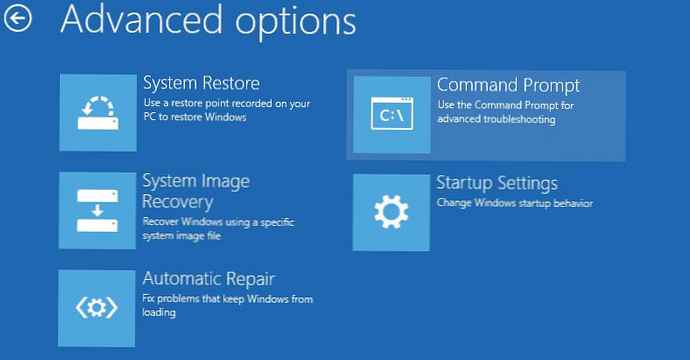
Uruchom diskpart:
diskpart
Wyświetl dyski w systemie:
lista dysku
Wybierz dysk, na którym jest zainstalowany system Windows (jeśli w systemie jest tylko jeden dysk twardy, jego indeks powinien wynosić 0):
sel dysk 0
Wyświetl listę partycji w systemie:
lista vol
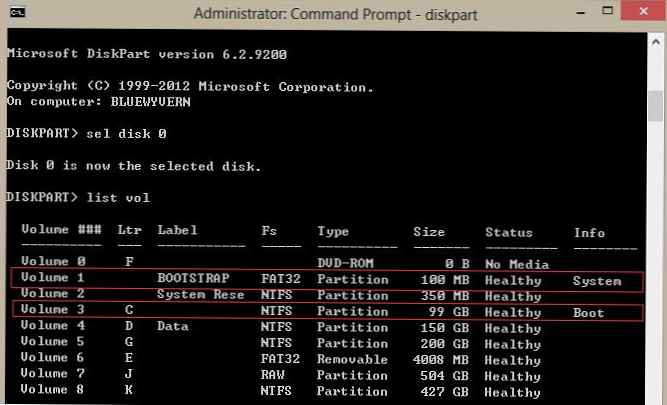
W naszym przykładzie widać, że partycja EFI (może być określona przez rozmiar 100 MB i system plików FAT32) ma indeks woluminu 1, a partycja rozruchowa z zainstalowanym systemem Windows (może to być zarówno Windows 10, jak i Windows 8.1 / 8) - tom 3.
Przypisz ukrytą literę dysku do ukrytej partycji EFI:
wybierz głośność 1
przypisz literę M:
Powinien pojawić się wiersz wskazujący, że litera dysku została pomyślnie przypisana do partycji EFI:
Diskpart pomyślnie przypisał literę dysku lub punkt instalacji.
Kończymy pracę z diskpart:
wyjście
Przejdźmy do katalogu z modułem ładującym w ukrytej sekcji
cd / d m: \ efi \ microsoft \ boot \
W tym przypadku m: jest literą dysku przypisaną do sekcji UEFI tuż powyżej. Jeśli brakuje katalogu \ EFI \ Microsoft \ Boot \ (System nie może znaleźć błędu określonego ścieżki), wypróbuj następujące polecenia:
cd / d M: \ Boot \
lub
cd / d M: \ ESD \ Windows \ EFI \ Microsoft \ Boot \
Ponownie utwórz sektor rozruchowy na partycji rozruchowej:
bootrec / fixboot
Użyj polecenia attrib, aby usunąć ukryte, tylko do odczytu i atrybuty systemowe z pliku BCD:
atrybut BCD -s -h -r
Usuń bieżący plik konfiguracyjny BCD, zmieniając jego nazwę (zapisując starą konfigurację jako kopię zapasową):
ren BCD BCD.bak
Korzystanie z narzędzia bcdboot.exe odtwarzamy repozytorium BCD, kopiując pliki środowiska rozruchowego z katalogu systemowego:bcdboot C: \ Windows / l en-us / s M: / f ALL
gdzie, C: \ Windows - ścieżka do katalogu z zainstalowanym systemem Windows 8.
/ f ALL - oznacza, że musisz skopiować pliki środowiska rozruchowego, w tym pliki dla komputerów z UEFI lub BIOS (teoretyczna możliwość rozruchu w systemach EFI i BIOS)
/ l en-us - rodzaj ustawień regionalnych systemu. Domyślnie jest to en-us - angielski (USA) .
bcdboot C: \ Windows / L ru-ru / S M: / F ALLMożliwe błędy:
- Błąd BFSVC: Nie można otworzyć magazynu szablonów BCD. status - [c000000f] - sprawdź poprawność wprowadzonego polecenia i czy używasz zlokalizowanego systemu Windows, w takim przypadku musisz poprawnie określić kod języka systemu (kod języka lokalnego)
- Błąd BFSVC: Błąd kopiowania plików rozruchowych Ostatni błąd = 0x570 - spróbuj sprawdzić dysk za pomocą polecenia CHKDSK M: / F
Uruchom polecenia:
bootrec / scanos
bootrec / rebuildbcd
Pozostaje zrestartować komputer, po czym element Windows Boot Manager powinien pojawić się przy wyborze urządzeń rozruchowych, w których można wybrać uruchomienie żądanego systemu operacyjnego. Konfiguracja bootloadera BCD została pomyślnie przywrócona!