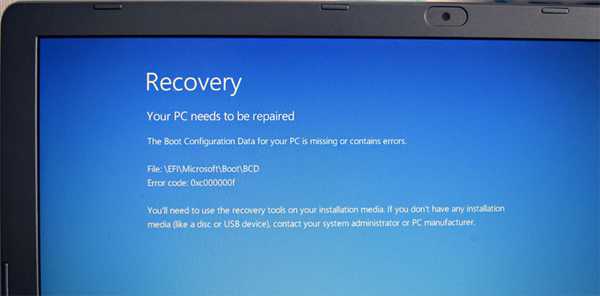W systemie operacyjnym Windows, począwszy od Windows 7 / Windows Server 2008 R2, podczas instalowania systemu z ustawieniami domyślnymi na nieprzydzielonym dysku, oprócz partycji systemowej (ten sam dysk C: \), na dysku tworzona jest dodatkowa partycja serwisowa, rozmiar to 100 Mb, który nazywa się System zarezerwowany. Ta partycja nie ma przypisanej litery dysku, więc większość zwykłych użytkowników nie jest nawet świadoma istnienia tej ukrytej partycji.
Do czego służy sekcja System Reserved? Ta sekcja usługi przechowuje plik konfiguracyjny programu ładującego BCD (plik BOOTMGR), a także dane usługi podsystemu szyfrowania BitLocker (jeśli jest używany).
 Tak wygląda zawartość sekcji System Reserved:
Tak wygląda zawartość sekcji System Reserved:
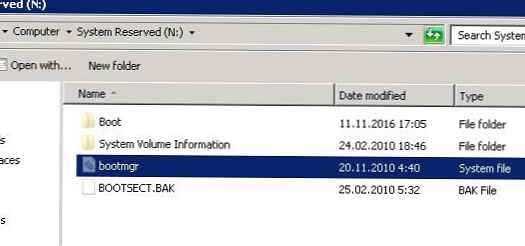
W przypadku, gdy z jakiegoś powodu sekcja System Reserved została usunięta, system Windows przestanie się ładować z błędem „Nie znaleziono systemu operacyjnego”, ponieważ będzie partycja rozruchowa z brakującą konfiguracją bootloadera.
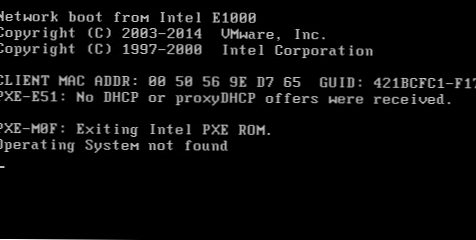 Możesz zweryfikować brak partycji zarezerwowanej przez system, uruchamiając system z dowolnego dysku instalacyjnego / rozruchowego w systemie Windows (w naszym przypadku użyliśmy dysku instalacyjnego w systemie Windows Server 2012 R2).
Możesz zweryfikować brak partycji zarezerwowanej przez system, uruchamiając system z dowolnego dysku instalacyjnego / rozruchowego w systemie Windows (w naszym przypadku użyliśmy dysku instalacyjnego w systemie Windows Server 2012 R2).
Na ekranie instalacji naciśnij kombinację klawiszy Shift + F10 i uruchom polecenie diskpart i wyświetl listę partycji:
wolumin listy
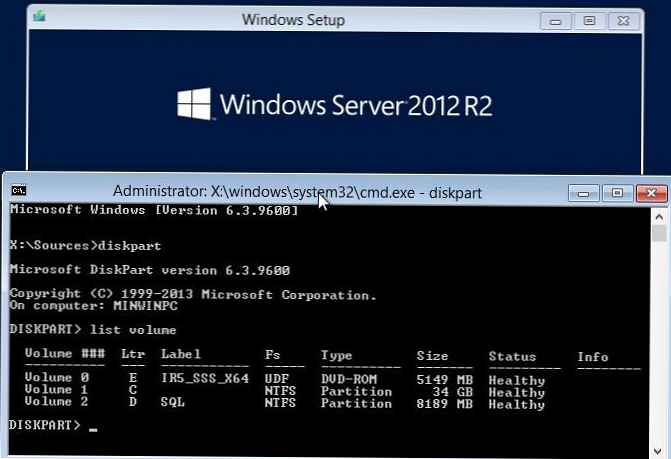 Jak widać, brakuje partycji zarezerwowanej przez system i, oczywiście, system nie może uruchomić się z dysku.
Jak widać, brakuje partycji zarezerwowanej przez system i, oczywiście, system nie może uruchomić się z dysku.
W tej sytuacji, aby przywrócić system, musisz ponownie utworzyć bootloader. Tylko w tym przypadku, aby nie odtworzyć partycji zarezerwowanej przez system 100 MB, plik konfiguracyjny bootmgr można odtworzyć na dysku systemowym C: \. Aby to zrobić, uruchom następujące polecenia w tym samym wierszu poleceń WinPe (dysk instalacyjny / rozruchowy). Pliki środowiska rozruchowego umieszczamy na dysku C: i określamy ścieżkę do katalogu Windows.
bcdboot c: \ windows / s c:
 Jeśli się powiedzie, zespół zwróci odpowiedź Pliki rozruchowe zostały pomyślnie utworzone.
Jeśli się powiedzie, zespół zwróci odpowiedź Pliki rozruchowe zostały pomyślnie utworzone.
bootrec / fixmbr
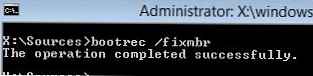
Następnie uaktywnij partycję C: \. Aby to zrobić, uruchom następujące polecenia (w twoim przypadku numery dysku i partycji mogą się różnić, uważaj):
diskpart
lista dysku
wybierz dysk 0
lista partycji
wybierz partycję 1
aktywny
wyjście
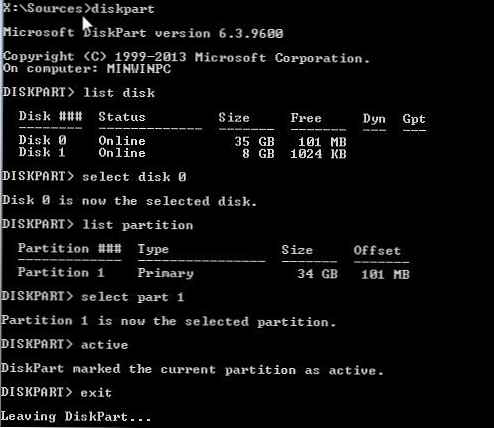 Następnie wykonaj kolejno polecenia:
Następnie wykonaj kolejno polecenia:
bootrec / fixboot
bootrec / rebuildbcd
Drugie polecenie przeskanuje wszystkie dyski i spróbuje znaleźć zainstalowane kopie systemu Windows (Skanowanie całego dysku w poszukiwaniu instalacji Windows) W naszym przykładzie system operacyjny został znaleziony w katalogu c: \ Windows. System zapyta, czy musisz dodać znalezione kopie systemu Windows do listy rozruchowej (Dodaj instalację do listy rozruchowej?) Potwierdź to (T).
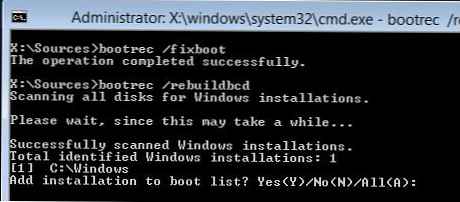 Pozostaje zrestartować komputer i upewnić się, że system Windows zaczął poprawnie się uruchamiać. Upewnij się, że plik bootmgr bootloadera znajduje się teraz w katalogu głównym dysku systemowego C: \.
Pozostaje zrestartować komputer i upewnić się, że system Windows zaczął poprawnie się uruchamiać. Upewnij się, że plik bootmgr bootloadera znajduje się teraz w katalogu głównym dysku systemowego C: \.
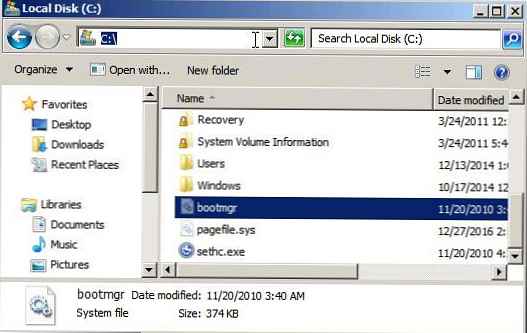
Tego podręcznika można użyć do przeniesienia konfiguracji modułu ładującego na dysk C: \ podczas celowego usuwania partycji usługi zarezerwowanej przez system, gdy konieczne jest, aby system był całkowicie umieszczony na jednej partycji (wygodne z punktu widzenia różnych narzędzi do tworzenia kopii zapasowych i zarządzania dyskami).