
Odzyskiwanie bootloadera systemu Windows 7 - wykonywanie czynności w celu przywrócenia systemu operacyjnego po awarii ładowania systemu Windows. Z powodu awarii systemu użytkownik może stracić dane, pliki osobiste znajdujące się na komputerze.
W pewnym momencie system operacyjny nie będzie mógł uruchomić się na komputerze. Na ekranie pojawiają się różne komunikaty (nie zawsze w języku rosyjskim), które wskazują na problem z ładowaniem systemu Windows.
Treść- Automatyczne odzyskiwanie systemu Windows 7 przez narzędzie systemowe
- Odzyskiwanie programu ładującego system Windows 7 za pomocą Bootrec
- Jak odzyskać wiersz poleceń bootloadera systemu Windows 7 za pomocą narzędzia BCDboot
- Wnioski z artykułu
Główne przyczyny problemów z bootloaderem Windows 7:
- działania użytkownika: próba użycia ukrytych partycji systemowych, nieprawidłowe zmiany plików rozruchowych za pomocą EasyBCD itp.
- awaria systemu
- narażenie na złośliwe oprogramowanie;
- pojawienie się uszkodzonych bloków na dysku twardym komputera;
- systemy operacyjne zainstalowane na komputerze w niewłaściwej kolejności;
- problemy ze sprzętem.
Problem z bootloaderem musi zostać rozwiązany, w przeciwnym razie nie będzie działał z Windows, ponieważ system nie uruchamia się na komputerze. Problemy można rozwiązać radykalnie: ponownie zainstaluj system Windows 7 na komputerze.
Jeśli istnieje kopia zapasowa systemu utworzona przez narzędzie systemowe lub przy użyciu programów innych firm, należy przywrócić z wcześniej utworzonego obrazu kopii zapasowej systemu Windows. Niestety wielu użytkowników nie przykłada należytej uwagi do tworzenia kopii zapasowej systemu, więc te metody nie będą dla nich działać..
Możesz być także zainteresowany:- AOMEI Backupper - tworzenie kopii zapasowych i przywracanie danych
- Acronis True Image WD Edition (bezpłatny)
Jak odzyskać bootloader systemu Windows 7? Aby przywrócić pliki rozruchowe systemu operacyjnego, skorzystaj z wbudowanych narzędzi systemu Windows: automatyczne odzyskiwanie przy starcie, a także za pomocą narzędzi BootRec i BCDboot, które są częścią systemu operacyjnego uruchamianego z wiersza poleceń.
Przed użyciem systemu operacyjnego musisz poznać układ dysku twardego MBR lub GPT. Nowoczesne komputery mają styl partycjonowania dysku twardego GPT i nowy BIOS - UEFI, a podczas Windows 7 partycjonowanie MBR było używane na dyskach, a teraz nieaktualny BIOS. Na niektórych komputerach system Windows 7 z bitową pojemnością 64 bitów jest instalowany na dyskach z UEFI i GPT, ale głównie na komputerze z systemem Windows 7 MBR jest używany (główny rekord rozruchowy).
W tym artykule przyjrzymy się instrukcjom przywracania bootloadera w Windows 7 za pomocą narzędzi systemowych: najpierw wykonamy automatyczne odzyskiwanie, a następnie spróbujemy przywrócić bootloader z wiersza poleceń.
Aby wykonać operacje odzyskiwania bootloadera, potrzebujesz dysku odzyskiwania systemu Windows 7, instalacyjnego dysku DVD z systemem operacyjnym lub rozruchowego dysku flash USB systemu Windows 7. Nośnik startowy jest potrzebny, aby móc uruchomić środowisko odzyskiwania systemu Windows RE (środowisko odzyskiwania systemu Windows) na komputerze przy użyciu którego możesz spróbować rozwiązać problem z niemożnością uruchomienia systemu.
Automatyczne odzyskiwanie systemu Windows 7 przez narzędzie systemowe
Najprostszy sposób: automatyczne odzyskanie partycji rozruchowej na dysku twardym przy użyciu systemu operacyjnego. Ta akcja występuje bez interwencji użytkownika, wystarczy tylko uruchomić komputer z dysku rozruchowego.
Natychmiast po uruchomieniu komputera za pomocą klawiszy klawiatury należy wejść do menu rozruchu, aby wybrać urządzenie zewnętrzne do rozruchu: dysk DVD lub dysk flash USB. To, które klawisze należy nacisnąć, zależy od producenta sprzętu; dowiedz się wcześniej.
Inny sposób: możesz wejść do BIOS-u i ustawić priorytet rozruchu z podłączonego tam urządzenia: napędu USB lub płyty DVD.
W tym przykładzie używam dysku instalacyjnego systemu Windows 7, wszystkie działania z rozruchowego napędu flash USB są wykonywane w podobny sposób.
W pierwszym oknie instalatora Windows kliknij przycisk „Dalej”.

W oknie z propozycją rozpoczęcia instalacji systemu operacyjnego na komputerze, w lewym dolnym rogu kliknij „Przywracanie systemu”.

W oknie „Opcje przywracania systemu”, które zostanie otwarte, rozpocznie się wyszukiwanie zainstalowanych systemów.
Po chwili pojawia się komunikat informujący, że w opcjach uruchamiania komputera znaleziono problemy.
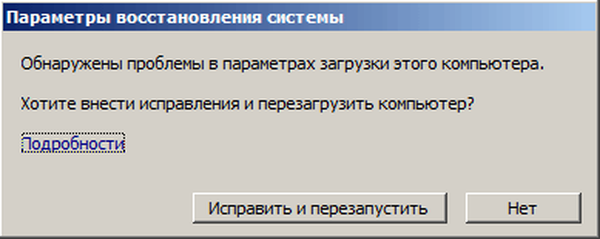
Kliknij „Szczegóły”, aby zobaczyć opis poprawki..
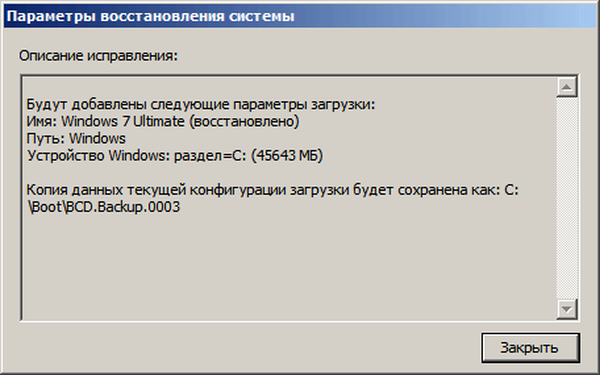
Aby rozpocząć automatyczne rozwiązywanie problemów przy rozruchu systemu, kliknij przycisk „Napraw i uruchom ponownie”.
Po odzyskaniu programu ładującego system operacyjny Windows 7 uruchomi się ponownie na komputerze.
Automatyczne rozwiązywanie problemów za pomocą narzędzi systemowych można uruchomić w nieco inny sposób:
- W oknie „Opcje przywracania systemu” aktywuj opcję „Użyj narzędzi do odzyskiwania, aby rozwiązać problemy podczas uruchamiania systemu Windows. Wybierz system operacyjny do przywrócenia”, a następnie kliknij przycisk „Dalej”.
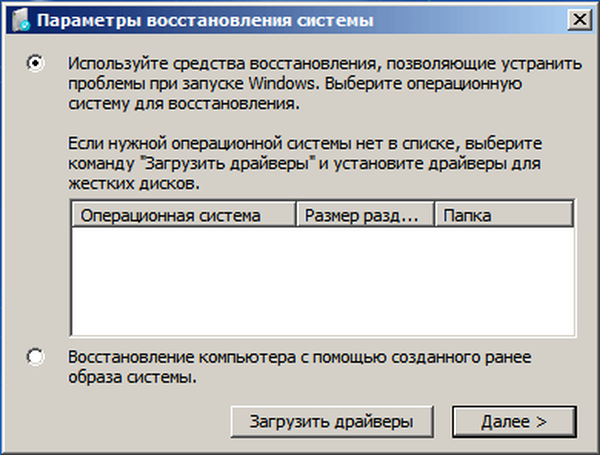
- W oknie wyboru narzędzi do odzyskiwania kliknij „Odzyskiwanie przy uruchamianiu”.
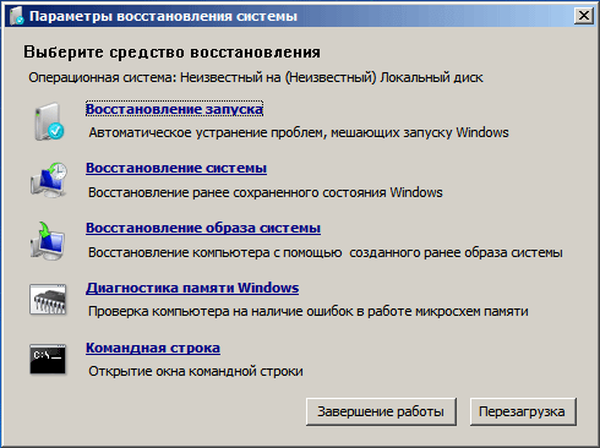
- Poczekaj, aż operacja automatycznie naprawi problemy, które uniemożliwiają uruchomienie systemu..
Jeśli problem nie zostanie automatycznie rozwiązany, przejdź do następujących metod, w których użytkownik będzie musiał ręcznie wprowadzić polecenia w wierszu polecenia systemu Windows.
Odzyskiwanie programu ładującego system Windows 7 za pomocą Bootrec
Następna metoda polega na przywróceniu programu ładującego system Windows 7 za pomocą wiersza polecenia. W tym celu używamy narzędzia Bootrec.exe. Ta metoda działa tylko z dyskami, które mają rekord rozruchowy MBR..
Z dysku rozruchowego należy przejść do środowiska odzyskiwania systemu Windows, jak opisano powyżej.
W oknie „Opcje przywracania systemu” kliknij opcję „Wiersz polecenia”.
W narzędziu Bootrec.exe używane są następujące podstawowe polecenia:
- FixMbr - parametr zapisuje główny rekord rozruchowy (MBR) na partycji systemowej dysku zgodnej z Windows 7, istniejąca tablica partycji nie jest nadpisywana
- FixBoot - za pomocą polecenia nowy sektor rozruchowy jest zapisywany na partycji systemowej, która jest kompatybilna z Windows 7
- ScanOS - przeprowadzanie wyszukiwania na wszystkich dyskach zainstalowanych systemów zgodnych z Windows 7, wyświetlanie wpisów, które nie znajdują się w repozytorium konfiguracji systemu
- RebuildBcd - przeprowadzanie wyszukiwania na wszystkich dyskach zainstalowanych systemów zgodnych z Windows 7, wybieranie systemów do dodawania danych do repozytorium konfiguracji rozruchu
Polecenie FixMbr służy do naprawy głównego rekordu rozruchowego, a także do usuwania niepoprawnego kodu z głównego rekordu rozruchowego.
Polecenie FixBoot jest używane w następujących warunkach: uszkodzenie sektora rozruchowego, sektor rozruchowy zostaje zastąpiony niestandardowym sektorem rozruchowym, wcześniejsza wersja systemu Windows (Windows XP lub Windows Vista) została zainstalowana na komputerze z systemem Windows 7.
Polecenie ScanOS służy do wyszukiwania na wszystkich dyskach systemów operacyjnych zgodnych z Windows 7. W rezultacie zostaną wyświetlone wszystkie wpisy związane z innymi systemami operacyjnymi zainstalowanymi na komputerze, które nie są wyświetlane w menu menedżera rozruchu.
Polecenie RebuildBcd umożliwia wykrycie i dodanie do repozytorium konfiguracji rozruchu zainstalowanych na komputerze systemowym. Ten parametr służy do całkowitej przebudowy konfiguracji systemu rozruchowego..
W oknie interpretera wiersza poleceń wprowadź polecenie (po wprowadzeniu poleceń w wierszu poleceń naciśnij klawisz „Enter”):
bootrec / fixmbr
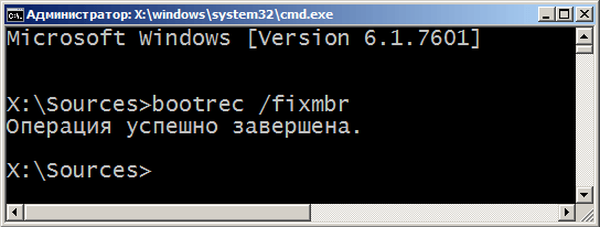
Jeśli problem nadal występuje, konieczne może być wprowadzenie następującego polecenia:
bootrec / fixboot
Pozostałe polecenia są stosowane, jeśli na komputerze zainstalowanych jest kilka systemów operacyjnych..
Zamknij wiersz poleceń iw oknie „Opcje przywracania systemu” kliknij przycisk „Uruchom ponownie”.
Jak odzyskać wiersz poleceń bootloadera systemu Windows 7 za pomocą narzędzia BCDboot
Za pomocą narzędzia bcdboot.exe możesz przywrócić bootloader systemu Windows 7 na komputerach ze stylami układu dysku twardego MBR lub GPT.
Uruchom komputer z urządzenia wymiennego, przejdź do okna z wyborem metody odzyskiwania systemu, a następnie uruchom wiersz poleceń. Inna opcja: w pierwszym oknie naciśnij klawisze „Shift” + „F10”, aby otworzyć okno wiersza polecenia.
W oknie wiersza polecenia wprowadź polecenie, aby uruchomić narzędzie DiskPart:
diskpart
Aby wyświetlić informacje o dyskach komputera, wprowadź następujące polecenie:
wolumin listy
Musimy znaleźć literę dysku (nazwę woluminu), na którym jest zainstalowany system operacyjny.
Nazwa woluminu (litera dysku) w Diskpart może różnić się od litery dysku w Eksploratorze. Na przykład w moim przypadku w Eksploratorze partycja systemowa ma literę „C”, aw partycji dysku jest oznaczona literą „E”.

Aby wyjść z narzędzia diskpart, wprowadź:
wyjście
Następnie w oknie interpretera wiersza poleceń wprowadź polecenie:
bcdboot X: \ windows
W tym poleceniu: „X” jest literą dysku, na którym zainstalowany jest system operacyjny. W moim przypadku jest to litera „E”, możesz mieć inną nazwę woluminu (dysku).
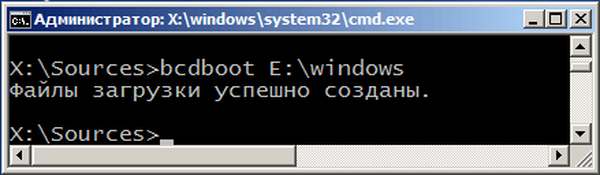
Zamknij wiersz poleceń.
W oknie „Opcje przywracania systemu” kliknij przycisk, aby ponownie uruchomić komputer.
Wnioski z artykułu
W przypadku problemów z programem ładującym Windows 7 należy przywrócić pliki rozruchowe systemu, uruchamiając komputer z dysku rozruchowego systemu Windows. Możesz odzyskać uszkodzone lub brakujące pliki za pomocą narzędzi systemu operacyjnego: automatyczne rozwiązywanie problemów z uruchamianiem systemu Windows za pomocą narzędzi Bootrec i BCDboot uruchamianych z wiersza polecenia w środowisku odzyskiwania.
Powiązane publikacje:- Uruchom polecenia w systemie Windows: pełna lista
- Przywracanie systemu Windows 10 z obrazu systemu kopii zapasowej
- Jak wyłączyć aktualizacje w systemie Windows 7 - 3 sposoby
- Windows 7 AIO [All In One] w Win Toolkit











