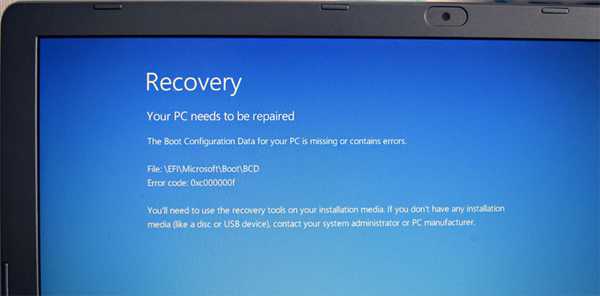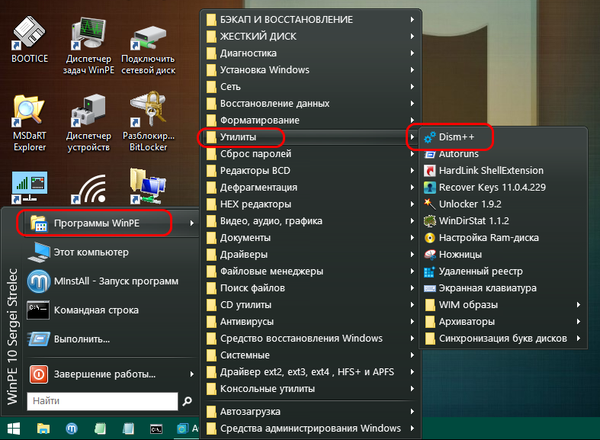Niech Bóg błogosławi jej za pomocą XP, próbował przywrócić bootloader systemu Windows 8.1 za pomocą dysku instalacyjnego i dobrze znanych poleceń: bootrec / FixMbr
bootrec / fixboot
bootrec / scanos
bootrec / RebuildBcd
ale z jakiegoś powodu nie rozwiązało to problemu, błąd zarówno wychodził, jak i wychodził. Być może istnieją pewne trudne sposoby na przywrócenie rozruchu systemu Windows 8.1?
Przywracanie programu ładującego system Windows 8.1 lub co zrobić, jeśli błąd Nie znaleziono systemu operacyjnego
 Witajcie przyjaciele! W tym artykule przedstawię trzy skuteczne sposoby przywrócenia bootloadera systemu Windows 8.1 na dysk MBR (zwykły BIOS). Zacznę od prostych sytuacji, a zakończę bardziej złożonymi.
Witajcie przyjaciele! W tym artykule przedstawię trzy skuteczne sposoby przywrócenia bootloadera systemu Windows 8.1 na dysk MBR (zwykły BIOS). Zacznę od prostych sytuacji, a zakończę bardziej złożonymi. - Uwaga: jeśli masz nowy laptop z takim problemem, zwróć uwagę na nasz artykuł Przywracanie programu ładującego system Windows 8.1 na laptopie z systemem UEFI BIOS
- Również na końcu artykułu jest sposób na wykonanie kopii zapasowej repozytorium pobrań BCD i przywrócenie z tej kopii..
Zanim naprawimy te pliki, spójrzmy na nie. Przejdź do Zarządzanie dyskami.
Przypisz list ukryta sekcja System zarezerwowany (350 MB).
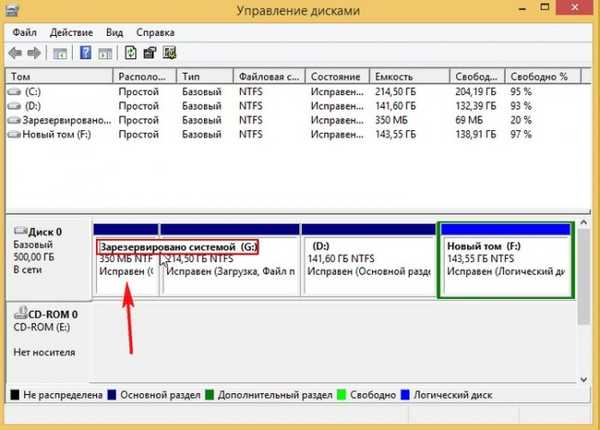
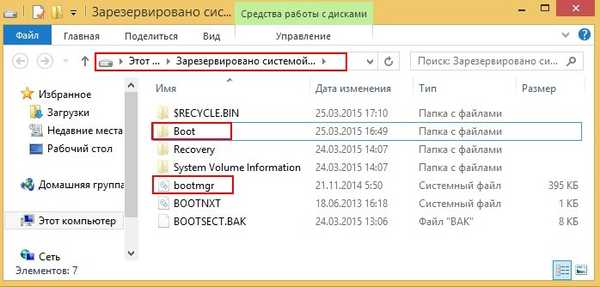
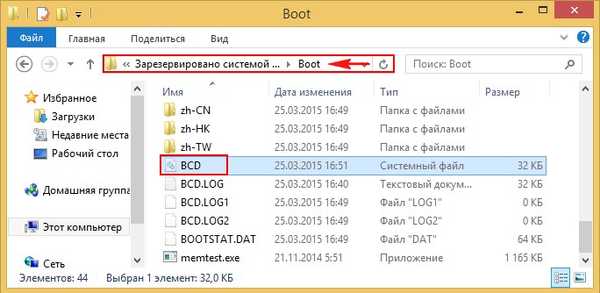
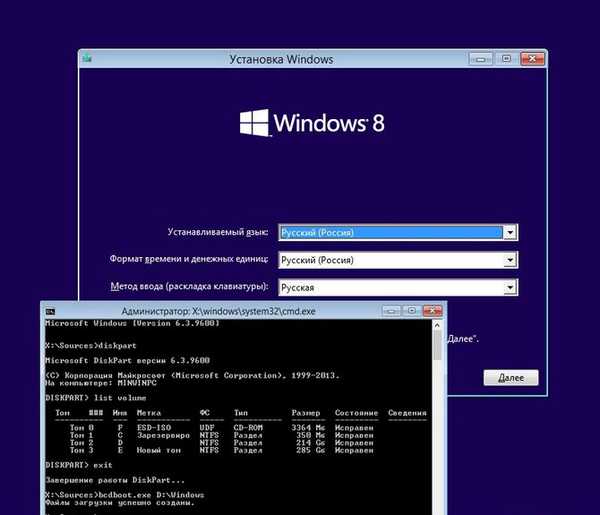

Ponowne uruchomienie i rozruch systemu Windows 8.1.
Zwróć uwagę na zrzuty ekranu. Po zainstalowaniu systemu Windows XP z drugim systemem na komputerze z systemem Windows 8.1 pliki rozruchowe XP: boot.ini, ntldr, ntdetect.com, które teraz napędzają rozruch, zostały zarejestrowane w ukrytej części System Reserved należącej do ósmej..
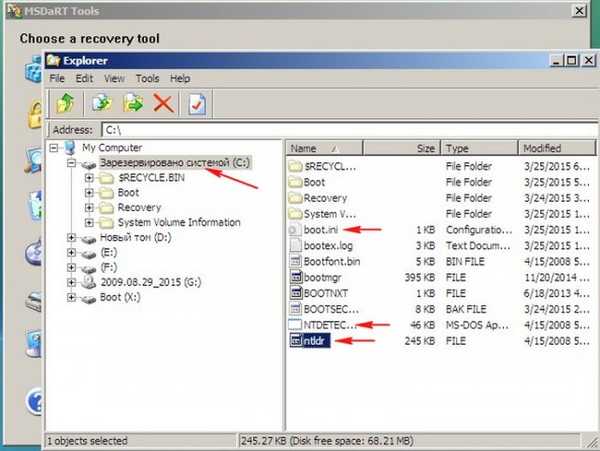
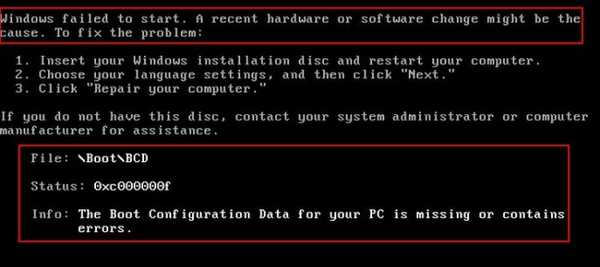
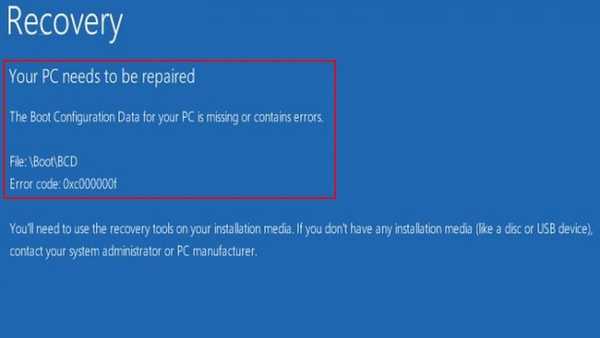
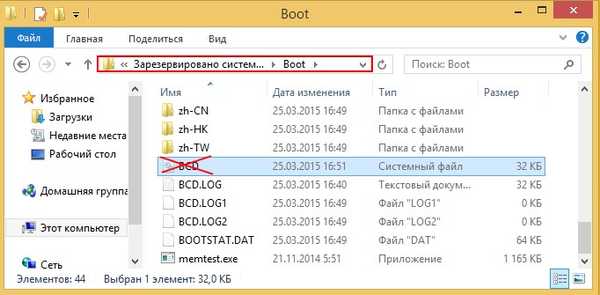
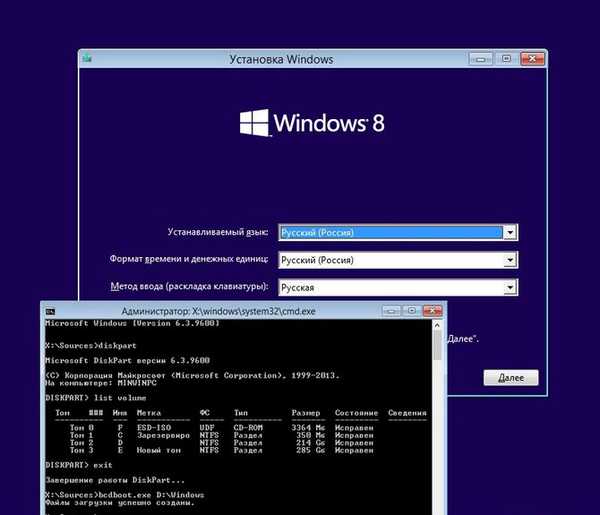
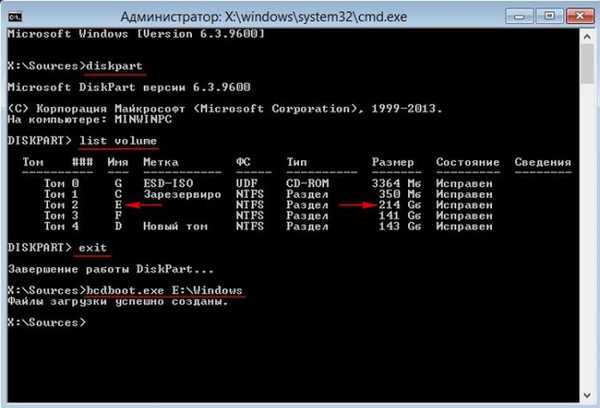 Następnie Windows 8.1 na pewno się uruchomi
Następnie Windows 8.1 na pewno się uruchomi 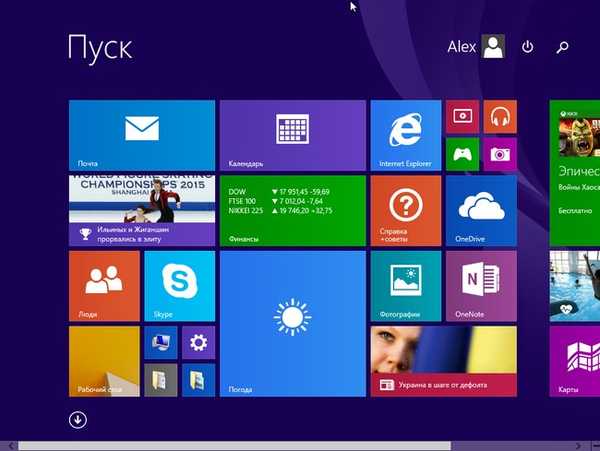
Podobna sytuacja, przyjaciele, mamy komputer z systemem Windows 8.1 (zwykły BIOS).
System operacyjny jest zainstalowany na dysku SSD i nie uruchamia się.
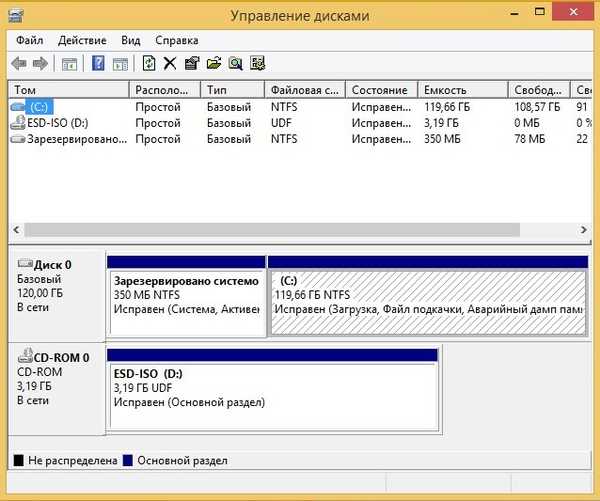
Uruchamiamy do środowiska odzyskiwania i wprowadzamy polecenia:
diskpart
lis vol (wyświetl na liście wszystkie sekcje napędów podłączonych do komputera).
sel vol 1 (Tom 1, to jest nasza ukryta sekcja System zarezerwowany, wybierz go za pomocą tego polecenia).
format fs = NTFS (sformatuj go w systemie plików NTFS).
wyjście
bcdboot D: \ Windows (odtwarzamy pliki rozruchowe na ukrytej partycji zarezerwowanej dla systemu Windows 8.1, ponieważ litera dysku systemu operacyjnego znajduje się w środowisku odzyskiwania (D :)).
Pobierz pliki utworzone pomyślnie.
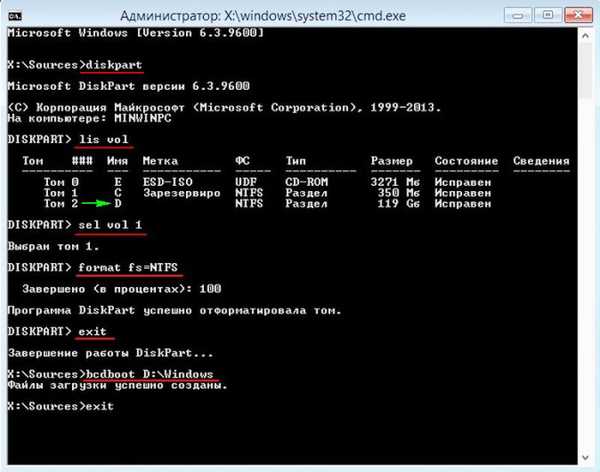
diskpart
lis vol (wyświetl na liście wszystkie sekcje napędów podłączonych do komputera).
sel vol 1 (Tom 1, to jest nasza ukryta sekcja System zarezerwowany, wybierz go za pomocą tego polecenia).
del vol (usuwamy go, tworząc nieprzydzielone miejsce na dysku twardym)
lis dis (lista dysków podłączonych do komputera)
sel dis 0 (wybierz pojedynczy dysk 0)
create par primary size = 350 (ponownie utwórz ukrytą partycję System Reserved).
format fs = NTFS (sformatuj go w systemie plików NTFS).
Activ (uaktywnij).
przypisać (przypisać literę).
lis vol (wyświetl na liście wszystkie sekcje napędów podłączonych do komputera).
wyjście
bcdboot D: \ Windows (odtwarzamy pliki rozruchowe na ukrytej partycji zarezerwowanej dla systemu Windows 8.1, ponieważ litera dysku systemu operacyjnego znajduje się w środowisku odzyskiwania (D :)).Pobierz pliki utworzone pomyślnie
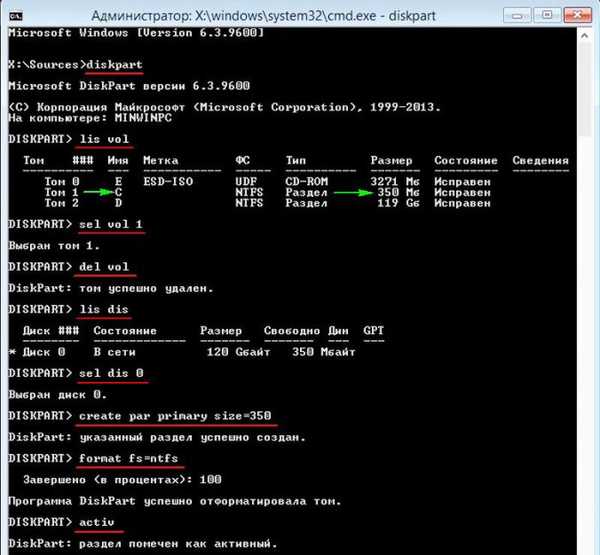

Tworzenie kopii zapasowej repozytorium pobierania BCD
Na końcu artykułu dam ci bardzo prosty sposób na utworzenie kopii zapasowej sklepu z plikami do pobrania BCD. Jeśli system Windows 8.1 przestaje się ładować z powodu wadliwego lub brakującego programu ładującego, możesz wdrożyć taką kopię zapasową, nawet jeśli system operacyjny odmówi uruchomienia.
Najpierw utwórz folder w katalogu głównym dysku (C :) i nazwij go kopią zapasową. Otwórz wiersz poleceń jako administrator i wprowadź polecenie:
bcdedit / export C: \ bacup \ bcd

W folderze kopii zapasowej tworzona jest kopia zapasowa repozytorium pobierania BCD.
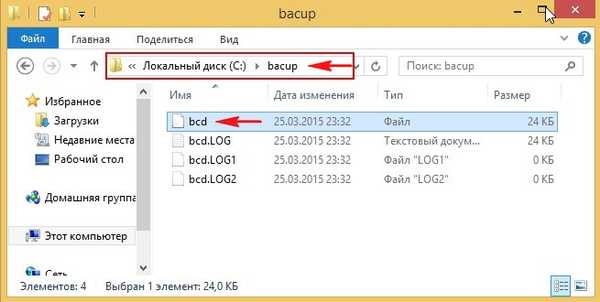
Teraz wyobraź sobie, że z naszymi problemami z Windows 8.1 i się nie ładuje.
Aby przywrócić sklep z plikami do pobrania, musimy uruchomić system z dysku instalacyjnego lub dysku flash Windows 8.1. W oknie początkowej instalacji otwórz wiersz poleceń za pomocą skrótu klawiaturowego Shift + F10.
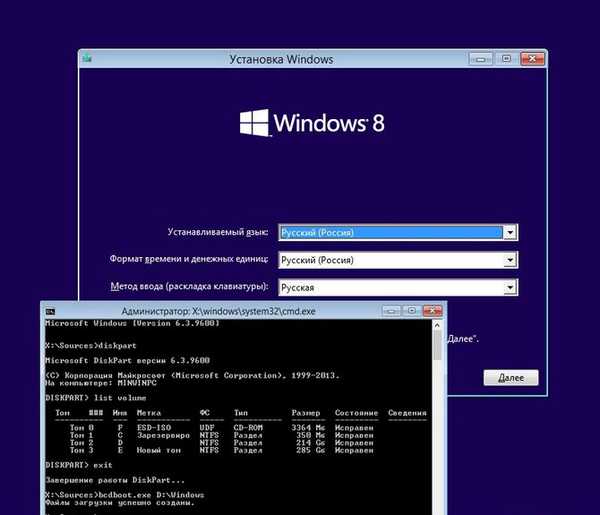
Najpierw określ literę dysku systemu operacyjnego.
Wpisz polecenie:
diskpart
dalej
wolumin listy
Litera (G :) jest przypisana do DVD-ROM, litera (C :) jest przypisana do ukrytej sekcji Zarezerwowane przez system. Więc pliki Win 8.1 znajdują się na (E :).
Wyjście z Diskpart
wyjście
Prowadzimy następujący zespół
bcdedit / import E: \ bacup \ bcd
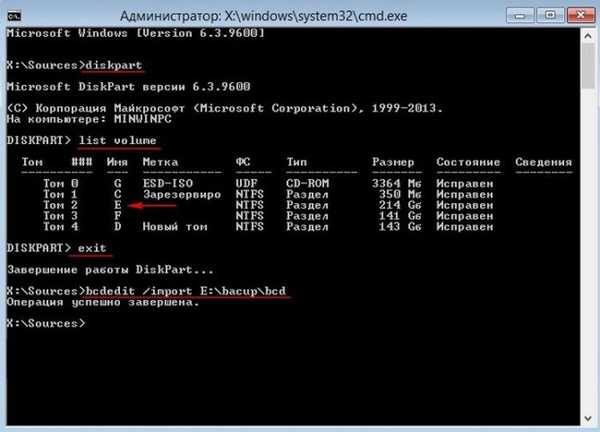
Kopia zapasowa zastępuje istniejący plik BCD lub tworzy go ponownie. Przywrócono bootloader systemu Windows 8.1.
Artykuły, które na pewno się przydadzą -- Jak otworzyć plik tekstowy z listą poleceń wiersza poleceń w środowisku odzyskiwania systemu Windows 7 lub w menu wyboru akcji systemu Windows 8.1!
- Przywracanie modułu ładującego EFI systemu Windows za pomocą Live Disk autorstwa Siergieja Streleca
- Jak uruchomić system Windows bez programu ładującego: za pomocą dysku Live Sergei Strelec
Tagi artykułu: Pobierz Windows 8.1 MBR