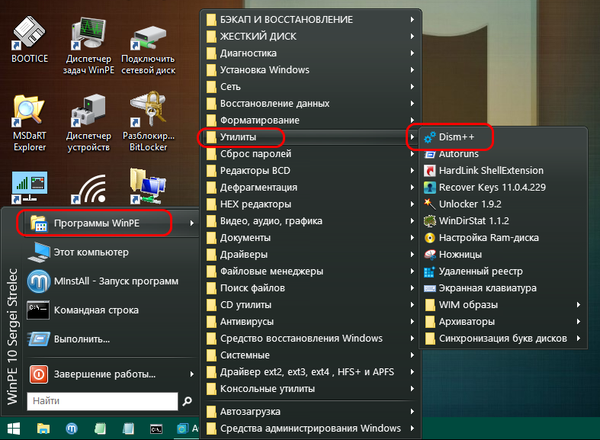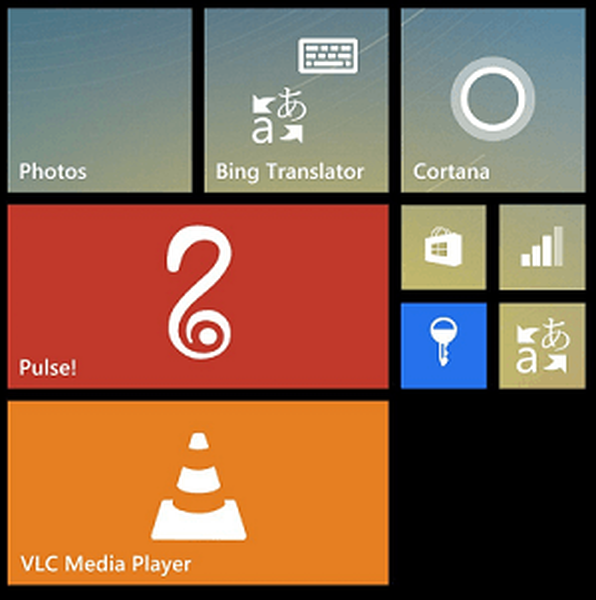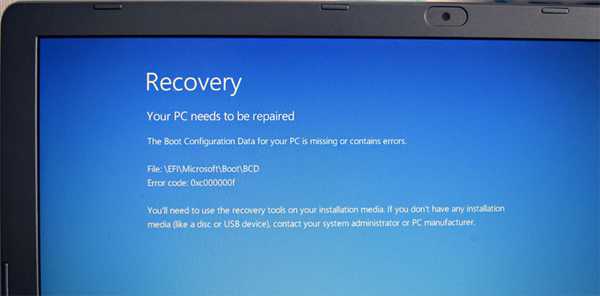
Twój komputer wymaga naprawy.
Brak danych konfiguracji rozruchu komputera lub zawiera błędy.
Plik: \ EFI \ Microsoft \ Boot \ BCD
Kod błędu: 0xc000000f
odpowiednio nic nie jest ładowane, nawet Windows 8.1. Znalazłem na twojej stronie artykuł o przywracaniu obciążenia ósemki, ale moim zdaniem został napisany na komputer stacjonarny, a nie laptop z UEFI BIOS?
Przywracanie bootloadera Windows 8.1 na laptopie z UEFI BIOS
Witajcie przyjaciele! Jeśli twój Windows 8.1 jest na nowym laptopie z UEFI BIOS, ładuje się z błędem: Plik: \ EFI \ Microsoft \ Boot \ BCD. Kod błędu: 0xc000000f, wtedy cały punkt znajduje się w uszkodzonym programie ładującym system Windows 8.1, a sam tekst błędu bezpośrednio wskazuje plik BCD.

W Zarządzaniu dyskami sekcja System (EFI) wygląda następująco. Zdrowa (zaszyfrowana (EFI) partycja systemowa)

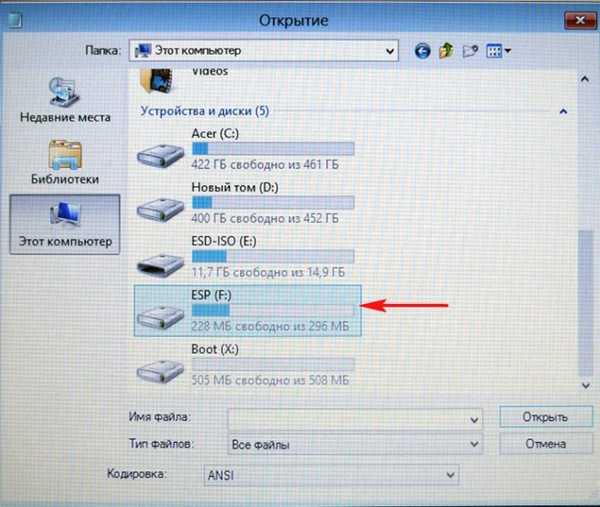
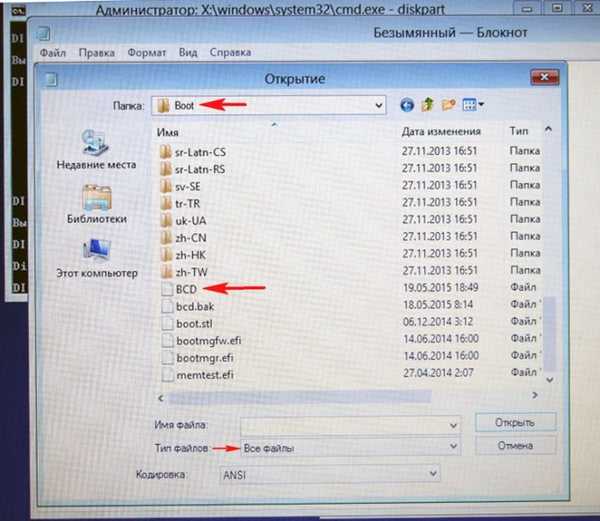
- Uwaga: nasz artykuł jest również przydatny dla czytelników, którzy chcą zainicjować konfigurację rozruchu BCD na swoim laptopie. Na przykład wszyscy wiedzą, że jeśli zainstalujesz drugi Windows na nowym laptopie z UEFI BIOS, pojawi się menu startowe z wyborem systemów operacyjnych. Jeśli po pewnym czasie usuniesz drugi system Windows, menu rozruchu nigdzie nie przejdzie, jego zapis pozostanie w pliku BCD. Informacje z naszego artykułu pomogą pozbyć się niepotrzebnych zapisów i nadpisać je ponownie..
1 sposób Pobierz nasz laptop z płyty instalacyjnej systemu Windows 8.1, jeśli Twój laptop nie ma napędu, a następnie utwórz rozruchowy dysk flash WinFU UE 8.1 za pomocą naszego artykułu. Jeśli poprawnie utworzyłeś dysk flash USB, laptop uruchomi się z niego przy włączonym systemie UEFI BIOS i włączonym protokole bezpiecznego rozruchu Bezpieczny rozruch (tzn. Nic nie trzeba przełączać w systemie BIOS).
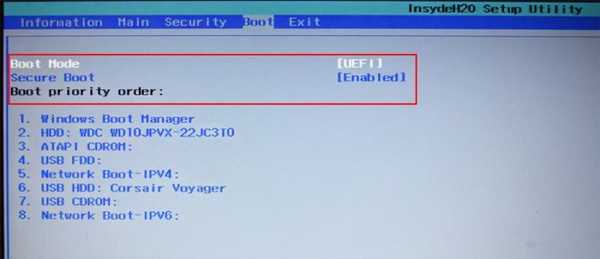
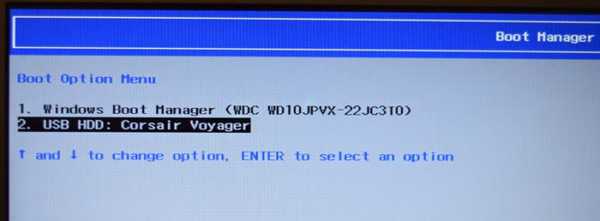
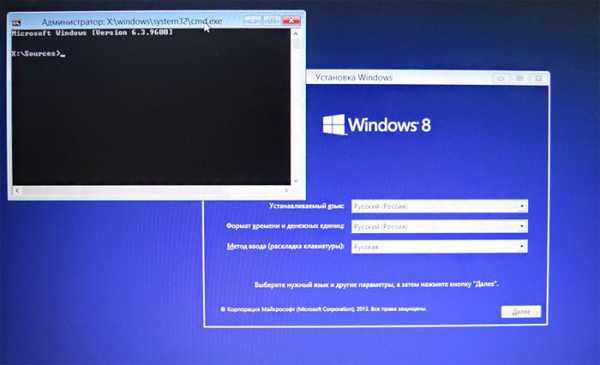
Wprowadzamy polecenia:
diskpart
lista dysku
Zostanie wyświetlona lista wszystkich dysków systemu, wybierz dysk z zainstalowanym systemem Windows 8.1. w naszym przypadku 0, i Dysk 1, to jest nasz rozruchowy dysk flash USB z Win 8.1 (kierujemy się ilością dysków).
sel dysk 0
Następujące polecenie wyświetla listę wszystkich partycji na dysku 0.
lista vol
Na wyświetlonej liście zobacz sekcję (Tom 3) z plikami konfiguracyjnymi rozruchu systemu Windows 8.1, na naszym laptopie się nazywa ESP (partycja systemowa EFI), można to ustalić za pomocą systemu plików FAT32 i pojemności 300 MB. Widzę także Tom 0 pod listem C: Acer, To jest partycja z zainstalowanym systemem Windows 8.1. Teraz musisz przypisać literę dysku do ukrytej partycji EFI, na przykład N. Wybierz tom 3.wybierz głośność 3
Przydziel mu list
przypisz literę N:
Wyjście z Diskpart
wyjście
Przejdź do sekcji N: z bootloaderem
cd / d N: \ efi \ microsoft \ boot \
Zmień nazwę nieprawidłowego pliku BCD (więc zapisujemy go jako kopię zapasową).
ren BCD BCD.bak
W moim przypadku nie mogę znaleźć określonego pliku, więc wydaje się, że jest całkowicie nieobecny (pracuję na naprawdę wadliwym laptopie).
Następne polecenie zastępuje repozytorium BCD.
bcdboot C: \ Windows / L ru-ru / S N: / F ALL
deszyfrowanie poleceń
C: \ Windows - ścieżka do partycji z zainstalowanym systemem Windows 8.1.
/ l ru-ru - rodzaj zainstalowanego systemu ru-ru - język rosyjski.
/ f ALL - skopiuj pliki środowiska rozruchowego dla komputerów z UEFI BIOS.
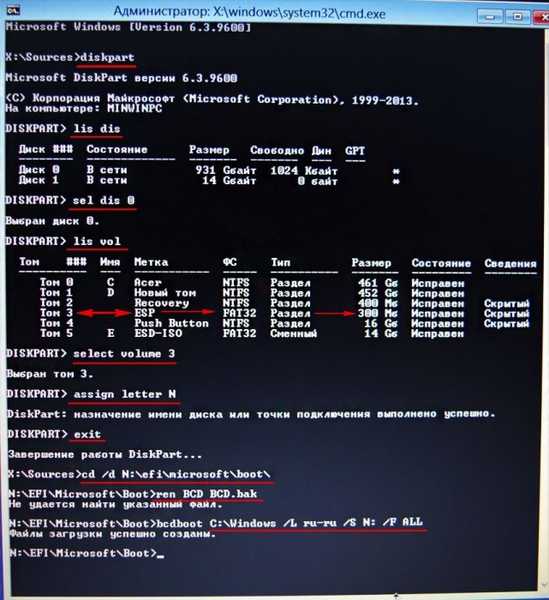
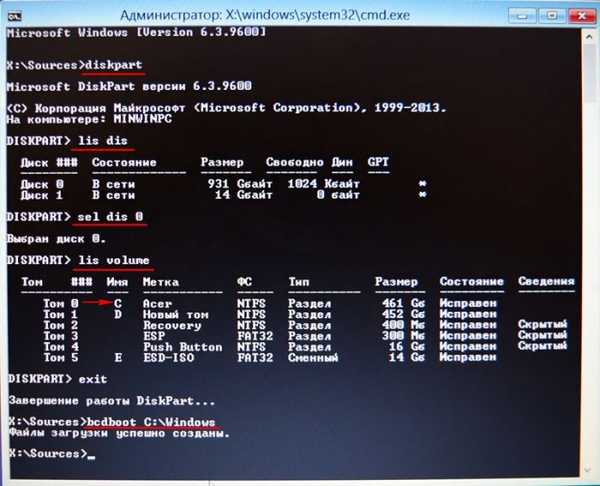
Jeśli żadna z powyższych informacji nie pomoże, spróbuj sformatować wiersz polecenia ukrytej zaszyfrowanej partycji systemowej (EFI) (300 MB) zawierającej pliki rozruchowe systemu Windows 8.1 i dalej przywracać system.
Lub uruchom system Windows bez programu ładującego: używając dysku Live Sergei Strelec.
Artykuł pokrewny: Odzyskiwanie programu ładującego systemy EFI systemu Windows za pomocą Live Disk autorstwa Siergieja Streleca
Tagi artykułu: UEFI GPT