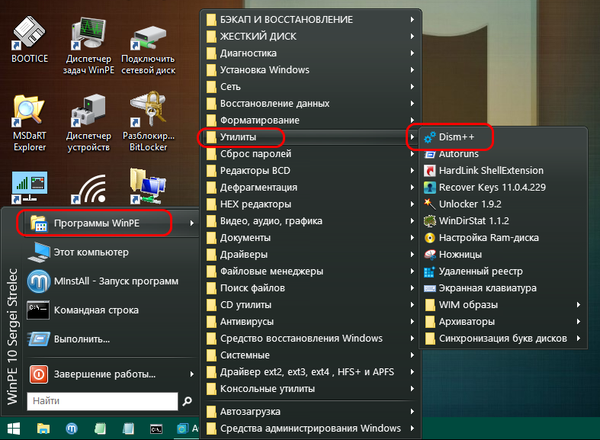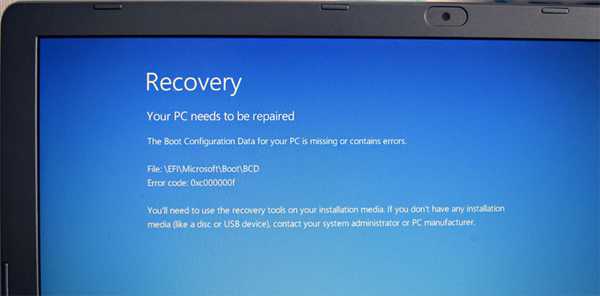Potrzebujemy dobrych porad, jak przywrócić bootloader systemu Windows 7, jeśli przywrócenie uruchamiania przy użyciu dysku instalacyjnego siódmego nie pomogło. Krótko wyjaśnię sprawę: najpierw Windows 7 został zainstalowany na komputerze, następnie Windows XP był potrzebny drugiemu systemowi, po instalacji naturalnie zaczął się sam, użyłem programu EasyBCD do załadowania dwóch systemów operacyjnych. W przyszłości XP nie był już potrzebny i sformatowałem partycję, na której był w systemie Windows 7. Teraz, kiedy uruchamiam, nic oprócz czarnego ekranu. Co można zrobić w tym przypadku? Bardziej szczegółowo, jeśli to możliwe. Siergiej.
Odzyskiwanie bootloadera systemu Windows 7
Witajcie przyjaciele! Co najważniejsze, nie martw się, twój problem jest prosty i, w zasadzie, proste narzędzie „Przywróć uruchamianie systemu Windows 7” opisane w naszym artykule powinno pomóc, ale! Jeśli ten artykuł ci nie pomoże, to dwie inne powinny pomóc:
- Brakuje błędu BOOTMGR, naciśnij CTR-Alt-Del, aby uruchomić ponownie podczas ładowania systemu Windows 7
- NTLDR brakuje błędu podczas ładowania systemu Windows 7
- Formatowanie w wierszu polecenia ukrytej sekcji „Zarezerwowane przez system” 100 MB zawierających pliki rozruchowe systemu Windows 7 i dalsze automatyczne odzyskiwanie systemu
w tych artykułach opisano kilka dobrych sposobów na przywrócenie rozruchu systemu operacyjnego, oprócz tego, że mają jeszcze jeden sposób na przywrócenie systemu Windows 7, więc nie poddawaj się.
Przypomnę, że nie można zainstalować starszego systemu operacyjnego po młodszym, Windows 7 w żadnym wypadku nie uruchomi się po zainstalowaniu systemu Windows XP na komputerze, ponieważ ten ostatni zastępuje główny rekord rozruchowy (MBR) podczas instalacji. Dlatego zainstalowałeś dodatkowego menedżera rozruchu EasyBCD, który służy do konfiguracji rozruchu kilku systemów operacyjnych, a z kolei ma własny program ładujący.
- Chcę również powiedzieć, że błędy systemu plików są często winne za nieudany rozruch systemu Windows 7, można je naprawić, nawet jeśli system operacyjny się nie ładuje, wszystkie szczegóły znajdują się w naszym innym artykule „Program Chkdsk”
- Przyjaciele, w tym artykule będziemy pracować ze środowiskiem odzyskiwania systemu Windows 7, a raczej ze środowiskiem odzyskiwania wiersza poleceń. Dam ci niezbędne polecenia, ale jeśli będzie ci trudno zapamiętać, możesz utworzyć ściągawkę - plik tekstowy z listą niezbędnych poleceń resuscytacyjnych i otworzyć go bezpośrednio w środowisku odzyskiwania. To znacznie ułatwi ci pracę..
- Główny rekord rozruchowy (MBR) to pierwszy sektor na dysku twardym, w którym znajduje się tablica partycji i mały program ładujący, który odczytuje w tej tabeli dane, z której partycji dysku twardego uruchamia system operacyjny, a następnie informacje są przenoszone na partycję z zainstalowanym systemem operacyjnym, aby go pobrać. Jeśli główny rekord rozruchowy zawiera nieprawidłowe informacje o lokalizacji systemu, wówczas podczas uruchamiania wystąpią różne błędy, oto jeden z nich, „Brakuje BOOTMGR, naciśnij CTR-Alt-Del dla ponownego uruchomienia” lub zobaczymy czarny ekran. Problem naprawiony Odzyskiwanie bootloadera systemu Windows 7.
Kiedy usunąłeś stary XP za pomocą EasyBCD, pozostawiłeś komputer na łaskę losu z niezrozumiałym rekordem rozruchowym, co daje czarny ekran z wdzięcznością. Aby naprawić tę sytuację, przywrócimy bootloader systemu Windows 7, a mianowicie zastąpimy główny rekord rozruchowy za pomocą narzędzia Bootrec.exe znajdującego się na dysku odzyskiwania lub na dysku instalacyjnym systemu Windows 7 (przyjaciele, jeśli masz netbook i chcesz użyć środowiska odzyskiwania zlokalizowanego na dysku flash przeczytaj najpierw komentarze). Za pomocą tego narzędzia napiszemy nowy sektor rozruchowy, zrozumiały dla systemu Windows 7.
Odzyskiwanie bootloadera Windows 7 automatycznie

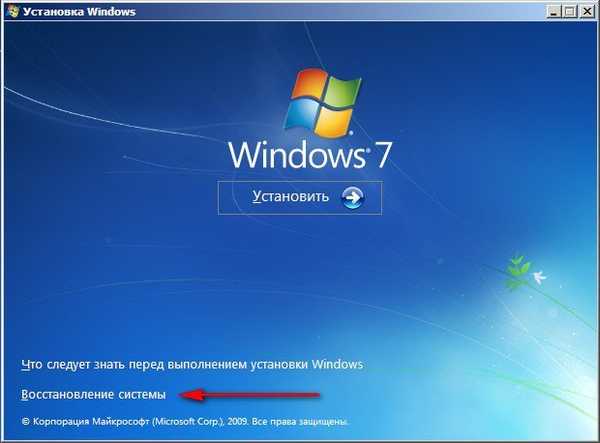
Krótkie wyszukiwanie zainstalowanych systemów Windows i analiza problemów, które uniemożliwiają ich załadowanie

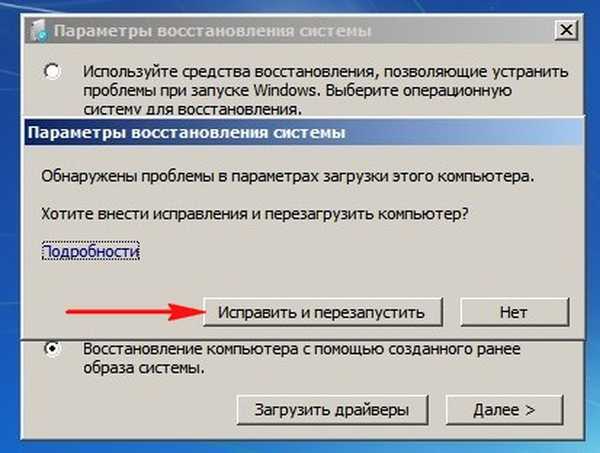
 Przede wszystkim wybierz narzędzie Startup Repair, może również rozwiązać problemy z ładowaniem systemu Windows 7
Przede wszystkim wybierz narzędzie Startup Repair, może również rozwiązać problemy z ładowaniem systemu Windows 7 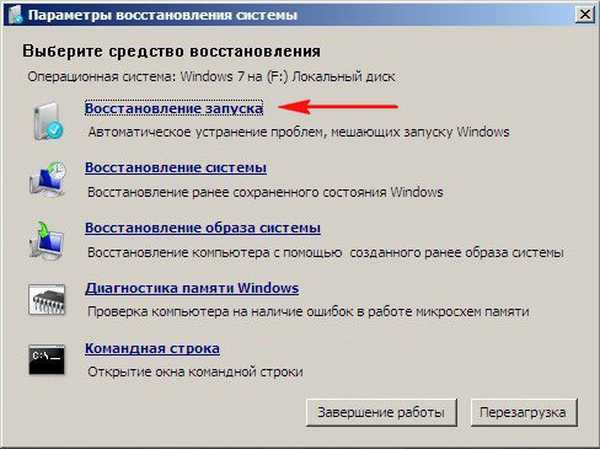
Ręczne odzyskiwanie programu ładującego system Windows 7
Jeśli to narzędzie również nie pomaga, wybierz narzędzie wiersza polecenia
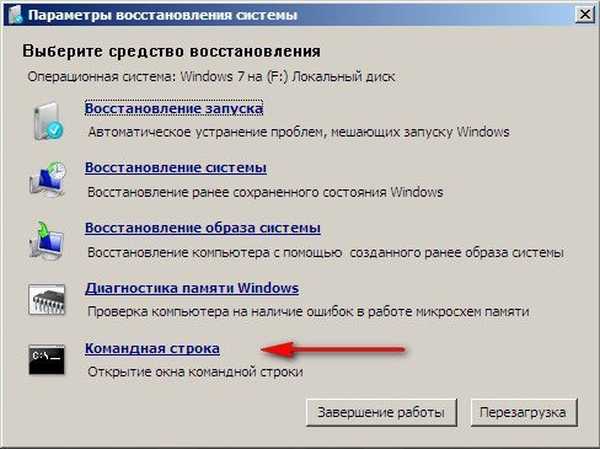
Wprowadzamy polecenia:
diskpart
lis vol (wyświetlamy listę partycji dysku twardego i widzimy, że „Volume 1” jest ukrytą partycją zarezerwowaną przez system, o wielkości 100 MB, musi zawierać pliki rozruchowe systemu Windows 7 i musi być aktywna). Widzimy także partycję z zainstalowanym systemem Windows 7, ma literę D:, pojemność wynosi 60 GB.
sel vol 1 (wybierz Tom 1)
Activ (uaktywnij)
exit (exit diskpart)
bcdboot D: \ Windows (gdzie D: partycja z zainstalowanym Windows 7), to polecenie przywraca pliki rozruchowe systemu Windows 7 (pliki konfiguracyjne pliku bootmgr i pamięci rozruchowej (BCD))!
„Pomyślnie pobrano pliki”
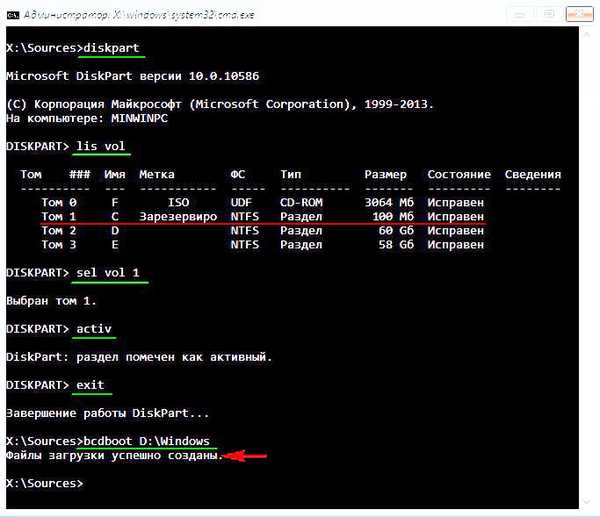
Ręczne przywracanie programu ładującego system Windows 7 (metoda nr 2)
W wierszu polecenia wpisz Bootrec i Enter

pojawia się pełna informacja o funkcjach narzędzia. Wybierz główny rekord rozruchowy bootrec.exe / fixmbr.

Operacja zakończyła się pomyślnie. Nowy rekord rozruchowy zostanie zapisany w pierwszym sektorze partycji rozruchowej.
Drugie polecenie Bootrec.exe / FixBoot zapisuje nowy sektor rozruchowy.
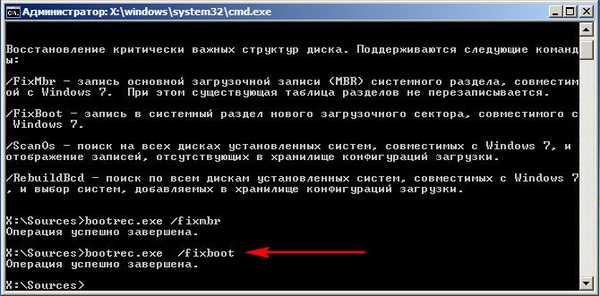
Operacja zakończyła się pomyślnie. Wyjdź Następnie spróbuj pobrać nasz system Windows 7.
 Przyjaciele, jeśli polecenia Bootrec.exe / FixMbr i Bootrec.exe / Fixboot ci nie pomogą, nie rozpaczaj, istnieje inne narzędzie.
Przyjaciele, jeśli polecenia Bootrec.exe / FixMbr i Bootrec.exe / Fixboot ci nie pomogą, nie rozpaczaj, istnieje inne narzędzie. Metoda numer 3 Wpisz polecenie Bootrec / ScanOs, skanuje wszystkie dyski twarde i partycje w poszukiwaniu systemów operacyjnych, a jeśli zostaną znalezione, zostanie wyświetlone odpowiednie ostrzeżenie. Następnie musisz wprowadzić polecenie Bootrec.exe / RebuildBcd, to narzędzie zaoferuje wprowadzenie znalezionego systemu Windows do menu rozruchu, zaakceptowanie i wpisanie Y i naciśnięcie Enter, wszystkie znalezione systemy Windows zostaną dodane do menu rozruchu. W moim przypadku znaleziono dwa systemy operacyjne. Wszystko jest widoczne na ekranie.
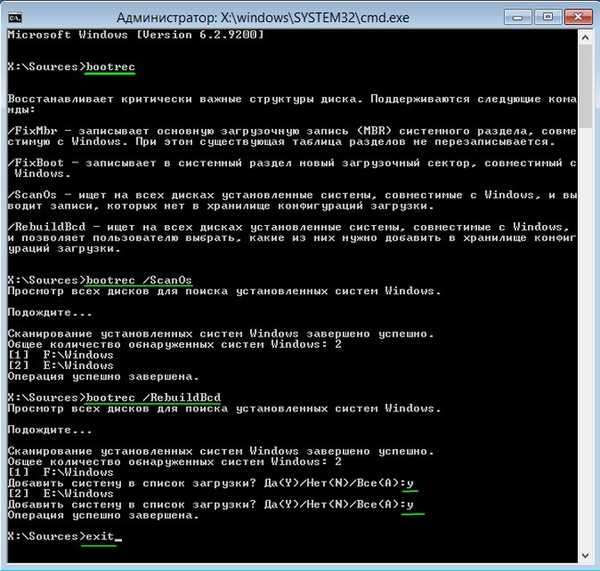
Oprócz powyższej metody jest jeszcze jedna, wpisujemy bootsect / NT60 SYS w wierszu polecenia, główny kod rozruchowy również zostanie zaktualizowany.
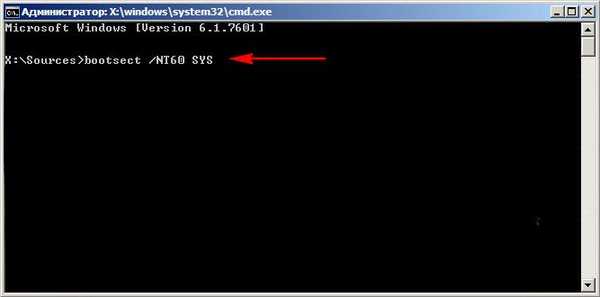
Wyjdź
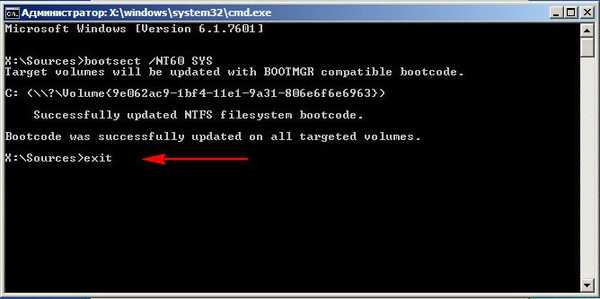 Znaleziony system Windows 7 pojawia się w menu uruchamiania systemu operacyjnego
Znaleziony system Windows 7 pojawia się w menu uruchamiania systemu operacyjnego 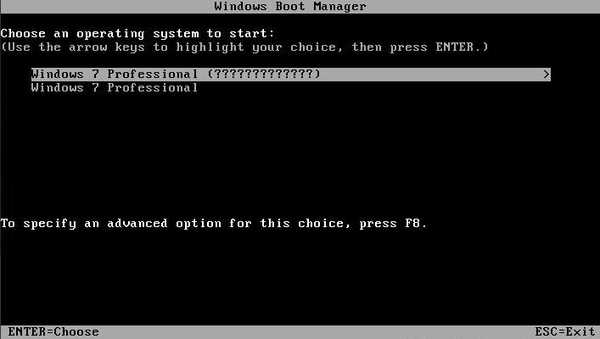 Jeśli wszystko, co powiedziano powyżej, nie pomaga, spróbuj ponownie nadpisać wszystkie pliki z repozytorium pobierania BCD, nie powtórzę tego, wszystko wyjaśniono szczegółowo w tym artykule http://remontcompa.ru/421-ntldr-is-missing-v-windows-7. HTML
Jeśli wszystko, co powiedziano powyżej, nie pomaga, spróbuj ponownie nadpisać wszystkie pliki z repozytorium pobierania BCD, nie powtórzę tego, wszystko wyjaśniono szczegółowo w tym artykule http://remontcompa.ru/421-ntldr-is-missing-v-windows-7. HTML Jak inaczej mogę przywrócić bootloader systemu Windows 7
Niedawno mój przyjaciel przyniósł mi komputer, który skarżył się, że dwa systemy operacyjne Windows 7 i Windows 8 zainstalowane na różnych dyskach twardych nie uruchomiły się, powodując różne błędy uruchamiania. Przede wszystkim uruchomiłem komputer z dysku rozruchowego Acronis Disk Director i zobaczyłem ten obraz. Jak widać, istnieją dwa dyski twarde, pierwszy Dysk 1 z zainstalowanym systemem Windows 7, a drugi Dysk 2 z zainstalowanym systemem Windows 8. Zwróć uwagę na dwie czerwone flagi oznaczające niewłaściwe partycje. Dlaczego Czerwona flaga oznacza, że ta sekcja jest aktywna i system operacyjny powinien się z niej uruchomić.
Zatem błąd polega na tym, że pierwsze ukryte sekcje System Reserved powinny być oznaczone czerwoną flagą na obu naszych dyskach twardych. W systemie Windows 7 objętość takiej partycji wynosi 100 MB, a w systemie Windows 8 350 MB te sekcje zawierają atrybuty: System Aktywny i właśnie w tych sekcjach znajdują się pliki konfiguracji pamięci rozruchowej (BCD) i plik menedżera rozruchu systemu (plik bootmgr). I otrzymujemy te atrybuty to inne sekcje. Z tego powodu Windows 7 i Windows 8 nie uruchamiają się.
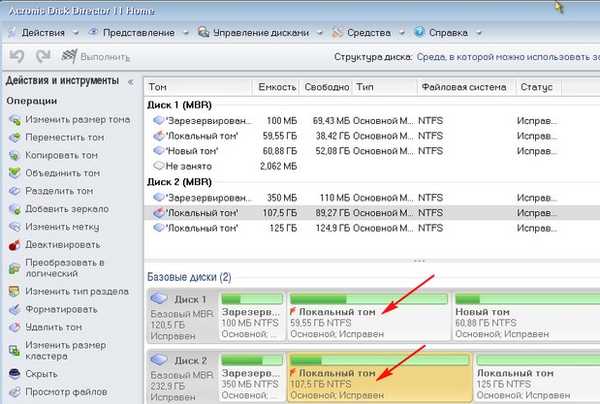
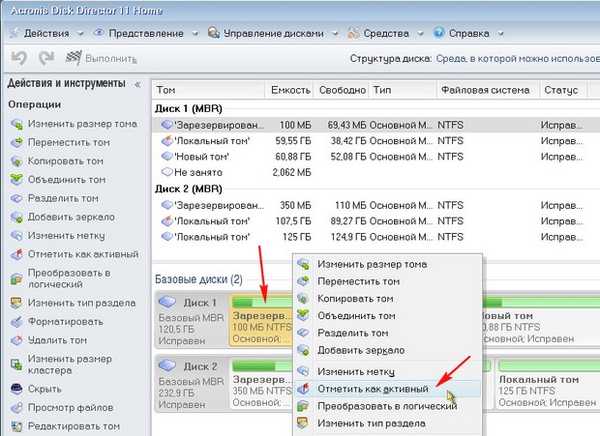

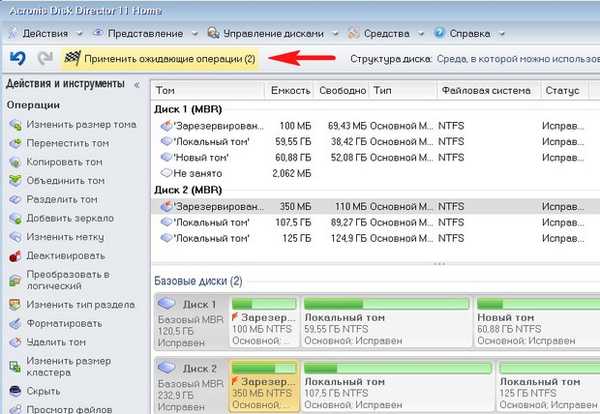

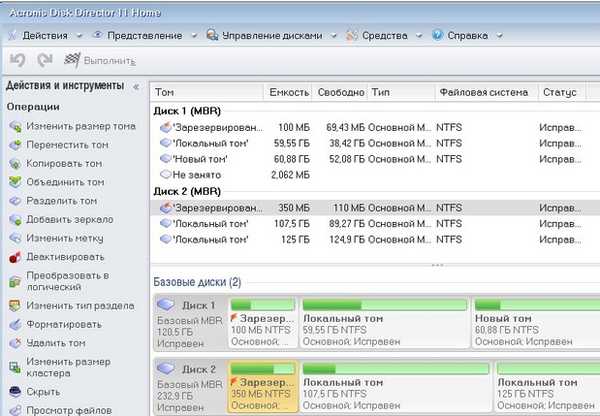
Tagi artykułu: Pobierz Windows 7 MBR