
Odzyskiwanie programu ładującego system Windows 10 należy wykonać, jeśli nie można uruchomić systemu operacyjnego na komputerze. Po uruchomieniu komputera na ekranie pojawia się komunikat o błędzie, wskazujący, że nie można uruchomić systemu z tego czy innego powodu.
Przyczyny problemów z bootloaderem systemu mogą wystąpić z powodu sprzętu i oprogramowania. W tym artykule przyjrzymy się sposobom przywrócenia bootloadera systemu operacyjnego, które nie są związane z problemami sprzętowymi komputera, na przykład problemem z dyskiem twardym lub pamięcią RAM.
Treść- Napraw bootloader Windows 10 z automatycznym rozwiązywaniem problemów
- Przywracanie modułu ładującego Windows za pomocą wiersza poleceń - 1 sposób
- Jak przywrócić bootloader systemu Windows 10 za pomocą wiersza poleceń - 2 sposoby
- Odzyskiwanie bootloadera Windows 10 w Bootrec
- Wnioski z artykułu
Niektóre możliwe przyczyny problemów z programem ładującym systemu Windows to:
- Nieznana awaria systemu
- narażenie na złośliwe oprogramowanie;
- nieprawidłowe działania użytkownika;
- zamykanie komputera podczas instalacji aktualizacji;
- instalowanie innego systemu operacyjnego na komputerze;
- wynik pracy programów czyszczących i ulepszeń systemu.
Jeśli użytkownik usunął bootloader ze swoimi błędnymi działaniami lub nie działa z powodu innego problemu, jak odzyskać? Nagle na komputerze stało się niemożliwe uruchomienie systemu operacyjnego, jak przywrócić bootloader Windows?
Przywrócenie modułu ładującego Windows, jeśli automatyczne odzyskiwanie nie działa, pomoże w wierszu poleceń, który zaczyna się od dysku odzyskiwania systemu Windows 10, dysku instalacyjnego lub dysku rozruchowego systemu Windows 10. Dlatego zalecamy wszystkim użytkownikom, aby mieli dyski rozruchowe przydatne w przypadku problemów na komputerze.
Proste awarie są naprawiane bezpośrednio w uruchomionym systemie, aw przypadku poważnych awarii system operacyjny może się nie uruchomić. Pobieranie na komputer z nośnika startowego (dysku flash lub dysku) pozwoli na wywołanie narzędzi do odzyskiwania systemu w celu rozwiązania problemu.
Korzystając bezpośrednio z narzędzi systemu, możesz utworzyć dysk odzyskiwania systemu Windows 10 na dysku flash USB lub CD / DVD. Aby przywrócić system, możesz użyć rozruchowego napędu flash USB lub instalacyjnego dysku DVD z systemem operacyjnym.
Użytkownik może pobrać system Windows 10 za darmo z oficjalnej strony, a następnie natychmiast utworzyć rozruchowy dysk flash USB w narzędziu Media Creation Tool. Istnieje wiele programów innych firm do tworzenia rozruchowych dysków flash.
Możesz być także zainteresowany:- Tworzenie rozruchowego dysku flash w Rufus
- Tworzenie rozruchowego dysku flash USB w WinSetupFromUSB
- Tworzenie rozruchowego dysku flash w UltraISO
Najbardziej niezawodny sposób na przywrócenie systemu w przypadku poważnych problemów: utwórz kopię zapasową systemu Windows 10, na przykład za pomocą narzędzi systemowych, a następnie przywróć system z kopii zapasowej. Aby utworzyć obraz kopii zapasowej systemu, możesz użyć oprogramowania innej firmy: AOMEI Backupper, Acronis True Image WD (darmowy program) itp..
W tym artykule przyjrzymy się kilku sposobom przywracania programu ładującego system Windows 10 bez korzystania z oprogramowania innych firm. Instrukcja jest odpowiednia dla systemów operacyjnych Windows 8.1, Windows 8, Windows 7.
Aby uruchomić rozruch z dysku rozruchowego (dysku flash lub DVD), musisz wejść do menu rozruchu BIOS lub UEFI, a następnie wybrać urządzenie rozruchowe. Inna opcja uruchamiania: wybierz priorytet rozruchu z nośnika startowego w ustawieniach BIOS. Różne klawisze klawiatury są odpowiedzialne za wejście do BIOS-u na komputerach, więc najpierw dowiedz się, na co naciskać, koncentrując się na modelu urządzenia.
Napraw bootloader Windows 10 z automatycznym rozwiązywaniem problemów
W moim przykładzie spróbujemy przywrócić moduł ładujący UEFI w systemie Windows 10. Ten artykuł jest odpowiedni dla użytkowników komputerów, które mają moduł ładujący MBR w systemie Windows 10.
Po załadowaniu na komputer, w pierwszym oknie instalatora Windows kliknij przycisk „Dalej”.
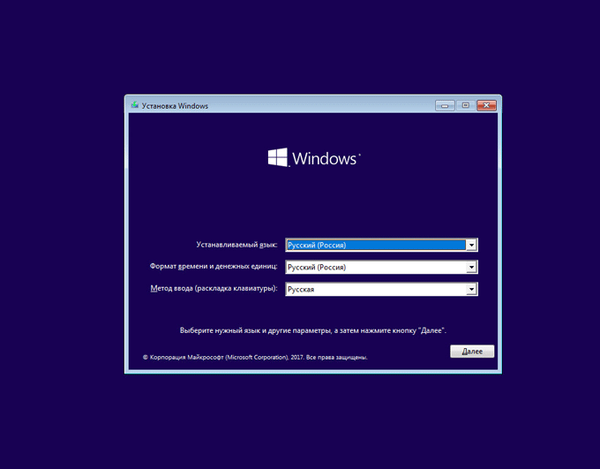
W następnym oknie kliknij „Przywracanie systemu”.
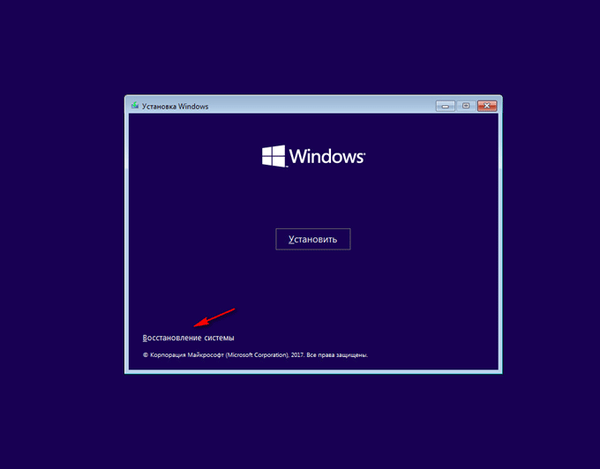
W oknie „Wybierz akcję” kliknij „Rozwiązywanie problemów”.
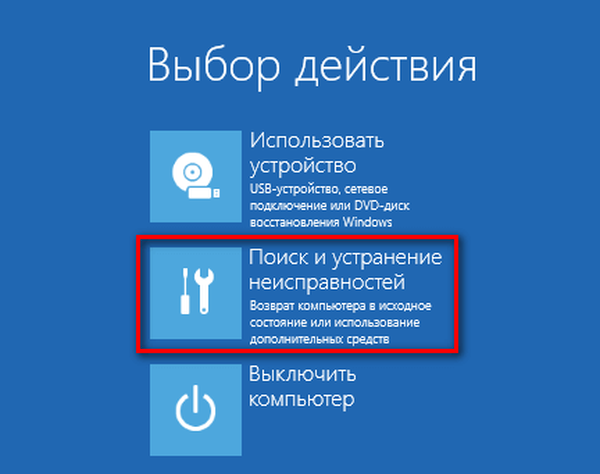
Najpierw polecam wybrać metodę: „Odzyskiwanie przy rozruchu”. System operacyjny Windows sam naprawi problemy, które uniemożliwiają załadowanie systemu. Jest to najprostszy sposób rozwiązania problemu. Użyłem go więcej niż raz..
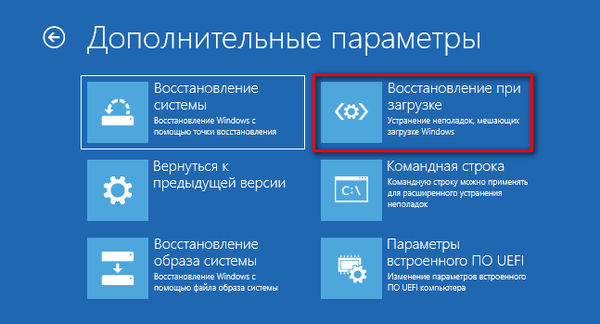
System operacyjny automatycznie zdiagnozuje przyczynę awarii i przywróci pliki systemowe niezbędne do uruchomienia systemu Windows.
W przypadku pozytywnego wyniku system Windows 10 uruchomi się normalnie na komputerze.
Jeśli odzyskiwanie przy rozruchu nie powiodło się, aby przywrócić komputer, będziesz musiał użyć wiersza polecenia.
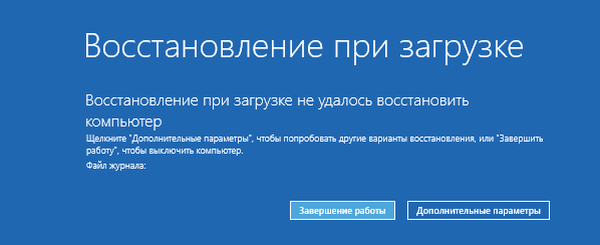
Przywracanie modułu ładującego Windows za pomocą wiersza poleceń - 1 sposób
Po nieudanym automatycznym odzyskiwaniu w oknie „Przywróć podczas rozruchu” kliknij przycisk „Ustawienia zaawansowane”.
Możesz też ponownie uruchomić komputer z nośnika startowego (dysku flash lub DVD), a następnie przejść do okna Ustawienia zaawansowane..
W oknie „Ustawienia zaawansowane” kliknij przycisk „Wiersz polecenia”.

Odzyskamy bootloader Windows za pomocą wiersza poleceń. Proces odzyskiwania bootloadera odbędzie się w dwóch etapach:
- Za pomocą narzędzia Diskpart dowiadujemy się o nazwie dysku systemowego, na którym jest zainstalowany system Windows;
- następnie utworzymy pliki rozruchowe systemu operacyjnego.
W oknie interpretera wiersza poleceń wprowadź polecenie, aby uruchomić narzędzie Diskpart (po wprowadzeniu każdego polecenia naciśnij klawisz „Enter”):
wolumin listy diskpart
Na liście dysków (woluminów) komputera musisz znaleźć partycję systemową, na której jest zainstalowany system operacyjny Windows. Musimy znaleźć „Nazwę” (literę dysku), szukając woluminu, należy skupić się na rozmiarze dysku z zainstalowanym systemem. System operacyjny można zainstalować dysk „C”, „D”, „E” itp..
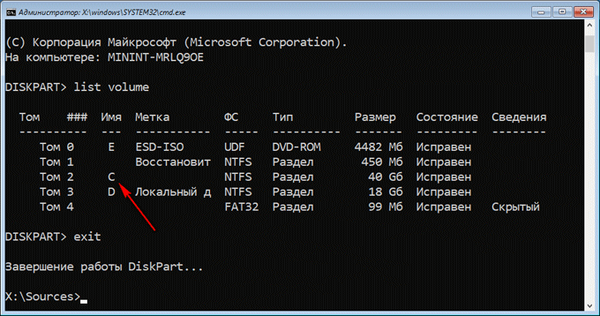
W moim przypadku system jest zainstalowany na dysku „C”.
Aby wyjść z narzędzia Diskpart, wprowadź polecenie:
wyjście
Teraz musisz wprowadzić polecenie, aby utworzyć pliki rozruchowe systemu operacyjnego za pomocą narzędzia bcdboot.
W oknie wiersza polecenia wprowadź polecenie:
bcdboot X: \ windows
W tym poleceniu „X” jest literą woluminu (dysku), na którym jest zainstalowany system, dysku „C” na moim komputerze, więc wpisałem tę literę dysku.
Po wykonaniu polecenia zobaczysz komunikat informujący, że pliki do pobrania zostały pomyślnie utworzone.
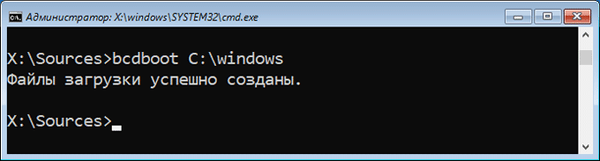
Zamknij okno wiersza polecenia.
W oknie „Wybierz akcję” kliknij przycisk „Kontynuuj”, aby zakończyć odzyskiwanie systemu i kontynuować korzystanie z systemu Windows 10.
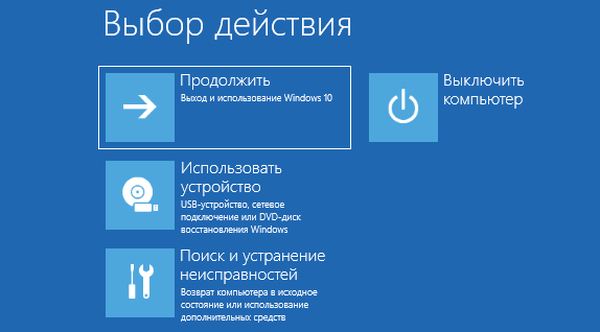
Jak przywrócić bootloader systemu Windows 10 za pomocą wiersza poleceń - 2 sposoby
W przypadku tej metody zostanie użyty wiersz poleceń wywoływany z dysku odzyskiwania, rozruchowego dysku flash USB lub z instalacyjnego dysku DVD systemu Windows. Na komputerze musisz uruchomić komputer z dysku rozruchowego, a następnie uruchomić wiersz polecenia.
Proces tworzenia plików rozruchowych systemu Windows 10 będzie przebiegał w trzech etapach:
- za pomocą narzędzia DiskPart dowiadujemy się o numerze ukrytego woluminu (dysku, partycji) i systemu plików, sformatujemy dysk, a następnie podamy mu literę (dysk);
- tworzenie plików na ukrytym woluminie (dysku) w celu uruchomienia systemu;
- usuwanie litery z dysku (woluminu) ukrytej partycji.
W oknie interpretera wiersza poleceń wprowadź kolejno polecenia (nie zapomnij nacisnąć „Enter” po wprowadzeniu odpowiedniego polecenia):
wolumin listy diskpart
Na komputerze z GPT UEFI istnieje ukryta partycja z systemem plików FAT32, nie jest oznaczona literą o wielkości od 99 do 300 MB. Na komputerach z MBR BIOS istnieje ukryty wolumin z systemem plików NTFS o wielkości do 500 MB.
Potrzebujemy numeru woluminu (Tom 0, Tom 1, Tom 2 itp.) I jego systemu plików. Zwróć uwagę na literę woluminu (dysku), na którym jest zainstalowany system Windows.
Wybierz ukryty wolumin, nie ma on „Nazwa” (litera dysku). W takim przypadku jest to „Tom 4”, twój komputer może mieć inny numer woluminu.
wybierz głośność X
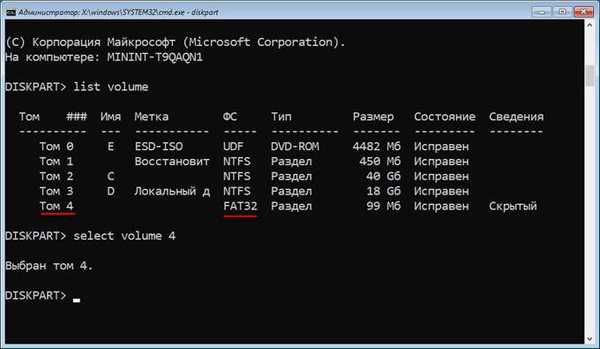
Wprowadź polecenie, aby sformatować wolumin w systemie plików „FAT32” lub „NTFS”, w zależności od stylu partycji odpowiednio dysku twardego UEFI lub MBR. Na moim komputerze ukryta partycja ma system plików „FAT32”, więc wybrałem opcję formatowania do tego systemu plików.
format fs = fat32 lub format fs = ntfs
Następnie przypisz literę „Z” do dysku (ostatnia litera alfabetu angielskiego, która prawdopodobnie będzie wolna):
przypisz literę = Z
Wyjdź z narzędzia Diskpart:
wyjście
Teraz musisz uruchomić polecenie, aby utworzyć pliki rozruchowe systemu Windows:
bcdboot C: \ Windows / s Z: / f ALL
W tym poleceniu „C” jest literą partycji, na której jest zainstalowany system Windows, a „Z” jest literą ukrytego dysku.

Po pomyślnym utworzeniu plików rozruchowych ponownie uruchom narzędzie Diskpart:
diskpart
Wyświetl listę woluminów komputerowych w wierszu polecenia:
wolumin listy
Wybierz ukryty wolumin, do którego poprzednio przypisałeś literę „Z”:
wybierz głośność X
W tym poleceniu „X” to numer ukrytego woluminu na komputerze. Wybrałeś go już w wierszu poleceń, gdy przypisałeś nazwę temu woluminowi (partycja).
Wprowadź polecenie, aby usunąć nazwę woluminu (litera dysku), a następnie zamknij narzędzie Diskpart:
usuń literę = wyjście Z.
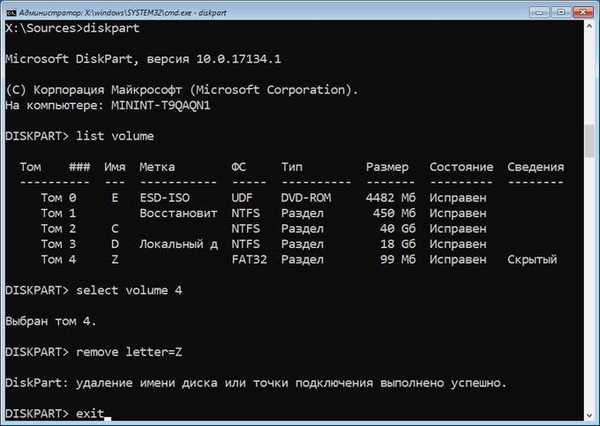
Zamknij wiersz poleceń.
Wyjmij dysk DVD lub rozruchowy dysk flash USB z komputera; nośnik startowy nie jest już potrzebny.
W oknie „Wybierz akcję” kliknij przycisk „Wyłącz”.
Włącz komputer, na którym system Windows 10 uruchomi się ponownie.
Odzyskiwanie bootloadera Windows 10 w Bootrec
Za pomocą narzędzia Bootrec.exe możesz rozwiązywać problemy z uruchamianiem systemu na komputerach z MBR (główny rekord rozruchowy).
Główne polecenia narzędzia Bootrec.exe to:
- FixMbr - zgodny z systemem Windows rekord podstawowej partycji rozruchowej (MBR), istniejąca tabela partycji nie jest nadpisywana.
- FixBoot - zapisywanie na partycji systemowej nowego sektora rozruchowego kompatybilnego z Windows.
- ScanOS - wyszukaj na wszystkich dyskach zainstalowanych systemów zgodnych z Windows, wyświetl wpisy, które nie znajdują się w repozytorium konfiguracji systemu.
- RebuildBcd - wyszukaj na wszystkich dyskach zainstalowanych systemów zgodnych z Windows, wybierz systemy, które należy dodać do repozytorium konfiguracji.
W większości przypadków po prostu napisz główną partycję rozruchową lub nowy sektor rozruchowy zgodny z bieżącym systemem operacyjnym.
Po uruchomieniu w środowisku odzyskiwania systemu Windows. W oknie wiersza polecenia wprowadź jedno z poleceń:
Bootrec.exe / FixMbr Bootrec.exe / FixBoot
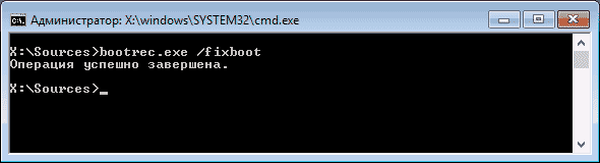
Jeśli proponowane metody nie rozwiązują problemu, można go rozwiązać za pomocą „czystej” instalacji systemu Windows 10 zamiast systemu zainstalowanego na komputerze.
Wnioski z artykułu
W przypadku problemów z ładowaniem systemu operacyjnego użytkownik musi przywrócić program ładujący systemu Windows 10. W tym celu należy uruchomić komputer z rozruchowego dysku flash USB lub instalacyjnego dysku DVD. Odzyskiwanie jest wykonywane ze środowiska odzyskiwania automatycznie przez system lub ręcznie przez użytkownika, po wprowadzeniu odpowiednich poleceń w wierszu poleceń.
Powiązane publikacje:- Odzyskiwanie bootloadera Windows 7 - 3 sposoby
- Uruchom polecenia w systemie Windows: pełna lista
- Jak przekonwertować MBR na GPT za pomocą narzędzi systemowych - 3 sposoby
- Jak przekonwertować GPT na MBR za pomocą narzędzi systemowych
- Tryb zgodności z systemem Windows











