
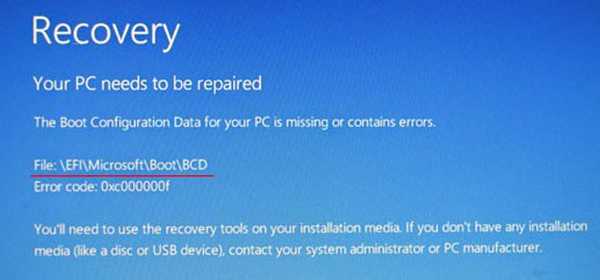
Odzyskiwanie bootloadera systemu Windows 10
Wysłany przez Vladimir. Witajcie przyjaciele! Istnieje wiele powodów, dla których pliki rozruchowe systemu Windows 10 mogą przestać działać. Obejmuje to działanie złośliwych programów, błędy systemu plików, złe bloki na dysku twardym, instalowanie systemów operacyjnych w niewłaściwej kolejności, to znaczy najpierw instalujemy młodszą wersję Win 10, a następnie starszą wersję Win XP, a nie ostatnia na tej liście będą nieprawidłowe działania użytkownika podczas pracy na komputerze - Nie zaleca się przerywania instalacji aktualizacji systemu Windows. Ale co się stało, coś się wydarzyło, a teraz pytanie jest inne - w jaki sposób przywrócimy bootloader systemu. Rozpocznij proces odzyskiwania bootloadera, najpierw pokazując, gdzie on jest. Jeśli przeczytasz nasz artykuł: - Co zawierają ukryte sekcje laptopa z Windows 10, to wiesz, że pliki rozruchowe systemu Windows 10 znajdują się na ukrytej zaszyfrowanej partycji systemowej (EFI) sformatowanej w systemie plików FAT32, rozmiar 200-300 Mb. Zarządzanie dyskami komputerowymi
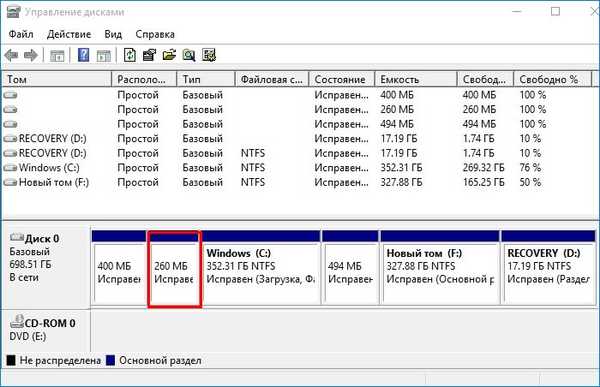
Ta sekcja nie ma litery i aby zobaczyć pliki, musisz uruchomić wiersz poleceń jako administrator i wprowadzić polecenia:
diskpart
lis vol (wymień wszystkie partycje na dysku twardym).
sel vol 5 (za pomocą tego polecenia wybieramy Tom 5, ponieważ to on jest partycją systemową ukrytego zaszyfrowanego (EFI) FAT32, rozmiar 260 MB).
przypisać (to polecenie przypisuje literę do sekcji)
exit (exit diskpart)
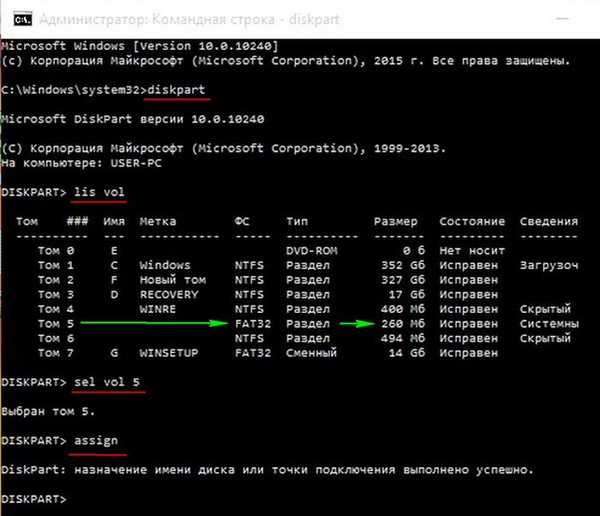
Otwórz Eksploratora i sprawdź, czy litera (I :) jest przypisana do ukrytej sekcji.
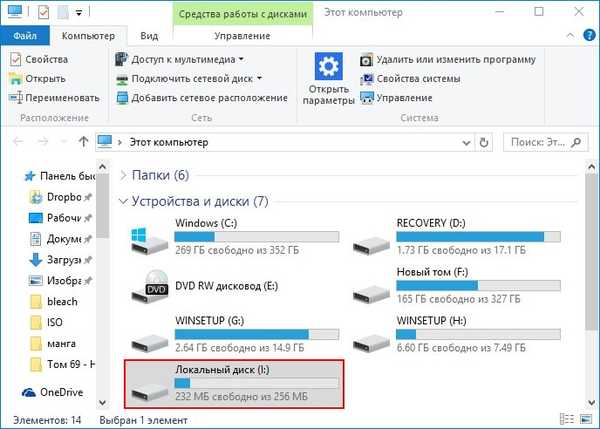
I tak nie możesz się w to dostać, ale możesz zobaczyć takie treści:
Uruchom wiersz poleceń i wprowadź polecenie:
katalog I: \ efi \ microsoft \ boot \ (gdzie I: litera przypisana do ukrytej partycji),
zawartość folderu EFI \ Microsoft \ Boot jest otwarta, widzimy w nim pliki bootloadera systemu Windows 10, w tym plik dane konfiguracji rozruchu (BCD). Właśnie z tym plikiem nasz czytelnik ma problemy, sądząc po swoim błędzie.

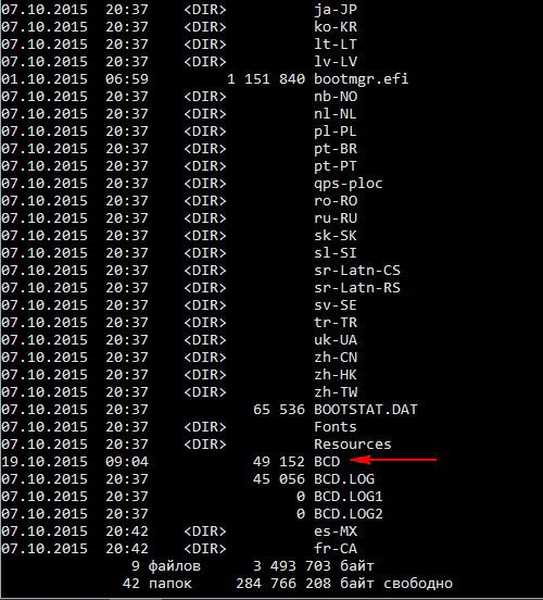
Pliki rozruchowe systemu Windows 10 można wyświetlać nie tylko w wierszu polecenia, ale także przy użyciu menedżera plików Total Commander. Uruchom i otwórz Konfiguracja -> Ustawienia,
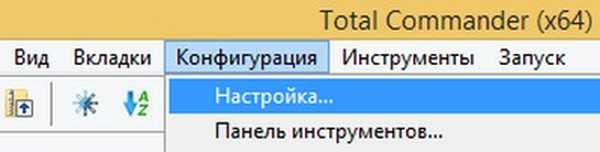
następnie w oknie Zawartość paneli zaznacz pole obok Pokaż ukryte pliki i Pokaż pliki systemowe, kliknij Zastosuj i OK.
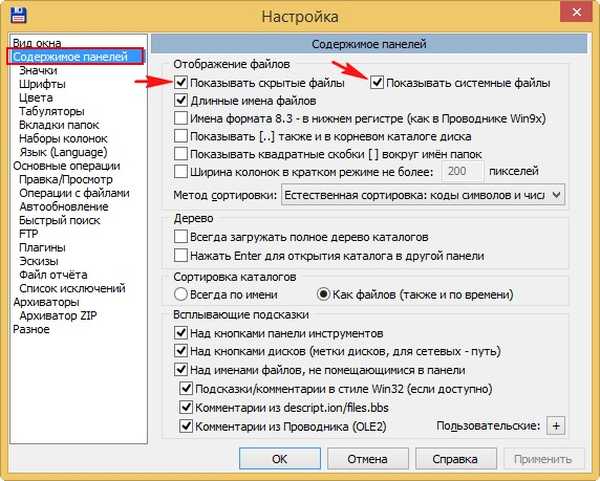
Wybierz literę dysku ukrytej partycji, w naszym przypadku (I :), a zobaczysz wszystkie pliki bootloadera systemu Windows 10 na wyświetlaczu graficznym.
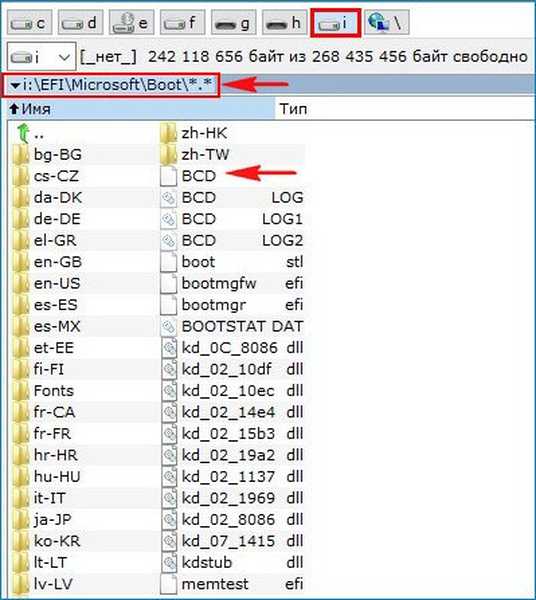
Możesz nawet zobaczyć zawartość pliku danych konfiguracji rozruchu (BCD), w tym celu wystarczy wpisać polecenie bcdedit w wierszu poleceń uruchomionym przez administratora.
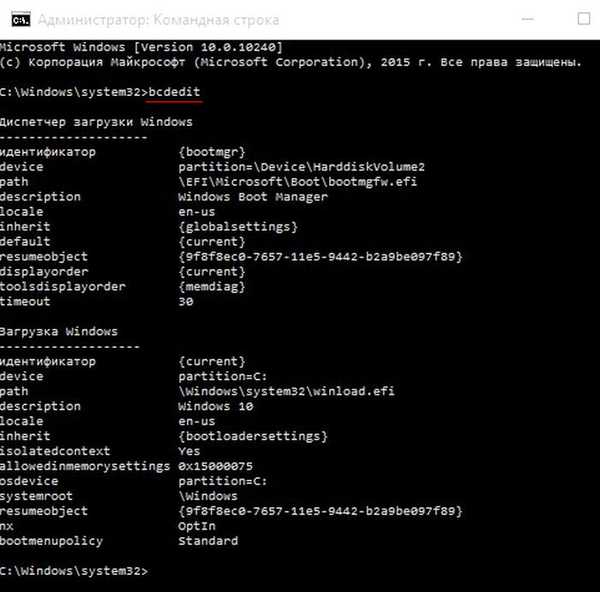
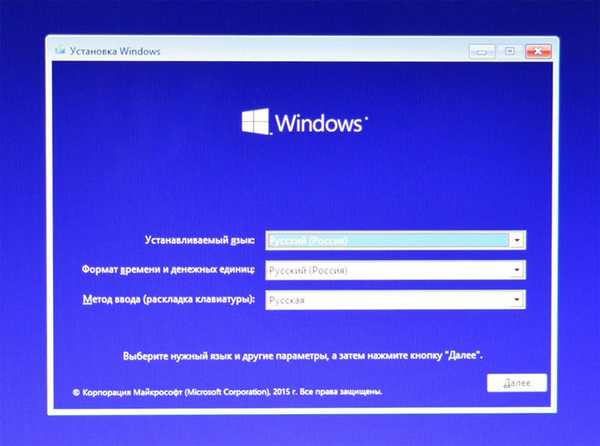
- Uwaga: Znajomi, za pomocą tego polecenia, za pomocą narzędzia bcdboot, instalator systemu Windows 10 tworzy folder EFI \ Microsoft \ Boot podczas instalacji systemu, a następnie kopiuje do niego pliki rozruchowe i tworzy konfigurację rozruchową (BCD).
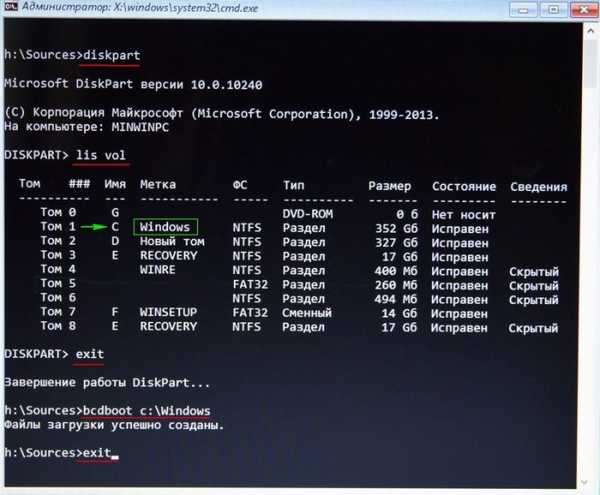
W niektórych przypadkach może pojawić się błąd podczas wprowadzania ostatniego polecenia, wtedy musisz zrobić to inaczej, po prostu weź i sformatuj ukrytą zaszyfrowaną partycję systemową (EFI), a następnie ponownie napisz do niej pliki rozruchowe systemu Windows 10 za pomocą określonego polecenia, szczegółowo opisano to w metodzie nr 2).
Metoda numer 2
Ponownie uruchom komputer z rozruchowego dysku flash Win 10, w początkowym oknie instalacji systemu kliknij „Shift + F10”. W wierszu polecenia wprowadź:
diskpart
list vol (wyświetla listę wszystkich dostępnych woluminów)
sel vol 5 (wybierz wolumin 5 (system plików FAT32, rozmiar 260 MB) zaszyfrowana (EFI) partycja systemowa zawierająca wszystkie pliki bootloadera systemu Windows 10
format fs = FAT32 (sformatuj wybrany wolumin w systemie plików FAT32)
exit (zamknij wiersz poleceń).
Tworzymy nowe pliki do pobrania dla systemu Windows 10 za pomocą polecenia.
bcdboot.exe C: \ Windows (Uwaga! Zamiast C: możesz mieć inną literę, zobacz literę sekcji z plikami systemu operacyjnego).
Pobierz pliki utworzone pomyślnie!
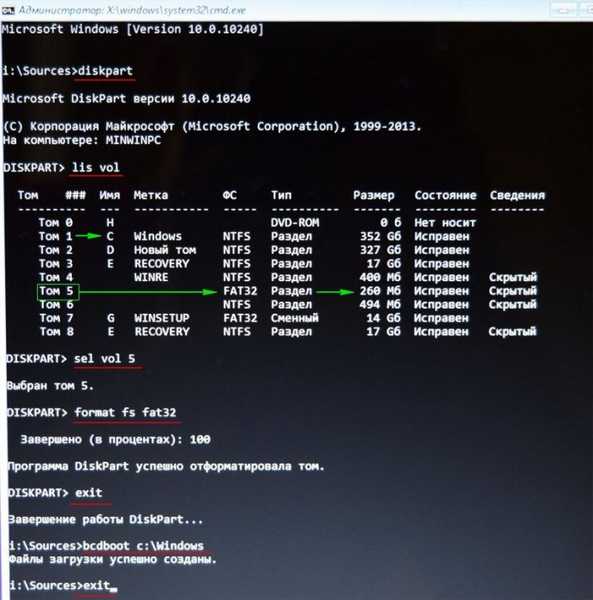
Metoda numer 3
Znajomi, w pewnych okolicznościach, po wprowadzeniu ostatniego polecenia bcdboot.exe C: \ Windows, gdzie (C :) partycja z zainstalowanym systemem operacyjnym Windows 10, może pojawić się błąd „Awaria podczas kopiowania plików rozruchowych”,
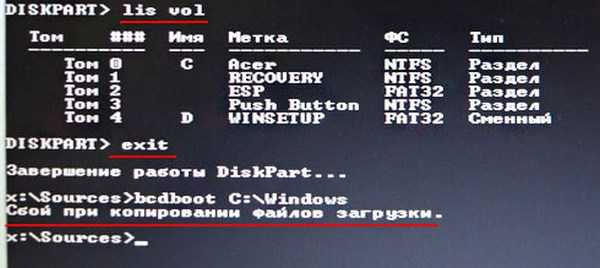
- Jak automatycznie przywrócić rozruch systemu Windows 10 za pomocą instalacyjnego dysku flash Windows 7
- Jak uruchomić system Windows bez programu ładującego: za pomocą dysku Live Sergei Strelec
- Przywracanie modułu ładującego EFI systemu Windows za pomocą Live Disk autorstwa Siergieja Streleca
Tagi artykułu: Pobierz WindowsF GPT UEFI











