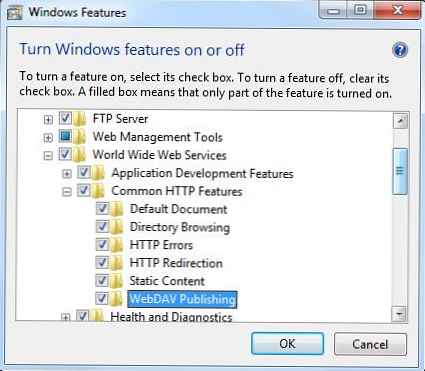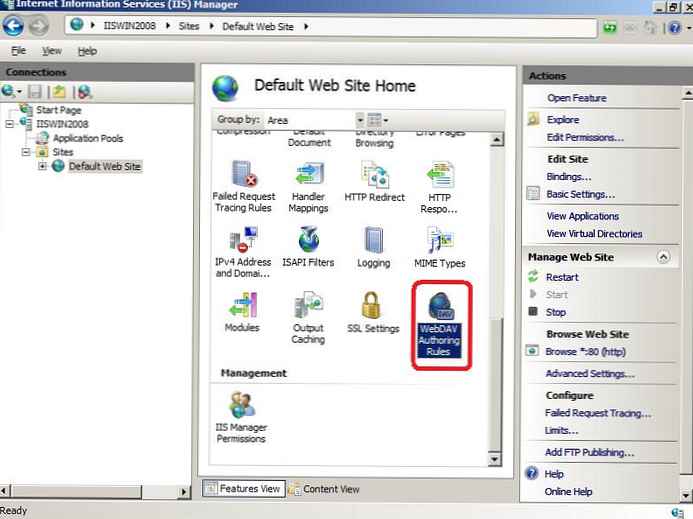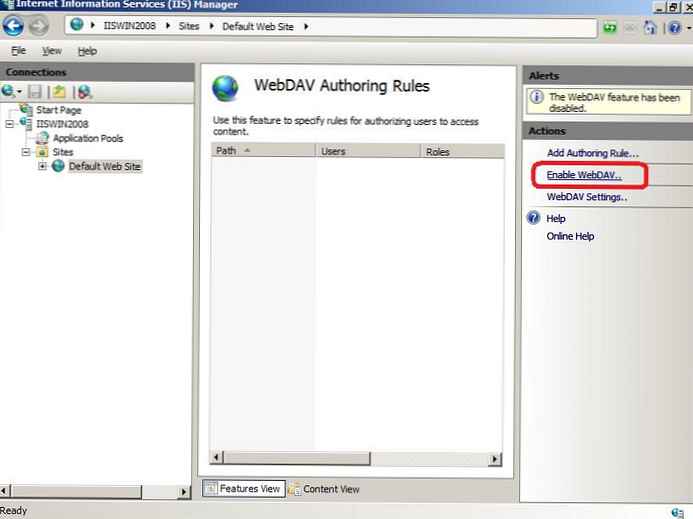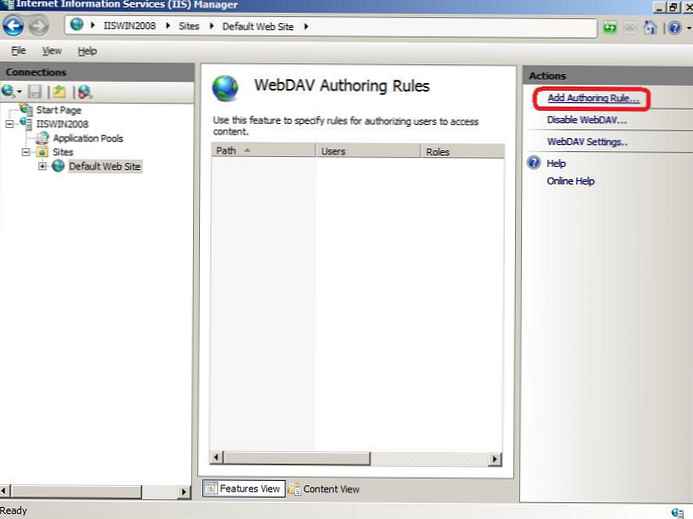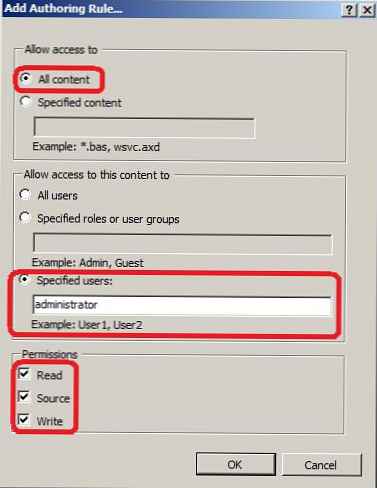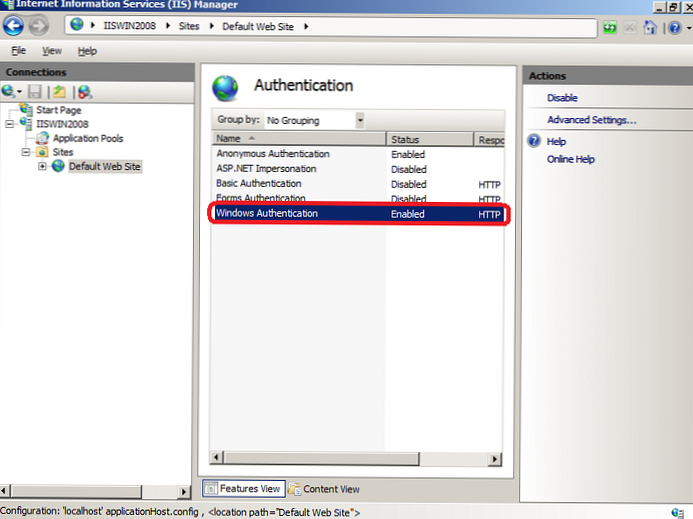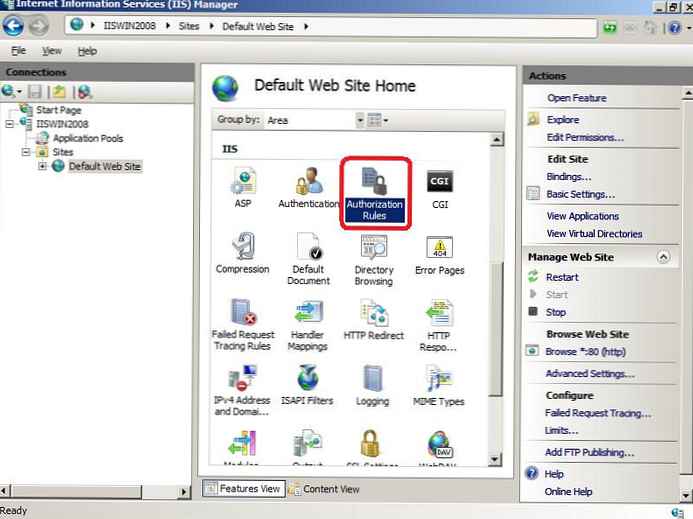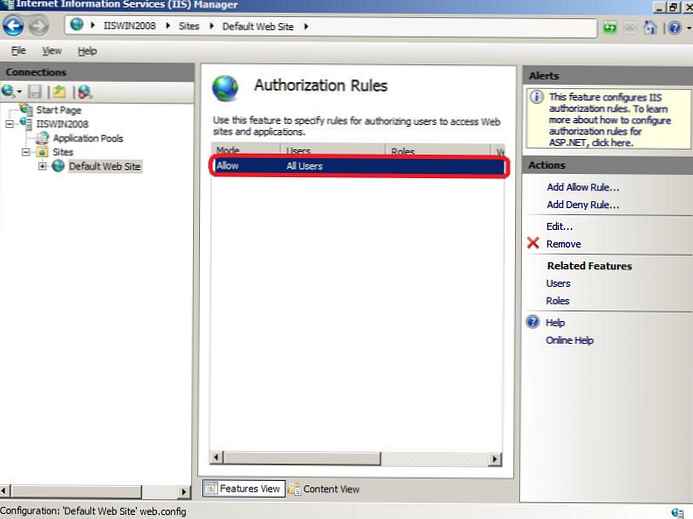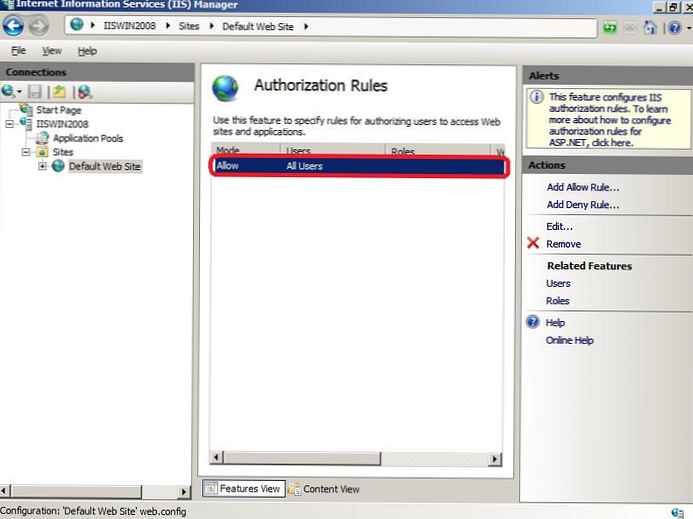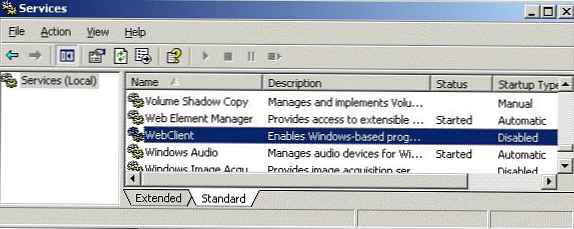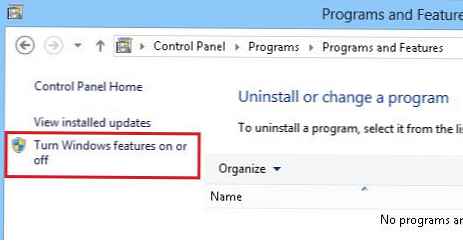W tym poście porozmawiamy o świetnym dodatku do internetowych usług informacyjnych (IIS) o nazwie WebDAV. WebDAV to protokół dostępu do udostępnionych plików i folderów przez Internet, na przykład FTP. Przesyłanie plików za pomocą protokołu WebDAV można realizować za pomocą różnych zapór i zapór ogniowych, przesyłane informacje można szyfrować, a praca z plikami i folderami jest znacznie wygodniejsza, całkowicie przypomina pracę usługi udostępniania plików i folderów w systemie Windows.
Wraz z wydaniem systemu Windows Server 2008 Microsoft przedstawił zaktualizowaną wersję modułu WebDAV dla IIS 7. Moduł ten znacznie rozszerzył możliwości, wygodę i bezpieczeństwo korzystania z WebDAV do uzyskiwania dostępu do plików w Internecie, ponadto obsługuje teraz obsługę wielu użytkowników i blokowanie plików..
W tym artykule porozmawiamy o tym, jak zainstalować WebDAV na Windows 7 i Windows Server 2008 R2, jak go skonfigurować oraz jak uzyskać dostęp do plików i folderów udostępnianych przez WebDAV .
Przypominam raz jeszcze, że WebDAV jest rozszerzeniem IIS, więc jeśli jeszcze nie masz IIS, zrób to (jak zapewne pamiętasz w Windows 7 i Windows Server 2008 R2, IIS jest domyślnie, ale ze względów bezpieczeństwa ten element musi być dołączony osobno). Instalacja WebDAV na Windows 7 i Windows 2008 R2 jest nieco inna.
Zainstaluj WebDAV na IIS 7.5 w systemie Windows Server 2008 R2
- Przejdź do Start-> Narzędzia administracyjne-> Menedżer serwera.
- W oknie zarządzania serwerem wybierz Role i zaznacz Serwer sieci Web (IIS).
- W oknie Serwer sieci Web (IIS) znajdź sekcję Usługi ról i dodaj nową rolę Dodaj usługi ról.
- Na liście usług rozwiń element Typowe funkcje HTTP, wybierz opcję Publikacja WebDAV i kliknij Dalej.

- Następnie kliknij Zainstaluj.
- Po zainstalowaniu rozszerzenia WebDAV zamknij okno instalacji za pomocą przycisku Zamknij.
Zainstaluj WebDAV na IIS 7.5 w Windows 7
- Przejdź do panelu sterowania.
- W panelu sterowania otwórz element Programy i funkcje i przejdź do trybu instalacji funkcji systemu Windows (Włącz lub wyłącz funkcje systemu Windows).
- Rozwiń Internetowe usługi informacyjne, następnie World Wide Web Services i Common HTTP Features.
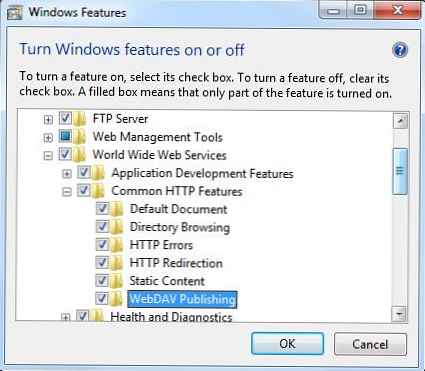
- Mark Publikacja WebDAV i kliknij OK.
Skonfiguruj publikowanie WebDAV w Menedżerze IIS
W tym momencie włączamy WebDAV dla witryny IIS i dajemy lokalnemu administratorowi prawa do edycji treści..
- W Menedżerze IIS rozwiń drzewo serwisu i wybierz Domyślnie Web Witryna.
- Jak pokazano na rysunku, kliknij element Webdav Autorskie Zasady.
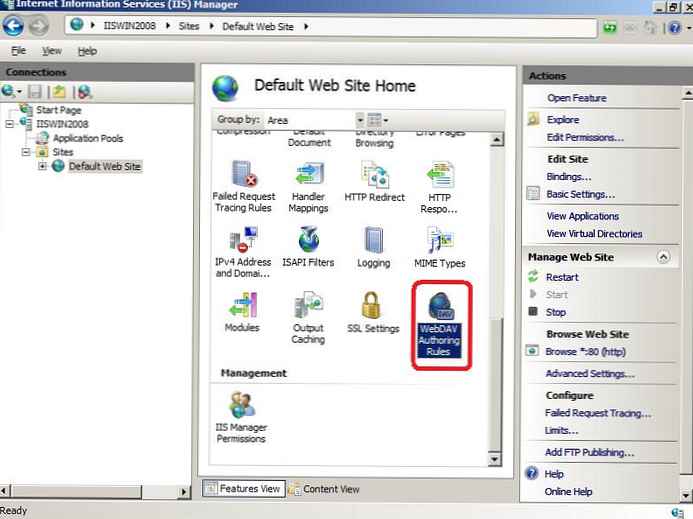
- Na stronie Reguły tworzenia treści WebDAV kliknij w prawej kolumnie (Działania) przez odniesienie Włącz Webdav
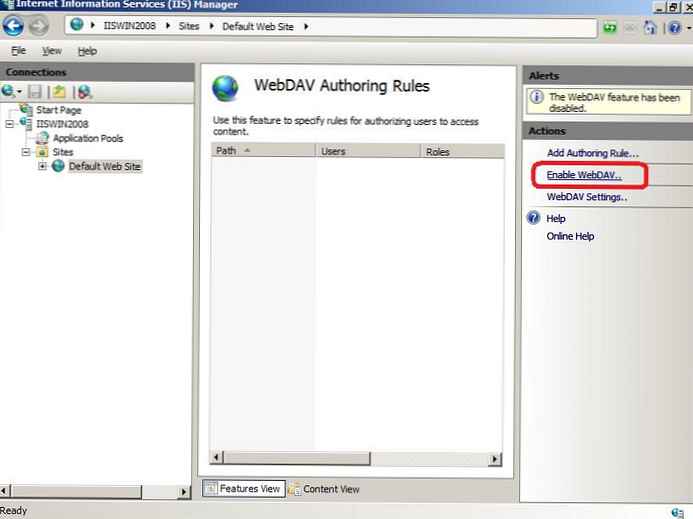
- Po włączeniu WebDAV utwórz reguły dostępu do treści, klikając przycisk Dodaj Autorskie Reguła.
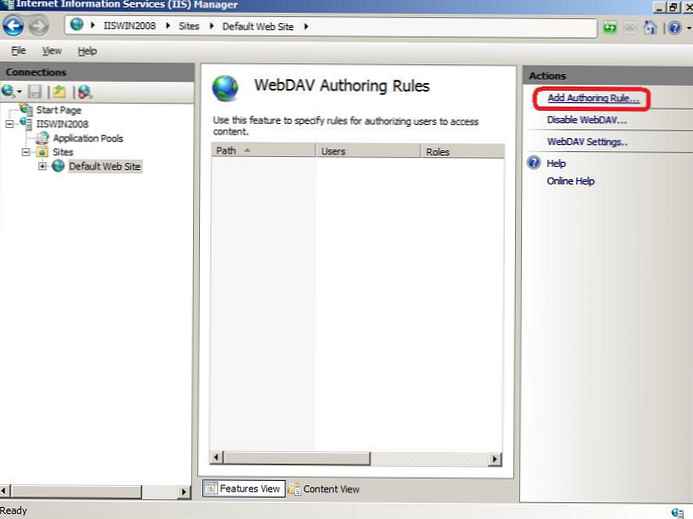
- W oknie Dodaj regułę tworzenia treści określ:
- Cała zawartość - oznacza, że reguła będzie miała zastosowanie do wszystkich rodzajów treści.
- Wybierz „Określeni użytkownicy” i wprowadź nazwę użytkownika „administrator”
- Uprawnienia: Czytaj, Źródło i Napisz.
- Po ustawieniu kliknij przycisk OK.
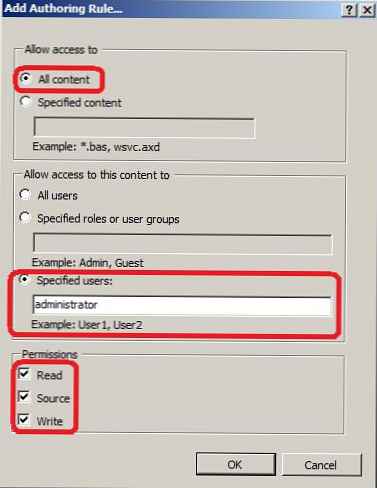
- W panelu sterowania IIS wybierz opcję Uwierzytelnianie.
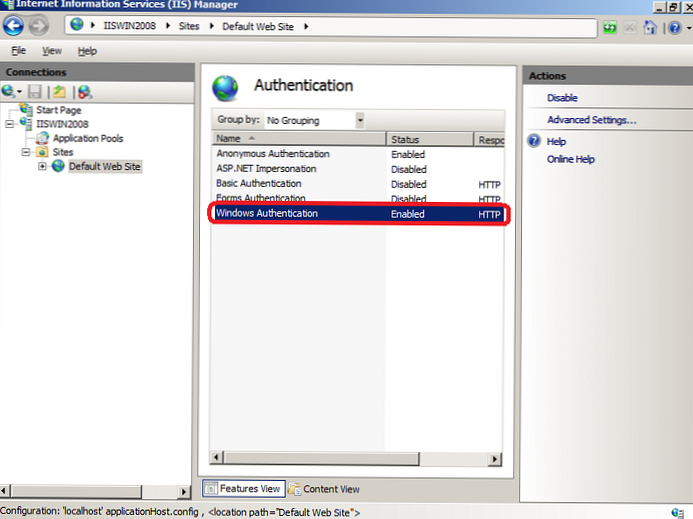
- W oknie uwierzytelniania aktywuj uwierzytelnianie systemu Windows (Windows Uwierzytelnianie), jeśli IIS działa tylko jako serwer WebDAV, anonimowe uwierzytelnianie można wyłączyć.
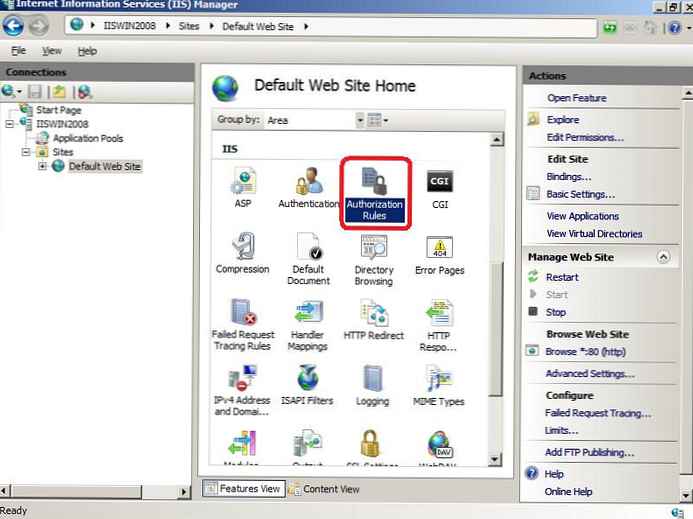
- Wróć do domyślnego poziomu witryny sieci Web i wybierz Autoryzacja Zasady (lub Reguły autoryzacji .Net)
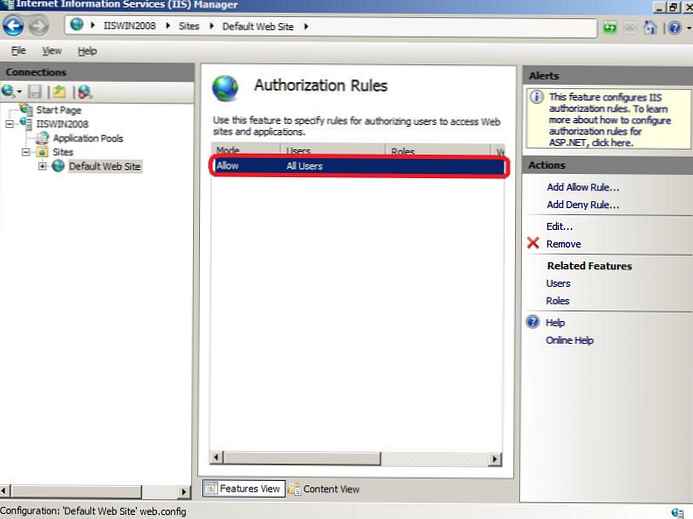
- Utwórz Pozwól reguła (lub upewnij się, że już istnieje), w której administrator będzie miał dostęp do serwera (w moim przypadku taka reguła już istnieje, a wszyscy użytkownicy - Wszyscy użytkownicy, w tym administrator, mieli dostęp do IIS).
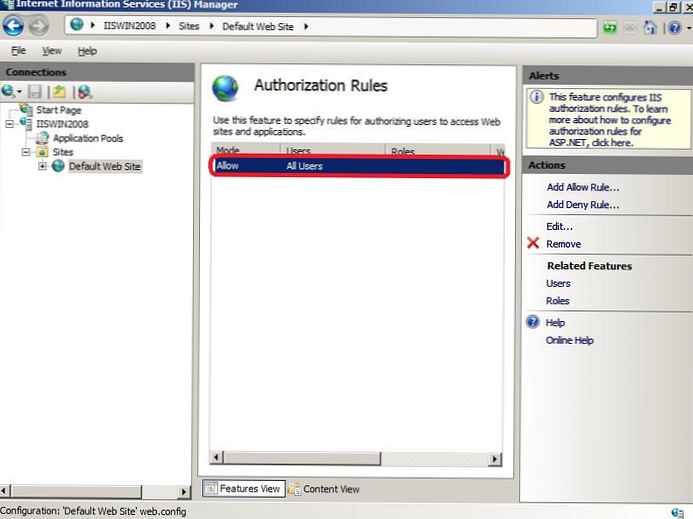
Teraz spróbujmy połączyć się z witryną WebDAV za pomocą konta administratora, dla którego w wierszu polecenia wpisz:
wykorzystanie netto * http: // localhost /
W rezultacie w systemie pojawi się nowy dysk sieciowy, podłączony z serwera za pomocą WebDAV.
Wskazówka. Jeśli podczas próby połączenia katalogu przez WebDav wystąpi błąd „Wystąpił błąd systemowy 67. Nie można znaleźć nazwy sieci.", W systemie Windows 8 / Windows Server 2012 spróbuj zainstalować składnik Obsługa pulpitu i upewnij się, że usługa Klient WWW uruchomiony.Jeśli chcesz udostępnić określony folder na dysku, musisz utworzyć katalog wirtualny IIS. Aby to zrobić, kliknij prawym przyciskiem myszy witrynę i wybierz „Dodaj nowy katalog wirtualny”: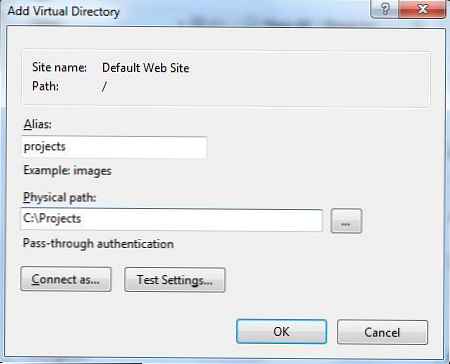
Podaj alias (nazwę katalogu wirtualnego IIS) i ścieżkę do folderu, do którego chcesz otworzyć dostęp, i kliknij OK.
Teraz, aby połączyć ten katalog, musisz użyć polecenia:
wykorzystanie netto * _https: //winitpro.ru/projects
Dysk sieciowy podłączony przez WebDAV wygląda następująco: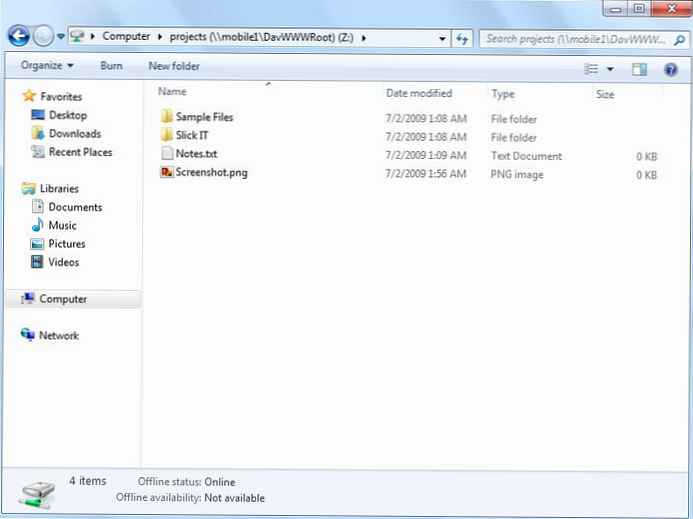
Jak widać, WebDAV jest doskonałym narzędziem do zdalnego dostępu do plików i folderów w systemie Windows za pośrednictwem protokołu HTTP, z którego można korzystać nawet przez zaporę ogniową. Ponadto, ponieważ WebDAV opiera się na IIS, oznacza to, że w tej architekturze możemy korzystać z różnych technologii bezpieczeństwa i kontroli IIS, w tym HTTPS do szyfrowania przesyłanych danych (w przypadku zwykłego protokołu HTTP wszystkie informacje są przesyłane zwykłym tekstem z wyjątkiem hasła, które jest szyfrowane podczas korzystania z uwierzytelniania systemu Windows).
Opiszmy jeszcze kilka aspektów korzystania z WebDAV
- Jeśli korzystasz z uwierzytelniania podstawowego razem z HTTP, oznacza to, że twoje hasło zostanie wysłane zwykłym tekstem, więc lepiej jest użyć protokołu HTTPS lub nadal włączyć uwierzytelnianie systemu Windows.
- Nie zapominaj, że IIS działa z konta, które nie ma dostępu do większości katalogów i plików, więc będziesz musiał ręcznie przypisać uprawnienia NTFS do tego konta.
- Aby podłączyć dysk przez WebDAV z klienta Windows XP, musisz upewnić się, że usługa WebClient jest uruchomiona
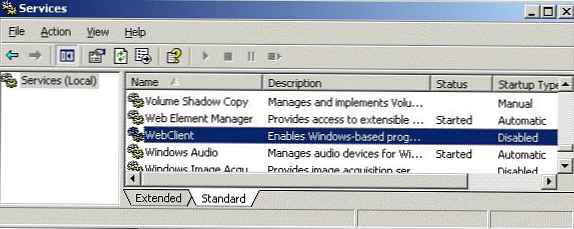
- Aby połączyć katalog WebDAV przez HTTPS, użyj polecenia:
net use x: "_https: // winitpro.ru/projects" / Użytkownik: nazwa_użytkownika Hasło