
W ostatnim artykule z serii opisującym wdrożenie witryny opartej na usługach IIS z obsługą PHP i MySQL opisujemy typowy skrypt do instalowania silnika witryny na naszym serwerze przy użyciu najpopularniejszego obecnie systemu zarządzania treścią typu blog (CMS) - Wordpress.
Zakłada się, że nasz serwer już zainstalował:
- IIS z obsługą PHP (Instalowanie IIS z PHP w systemie Windows)
- System zarządzania bazą danych MySQL (instalacja MySQL w systemie Windows)
- Opcjonalnie, dla wygody pracy z bazami danych MySQL, możesz zainstalować skrypt phpMyAdmin.
Cicha instalacja WordPress
Najprostszym sposobem na wdrożenie witryny za pomocą WordPressa jest skorzystanie z uniwersalnego instalatora, znanego nam już z poprzednich artykułów z serii. Instalator Microsoft Web Platform (Web PI). Uruchamiamy go i kierujemy wordpress do pola wyszukiwania.
Znajdujemy na liście produktów Worppress, naciśnij Dodaj, a potem Zainstaluj.

Podczas wdrażania witryny WordPress Web PI automatycznie utworzy nową bazę danych MySQL i użytkownika (nazwa bazy danych, nazwa użytkownika i hasło zostaną wyświetlone na ekranie instalacyjnym, w razie potrzeby można je zapisać).
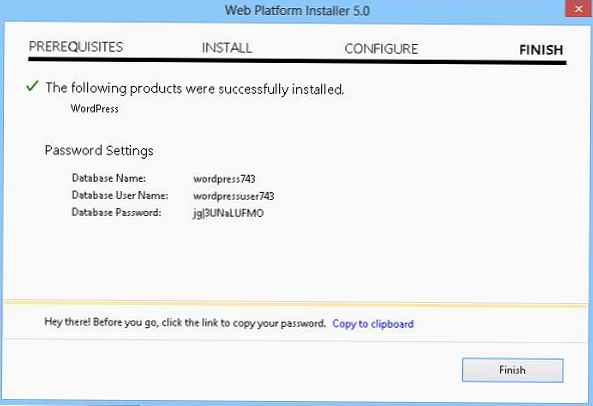
Zostanie również utworzona osobna witryna IIS, która będzie znajdować się na określonym porcie (numer portu jest generowany przez instalatora). W naszym przykładzie witryna została utworzona na porcie 30205 z adresem http: // localhost: 30205 .
Po zakończeniu instalacji w przeglądarce automatycznie otworzy się nowe okno, w którym musisz wypełnić następujące pola: tytuł strony, nazwa administratora strony, hasło i adres e-mail administratora strony WordPress.
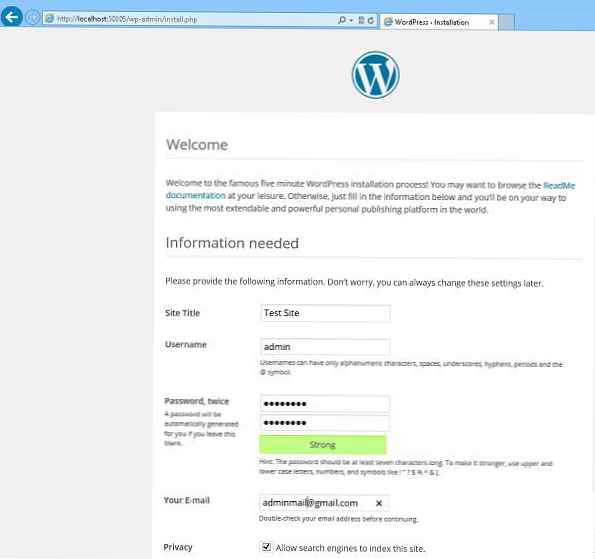
Aby zakończyć instalację, pozostaje nacisnąć przycisk Zainstaluj WordPress. Poczekaj na wykonanie skryptu, po czym możesz przejść do panelu sterowania WordPress pod adresem http: // localhost: 30205 / wp-login.php
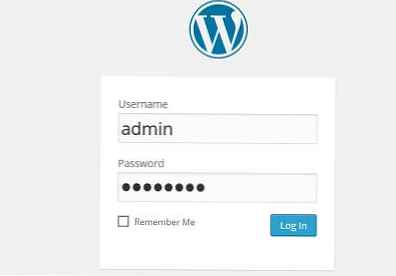
Tak więc otworzyliśmy panel administracyjny WordPress (admin) i możesz przejść bezpośrednio do konfigurowania i wypełniania strony.

Znaczącą wadą instalacji WordPressa za pomocą WebPI jest duża liczba „dodatkowych” komponentów, które są z nim instalowane.
Zrzut ekranu pokazuje komponenty, które zostały zainstalowane z WordPress CMS. Jak widać, nie jest ich niewiele.
Co najważniejsze, zamiast naszego „macierzystego” serwera IIS dla zainstalowanej witryny zostanie użyta osobna instancja IIS Express 8.0.
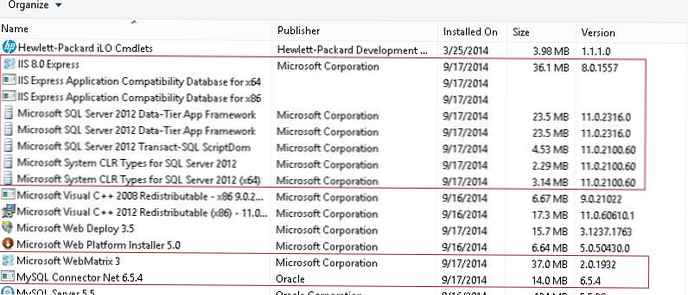
Ręczna instalacja WordPress na IIS
Przed rozpoczęciem ręcznej instalacji WordPress w systemie Windows 8 musisz wykonać szereg czynności przygotowawczych.
Przede wszystkim musisz utworzyć bazę danych do przechowywania danych WordPress i użytkownika z prawami dostępu do tej bazy danych. Możesz utworzyć bazę danych i użytkownika poprzez phpMyAdmin lub bezpośrednio z wiersza poleceń MySQL.
Otwórz powłokę poleceń MySQL (MySQL Command Line Shell), określ hasło administratora serwera MySQL (root) i wykonaj kolejno następujące polecenia:mysql> UTWÓRZ BAZA DANYCH wordpressdb;
mysql> CREATE USER 'wordpressdb_user' @ 'localhost' ZIDENTYFIKOWANY PRZEZ 'DbP @ ssw0rd';
mysql> GRANT ALL ON wordpressdb. * TO 'wordpressdb_user' @ 'localhost' IDENTYFIKOWANY PRZEZ 'DbP @ ssw0rd';
Tak więc stworzyliśmy bazę danych wordpressdb i daliśmy jej pełne prawa użytkownikowi wordpressdb_user.
Następnym krokiem jest utworzenie osobnej witryny w IIS. Utwórz nowy katalog (na przykład o nazwie) Mpresspress) w folderze C: \ inetpub \ wwwroot \ .
Pobierz archiwum z najnowszą wersją Wordpress z tej strony https://wordpress.org/download/ (w momencie pisania tego artykułu jest WordPress 4.0) i rozpakuj jego zawartość do katalogu C: \ inetpub \ wwwroot \ MyWordPress.
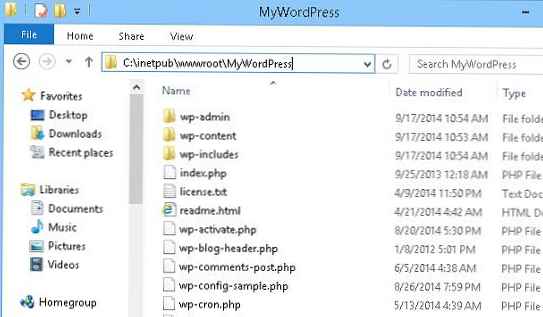
Otwórz konsolę zarządzania IIS (Internet Informations Services Manager - C: \ WINDOWS \ system32 \ inetsrv \ iis.msc) i klikając sekcję Witryny, wybierz Dodaj stronę internetową.
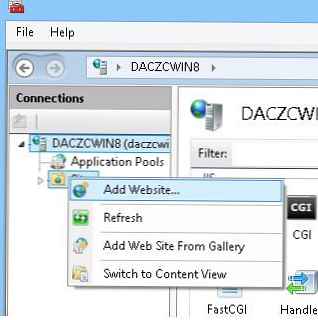 W oknie podaj nazwę strony, ścieżkę do katalogu strony i port (uruchomimy witrynę na porcie 8080).
W oknie podaj nazwę strony, ścieżkę do katalogu strony i port (uruchomimy witrynę na porcie 8080).

Następnie w konsoli przejdź do utworzonej witryny (MySitePress) i kliknij dwukrotnie element Uwierzytelnianie.
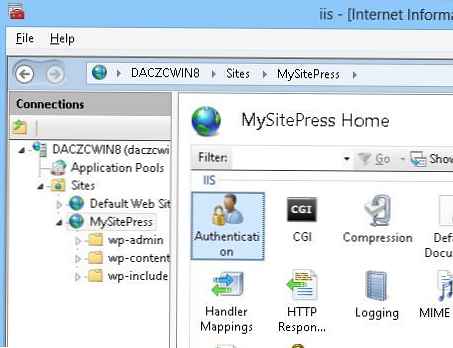
W sekcji uwierzytelniania wybierz Anonimowe uwierzytelnianie i w panelu Działania kliknij Edytuj...

W oknie, które zostanie otwarte, zmień ustawienie na Tożsamość puli aplikacji.
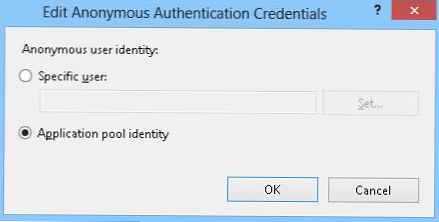
Następnie nadamy naszej puli aplikacji uprawnienia do zapisu do katalogu, w którym znajduje się strona WordPress. Możesz to zrobić za pomocą polecenia:icacls "C: \ inetpub \ wwwroot \ MyWordPress" / grant "IIS APPPOOL \ MySitePress" :( OI) (CI) (RX, W)
Tak więc skonfigurowaliśmy IIS i możesz przejść bezpośrednio do instalacji silnika WordPress.
Otwórzmy naszą stronę w przeglądarce (http: // localhost: 8080) W oknie, które zostanie otwarte, wypełnij parametry połączenia z bazą danych:
Nazwa bazy danych : wordpressdb
Nazwa użytkownika bazy danych : wordpressdb_user
Hasło bazy danych : Dbp @ ssw0rd
Host bazy danych : localhost
Prefiks tabeli : mywp_ (prefiks jest na ogół dowolny i potrzebny, jeśli w przyszłości tabele innych stron WordPress będą w tej samej bazie danych)
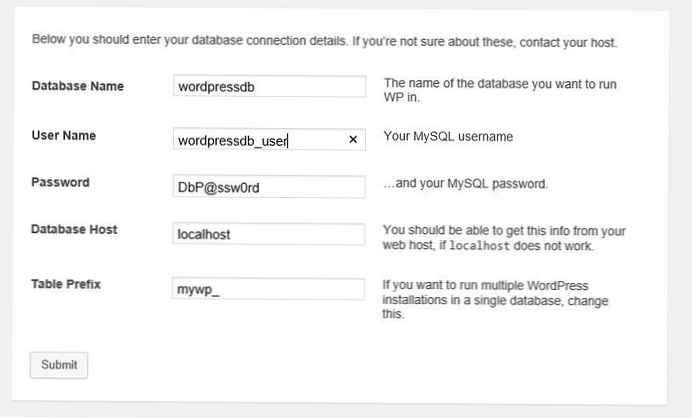
Następnie powinno się otworzyć okno podobne do pokazanego na zrzucie ekranu 3. Ponadto przez analogię.
Porady- Aby przyspieszyć wykonywanie skryptów PHP w IIS, zaleca się zainstalowanie specjalnego modułu akceleratora - Windows Cache Extension (lub odpowiednik)
- Aby utworzyć przyjazne dla SEO adresy URL, musisz zainstalować moduł Przepisz URL IIS











