
Nie wszystkie laptopy, a także komputery osobiste, mają napęd CD / DVD. Netbooki zazwyczaj są dostarczane bez dysków. Może się również zdarzyć, że napęd CD / DVD jest uszkodzony i nie chcesz kupować nowego. A jeśli to tylko twoja sprawa i musisz zainstalować lub ponownie zainstalować system, pomoże Ci rozruchowy dysk flash USB z systemem Windows. Proces instalacji systemu Windows z dysku flash jest znacznie szybszy niż z dysku CD lub DVD. Po przeczytaniu tego artykułu nauczysz się: jak zrobić bootowalny dysk flash USB z Windows XP, jak i dlaczego musisz zintegrować sterowniki SATA z zestawem dystrybucyjnym z systemem operacyjnym Windows XP, jak zainstalować Windows XP z dysku flash USB.
Będziemy potrzebować:
1. Program nLite - nLite-1.4.9.1.installer.exe 2,54 Mbc pliki do pobrania: 32767 .
2. Sterowniki SATA - pliki do pobrania sata_drivers.exe: 32767 .
3. Microsoft.NET Framework 2.0 - [pobierz z oficjalnej strony Microsoft]. (Microsoft.NET Framework 2.0 jest niezbędny do działania programu nLite. Musi być zainstalowany dla tych użytkowników, którzy zamierzają zintegrować sterowniki w systemie operacyjnym Windows XP)..
4. Program Winsetupfromusb - WinSetupFromUSB_0-2-3.exe4,22 Mb pliki do pobrania: 32767 .
5. Dysk flash USB lub karta pamięci o pojemności 1 GB.
6. Dysk lub obraz systemu Windows XP.
Integracja sterowników SATA z dystrybucją Windows XP Pokaż / Ukryj tekst Podczas instalacji systemu operacyjnego Windows XP użytkownicy laptopów / netbooków napotykają problem, gdy instalator Windows XP nie wykrywa dysków twardych. W takim przypadku możesz zobaczyć niebieski ekran z błędem lub na ekranie, na którym powinien pojawić się dysk twardy (części dysku twardego), zobaczysz tylko pamięć flash USB / kartę pamięci.
Pokaż / Ukryj tekst Podczas instalacji systemu operacyjnego Windows XP użytkownicy laptopów / netbooków napotykają problem, gdy instalator Windows XP nie wykrywa dysków twardych. W takim przypadku możesz zobaczyć niebieski ekran z błędem lub na ekranie, na którym powinien pojawić się dysk twardy (części dysku twardego), zobaczysz tylko pamięć flash USB / kartę pamięci.
Dlaczego tak się dzieje? Oryginalna dystrybucja systemu Windows XP nie zawiera sterowników kontrolerów dysków twardych SATA. Wyjaśnia to fakt, że kontrolery SATA zostały wyprodukowane później niż Windows XP. Wszystkie nowoczesne laptopy i netbooki są wyposażone w dyski twarde SATA, więc musisz zintegrować sterowniki SATA z dystrybucją Windows XP.
Przed zintegrowaniem sterowników SATA należy rozpakować obraz systemu Windows XP. Aby rozpakować obraz, możesz użyć na przykład takiego darmowego archiwizatora jak 7zip - oficjalna strona. Jeśli masz dysk z systemem Windows XP, musisz zrobić obraz dysku w formacie ISO, a następnie rozpakować obraz do jakiegoś folderu. Załóżmy, że folder, w którym rozpakowaliśmy zestaw dystrybucyjny, znajduje się na dysku D i nazywa się Windows_XP, a rozpakowany folder sterownika znajduje się na dysku D i nazywa się SATA_DRIVERS.
Uruchom program nLite, klikając skrót o tej samej nazwie na pulpicie. Wybierz język rosyjski Naciśnij przycisk Dalej.
Naciśnij przycisk Sprawdź ... 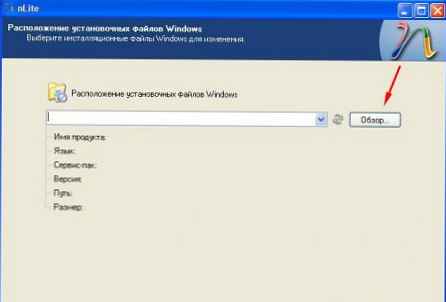
W oknie Przeglądaj foldery wybierz folder, w którym rozpakowałeś obraz systemu Windows XP. W pokazanym przykładzie ten folder nazywa się Windows_XP, który znajduje się na dysku D. Po określeniu folderu w systemie Windows kliknij Okej.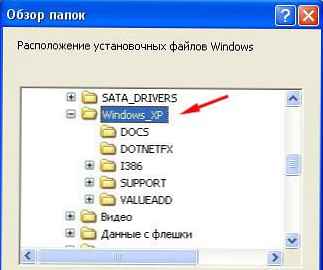
Poczekaj chwilę.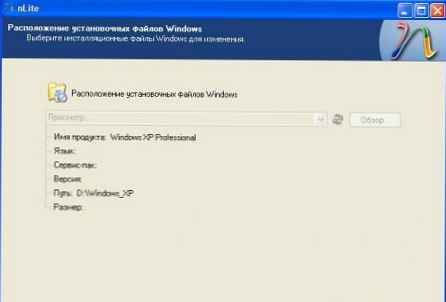
Naciśnij przycisk Dalej.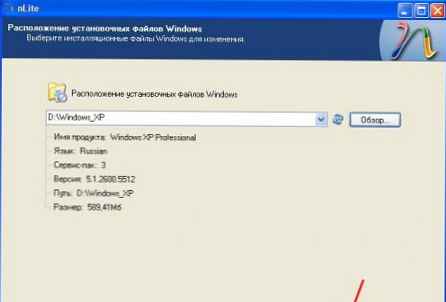
Naciśnij przycisk Dalej.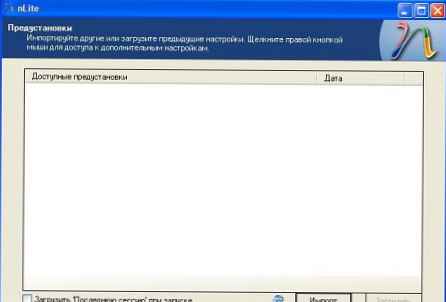
Kliknij przycisk Kierowcy. Okrąg na przycisku zmienia kolor na zielony. Naciśnij przycisk Dalej.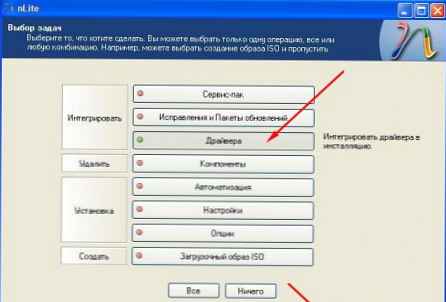
Kliknij przycisk Dodaj.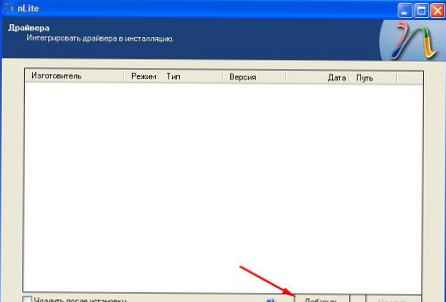
Wybierz Folder ze sterownikami.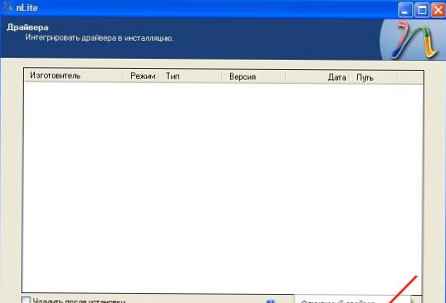
W oknie Przeglądaj foldery Musisz wybrać folder ze sterownikami. W 32-bitowym systemie operacyjnym wybierz folder 32-bitowy, w 64-bitowym systemie operacyjnym wybierz folder 64-bitowy. Zachowaj ostrożność przy wyborze folderu ze sterownikami. Jeśli zintegrujesz 64-bitowe sterowniki z 32-bitowym systemem operacyjnym lub odwrotnie, pojawi się błąd podczas instalowania systemu Windows.
Po wybraniu folderu ze sterownikami naciśnij przycisk Okej.
Kliknij linię, w której wskazana jest ścieżka do sterowników, i kliknij Okej.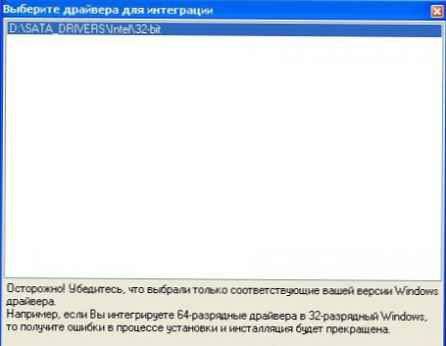
Tutaj wybieramy sterownik kontrolera SATA.
Jeśli nie wiesz, który sterownik wybrać, przytrzymaj lewy przycisk myszy, wybierz wszystkie sterowniki i naciśnij przycisk Okej.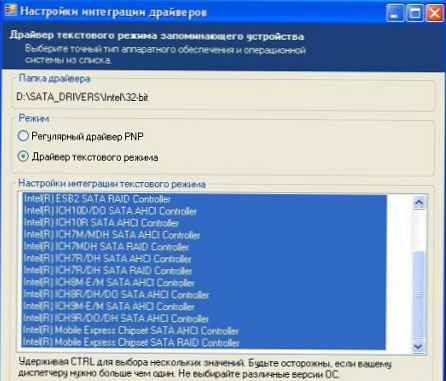
Jeśli zintegrujesz sterowniki do kontrolerów AMD SATA, wówczas dla 32-bitowego systemu operacyjnego wybieramy drugą linię, dla 64-bitowego systemu operacyjnego wybieramy pierwszą linię. Naciśnij przycisk Okej.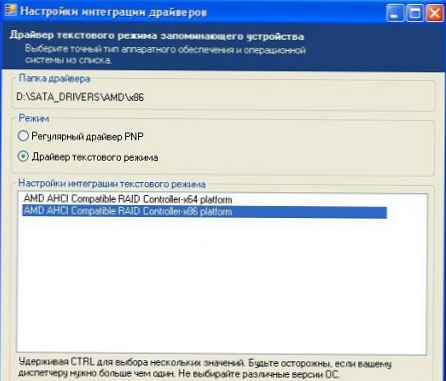
Naciśnij przycisk Dalej.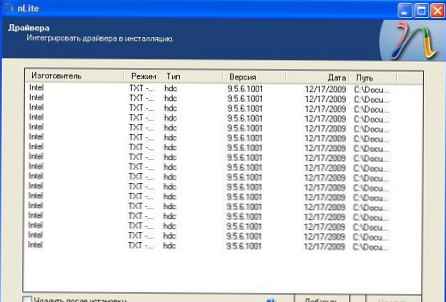
Push Tak.
Rozpocznie się proces integracji.
Naciśnij przycisk Dalej.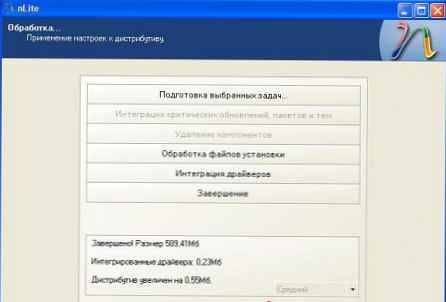
To wszystko, proces integracji jest zakończony. Wyjdź z programu .
Jeśli masz problemy z integracją sterowników z dystrybucją, możesz zainstalować system Windows XP w IDE tryb.
Aby to zrobić, przed zainstalowaniem systemu Windows XP należy przejść do systemu BIOS i włączyć tryb emulacji IDE oraz zainstalować sterownik SATA po zainstalowaniu systemu Windows. Ale nie wszystkie płyty główne obsługują tryb emulacji IDE. W niektórych przypadkach konieczne jest zaktualizowanie systemu BIOS, aby pojawiła się ta opcja. Poniższy zrzut ekranu pokazuje, jak włączyć ten tryb w systemie BIOS. W zależności od producenta systemu BIOS opcja odpowiedzialna za ustawienie tego trybu może oznaczać: Tryb SATA, Konfiguracja SATA, Konfiguracja IDE itd. Musisz go poszukać na karcie Main lub Zaawansowane.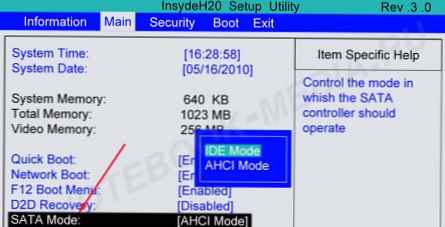
Tworzenie rozruchowego dysku flash USB w systemie Windows XP
Jeśli czytasz artykuł 4 SPOSÓB ZAINSTALOWANIA WINDOWS 7 Z PAMIĘCI USB. TWORZENIE DYSKU FLASH BOOT, nie możesz otworzyć spoilera, jeśli go nie czytasz, otwórz go klikając myszką. Pokaż / ukryj tekst
Pokaż / ukryj tekst
Tworzenie rozruchowego dysku flash USB w systemie Windows XP
Instrukcje dla starego programu, wersja 1.0 z linku nad nową wersją, ale znaczenie pozostaje takie samo.
Rozpakuj archiwum WinSetup-1-0-beta7.
Włóż pamięć flash USB do laptopa.
Jest ważne! Przed utworzeniem rozruchowego dysku flash USB skopiuj wszystkie ważne dane z dysku flash USB na inny nośnik pamięci, ponieważ podczas procesu formatowania wszystkie dane na dysku flash USB zostaną zniszczone.
Uruchom program Winsetupfromusb, klikając plik WinSetupFromUSB_1-0-beta7.
W Windows 7 i Windows Vista musisz uruchomić program w następujący sposób - kliknij prawym przyciskiem myszy ikonę programu i wybierz „Uruchom jako administrator”.
W terenie Wybór i format dysku USB twój dysk flash powinien być na liście.
Jest ważne! Jeśli dysk flash nie zostanie wykryty, sformatuj go za pomocą PeToUSB lub HPUSBFW.
Ponadto dysk flash może nie zostać wykryty, jeśli zostanie włożony do laptopa po uruchomieniu programu Winsetupfromusb 1.0 Beta7 i aby go ustalić, wystarczy kliknąć Odśwież.
Kliknij przycisk Rmprepusb.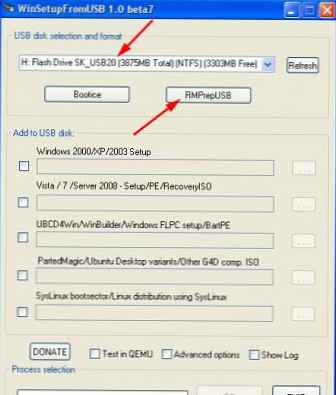
Oznaczamy takie linie jak: XP / BartPE bootowalny [NTDLR], NTFS. Zaznacz pole obok. Uruchom jako dysk twardy (C: 2PTNS). Naciśnij przycisk 6 Przygotuj dysk.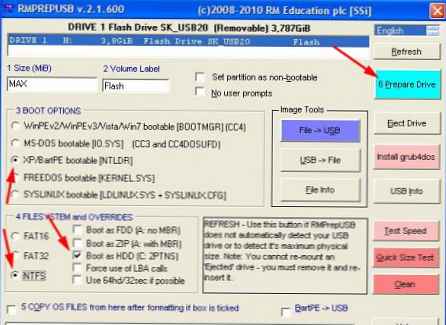
Naciśnij przycisk Okej.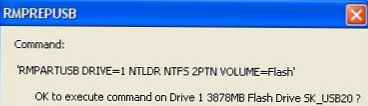
Naciśnij przycisk Okej.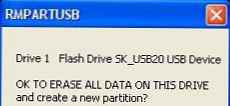
Następnie pojawi się takie okno Dos.
Ostrzeżenie! Nie zamykaj tego okna. Powinno zamknąć się automatycznie.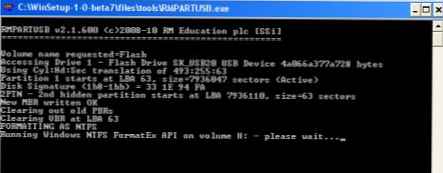
Po zamknięciu okna Dos naciśnij przycisk Wyjdź.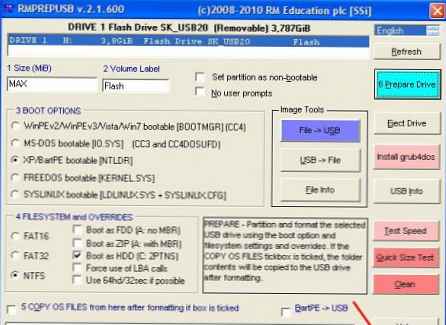
Umieść znacznik przed polem Instalator systemu Windows 2000 / XP / 2003.
Określ ścieżkę do folderu z rozpakowanym obrazem systemu Windows XP, klikając pole po prawej stronie.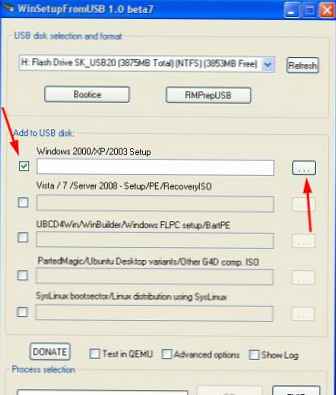
Pojawi się okno Przeglądaj foldery w którym wskazujemy folder z Windows XP. Po wykonaniu tej czynności naciśnij przycisk Okej.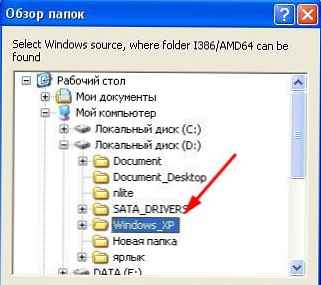
Naciśnij przycisk GO. Rozpocznie się proces zapisywania plików systemu Windows XP na dysku flash USB.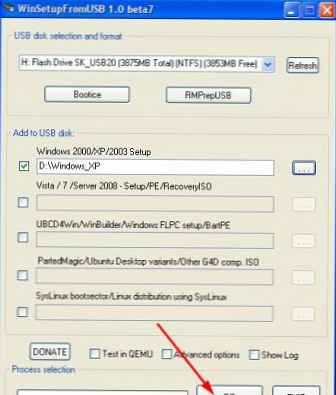
Po zakończeniu nagrywania pojawi się takie małe okno. Push Okej.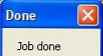
Zamknij program.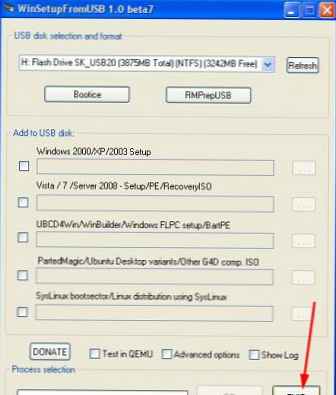
To wszystko. Stworzyliśmy bootowalny dysk flash USB w systemie Windows XP. Możemy tylko wejść do BIOS-u i ustawić dysk flash jako priorytet rozruchowy, zainstalować system Windows XP z dysku flash.
Włącz rozruch z dysku flash Pokaż / Ukryj tekst Przed rozpoczęciem instalacji systemu Windows XP musimy przejść do systemu BIOS i włączyć rozruch z dysku flash USB. Aby wejść do BIOS-u, musisz nacisnąć określony klawisz podczas uruchamiania komputera. Na komputerach stacjonarnych jest to klucz Del. W laptopach najczęściej używany jest klucz F2. Zwykle po włączeniu laptopa pojawia się ekran, na którym na samym dole znajduje się linia informująca, który klawisz należy nacisnąć, aby wejść do BIOS-u. Jeśli nie masz takiej linii, należy przejrzeć informacje o tym, jak wejść do systemu BIOS Podręcznik użytkownika iść z laptopem lub komputerem.
Pokaż / Ukryj tekst Przed rozpoczęciem instalacji systemu Windows XP musimy przejść do systemu BIOS i włączyć rozruch z dysku flash USB. Aby wejść do BIOS-u, musisz nacisnąć określony klawisz podczas uruchamiania komputera. Na komputerach stacjonarnych jest to klucz Del. W laptopach najczęściej używany jest klucz F2. Zwykle po włączeniu laptopa pojawia się ekran, na którym na samym dole znajduje się linia informująca, który klawisz należy nacisnąć, aby wejść do BIOS-u. Jeśli nie masz takiej linii, należy przejrzeć informacje o tym, jak wejść do systemu BIOS Podręcznik użytkownika iść z laptopem lub komputerem.
Podłączamy pamięć flash USB do laptopa, jeśli nie jest włożona.
Włącz laptop, jeśli jest włączony, a następnie uruchom ponownie.
Wchodzimy do BIOS-u.
Idź do zakładki Boot. W nim, w kolejności rozruchu, musisz umieścić nasz dysk flash na pierwszym miejscu za pomocą klawiszy strzałek i klawiszy F5 i F6. To znaczy, użyj klawiszy strzałek, aby wybrać nasz dysk flash i użyj F6 Zabieramy ją na szczyt. Aby dowiedzieć się, których kluczy należy użyć do ustawienia kolejności rozruchu, zobacz monity po prawej stronie. Nazwa dysku flash powinna pojawić się w wierszu Dysk twardy USB. Ponadto w linii może pojawić się pamięć flash KLUCZ USB. Aby zapisać zmiany i wyjść z BIOS-u, naciśnij klawisz F10. (W zależności od producenta systemu BIOS klucz może być inny. Zobacz monity po prawej lub na dole).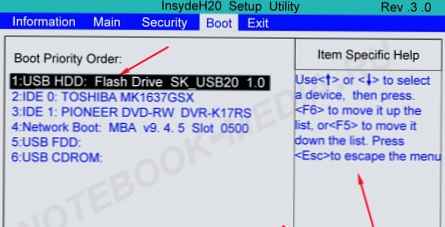
Pojawi się okno z prośbą o zapisanie zmian i wyjście? Push Tak. Następnie nastąpi ponowne uruchomienie komputera i rozpocznie się proces instalacji systemu Windows XP..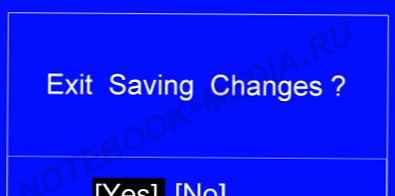
Instalowanie systemu Windows XP z dysku flash USB Pokaż / Ukryj tekst Najpierw powinien pojawić się zielony ekran. Wybierz Instalacja systemu Windows XP / 2000/2003 .Push Enter.
Pokaż / Ukryj tekst Najpierw powinien pojawić się zielony ekran. Wybierz Instalacja systemu Windows XP / 2000/2003 .Push Enter.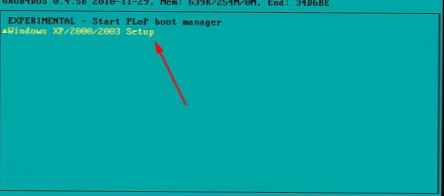
Następnie na tym ekranie wybierz Pierwsza część instalacji dodatku SP3 dla systemu Windows XP Professional z partycji 0.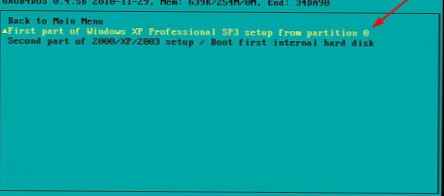
Rozpoczął się proces instalacji systemu Windows XP.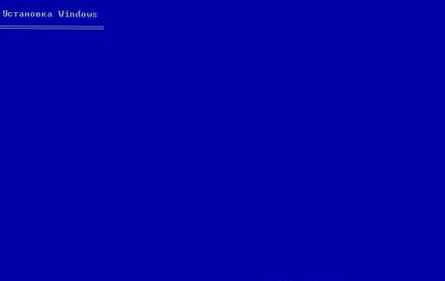
Push Enter.
Zgadzamy się z umową licencyjną. Naciśnij klawisz F8.
Określ partycję dysku, na której zostanie zainstalowany system Windows XP.
Uważaj, aby nie umieścić systemu Windows na ukrytej partycji w celu przywrócenia systemu Windows.
Po wybraniu dysku, na którym chcesz zainstalować system Windows, kliknij Enter.
Naciśnij klawisz Z.
Wybierz Formatuj partycję w systemie plików NTFS. Push Enter.
Naciśnij klawisz F..
Formatowanie w toku.
Po sformatowaniu rozpocznie się proces kopiowania plików.
Po skopiowaniu plików z dysku flash na dysk twardy nastąpi ponowne uruchomienie.
Jeśli nie chcesz czekać 15 sekund, naciśnij dowolny klawisz.
Po ponownym uruchomieniu pojawi się ten ekran. Wybierz Instalacja systemu Windows XP / 2000/2003 i kliknij Enter.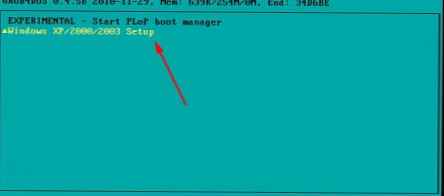
I na tym ekranie wybierz Druga część konfiguracji 2000 / XP / 2003 / Uruchom pierwszy wewnętrzny dysk twardy. Kliknij Enter.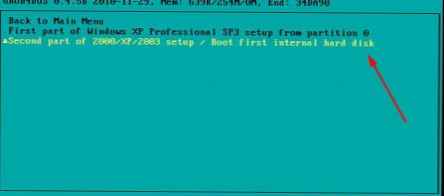
Następnie pojawia się czarny ekran z listą systemów operacyjnych. Kliknij Enter.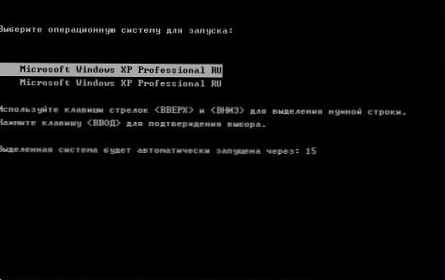
Proces instalacji systemu Windows XP będzie kontynuowany.
Obniżenie Dalej.
W terenie Imię możesz wpisać dowolną nazwę. Naciśnij przycisk Dalej.
Tutaj wprowadzamy klucz licencyjny. Aby przełączyć na angielski, naciśnij klawisze Alt i Shift.
Po wprowadzeniu klucza licencyjnego kliknij Dalej.
W terenie Imię komputer wprowadź dowolną nazwę. Naciśnij przycisk Dalej.
Tutaj możesz zmienić datę i godzinę, strefę czasową. Możesz zrobić to samo po zainstalowaniu systemu Windows..
Po skonfigurowaniu żądanych ustawień naciśnij przycisk Dalej.
Naciśnij przycisk Dalej.
Naciśnij przycisk Dalej.
Naciśnij przycisk Dalej.
Naciśnij przycisk Okej.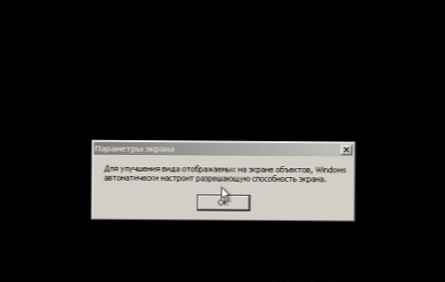
Push Okej.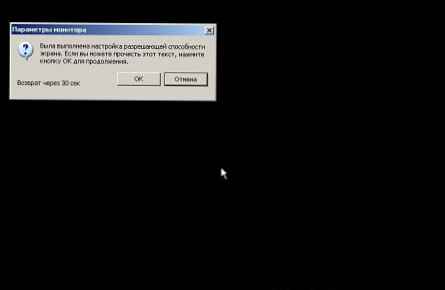
Naciśnij przycisk Dalej.
Możesz zaznaczyć linię Chroń teraz komputer, włączenie automatycznej aktualizacji. Push Dalej.
Push Dalej.
Zaznacz linię Nie, ten komputer nie będzie podłączony bezpośrednio do Internetu. Naciśnij przycisk Dalej.
Tutaj zaznaczamy linię Nie, kiedyś. Naciśnij przycisk Dalej.
Przedstawiamy Nazwa twojego konta. Naciśnij przycisk Dalej.
Push Gotowe.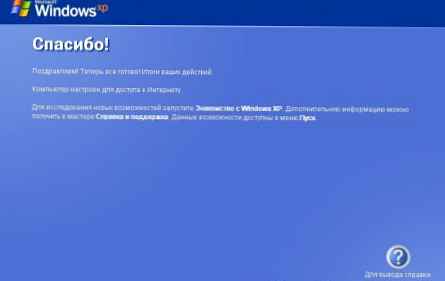
Następnie pojawi się ekran powitalny, a następnie ekran pulpitu.
Instalacja systemu Windows XP została zakończona. Następnym razem po włączeniu laptopa lub ponownym uruchomieniu komputera przejdź do systemu BIOS i włącz uruchamianie z dysku twardego.
Zmodyfikuj plik boot.ini Pokaż / ukryj tekstUwaga! Zmiana pliku boot.ini nie jest konieczna we wszystkich przypadkach. W jakich przypadkach - jest napisane poniżej.
Pokaż / ukryj tekstUwaga! Zmiana pliku boot.ini nie jest konieczna we wszystkich przypadkach. W jakich przypadkach - jest napisane poniżej.
Modyfikowanie pliku boot.ini - metoda pierwsza
Zainstalowałeś system Windows XP, ale przed załadowaniem systemu operacyjnego pojawia się ta lista systemów operacyjnych.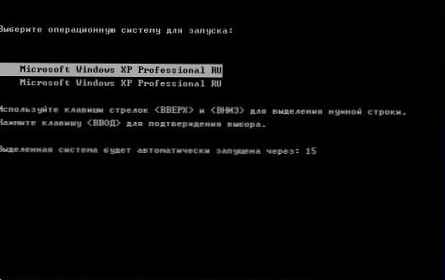
Zainstalowano system Windows XP, ale po ponownym uruchomieniu lub następnym uruchomieniu komputera zamiast ładowania systemu Windows pojawia się błąd hal.dll lub System Windows nie może zostać uruchomiony z powodu błędów konfiguracji dysku sprzętowego ...
We wszystkich tych przypadkach musisz zmodyfikować plik boot.ini.
Jeśli system Windows nie ładuje się z powodu błędów wymienionych powyżej, musisz:
1. włącz uruchamianie systemu BIOS z dysku flash w systemie Windows XP.
2. wybierz Instalacja systemu Windows XP / 2000/2003 i kliknij Enter.
3. wybierz Druga część konfiguracji 2000 / XP / 2003 / Uruchom pierwszy wewnętrzny dysk twardy i kliknij Enter.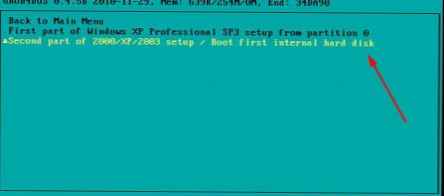
Aby edytować plik boot.ini, kliknij ikonę prawym przyciskiem myszy Mój komputer - wybierz - Właściwości. Kliknij zakładkę Opcjonalnie. W grupie Ładowanie i odzyskiwanie kliknij przycisk Parametry.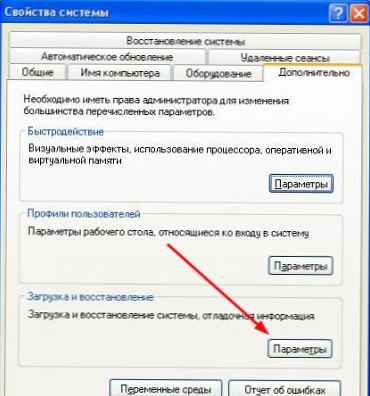
W wyświetlonym oknie kliknij przycisk Edytuj.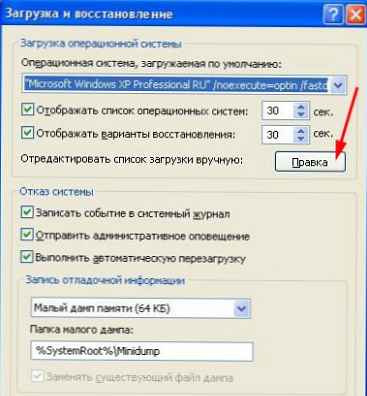
Usuń wiersz z nieistniejącym systemem operacyjnym. Sprawdź to w parametrze (rdisk) było warto 0
Po wprowadzeniu zmian w pliku boot.ini kliknij menu Plik i wybierz Zapisz.
Użytkownicy, którzy włączyli rozruch z dysku flash przy następnym włączeniu laptopa lub ponownym uruchomieniu, będą musieli przejść do systemu BIOS i włączyć rozruch z dysku twardego.
Modyfikowanie pliku boot.ini - metoda druga
Instalujesz system Windows XP i pojawia się błąd podczas procesu instalacji System Windows nie może zostać uruchomiony z powodu błędów konfiguracji dysku sprzętowego ...
Co robić w tym przypadku? Musisz wprowadzić zmiany w pliku boot.ini za pomocą konsoli odzyskiwania systemu Windows XP. Poniżej jest napisane, jak to zrobić..
1) Uruchom z dysku flash w systemie Windows XP.
2) Wybierz Instalacja systemu Windows XP / 2000/2003. Kliknij Enter.
3) Wybierz Pierwsza część instalacji dodatku SP3 dla systemu Windows XP Professional z partycji 0. Kliknij Enter.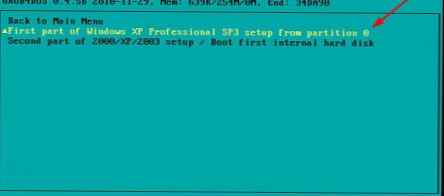
4) Uruchomi się program instalacyjny systemu Windows XP. Naciśnij klawisz R.
Uruchamia się Konsola odzyskiwania systemu Windows XP.
5) Wprowadź liczbę 1 i kliknij Enter.
6) Zostaniesz poproszony o podanie hasła administratora. Jeśli nie utworzyłeś hasła, kliknij Enter.
7) Wpisz polecenie bootcfg / rebuild i kliknij Enter.
8) Wpisz literę y i kliknij Enter.
9) Enter Windows XP Professional lub Windows XP Home Edition i kliknij Enter.
10) Kliknij Enter.
11) Wpisz polecenie wyjście i kliknij Enter.
Komputer przejdzie do ponownego uruchomienia. Wejdź do systemu BIOS i włącz uruchamianie z dysku twardego. Przed uruchomieniem systemu Windows pojawia się lista systemów operacyjnych. Wybierz pierwszą opcję z listy. Po załadowaniu systemu Windows XP ciągi z nieistniejącymi systemami operacyjnymi można usunąć, modyfikując plik boot.ini, jak opisano w pierwszej metodzie.











