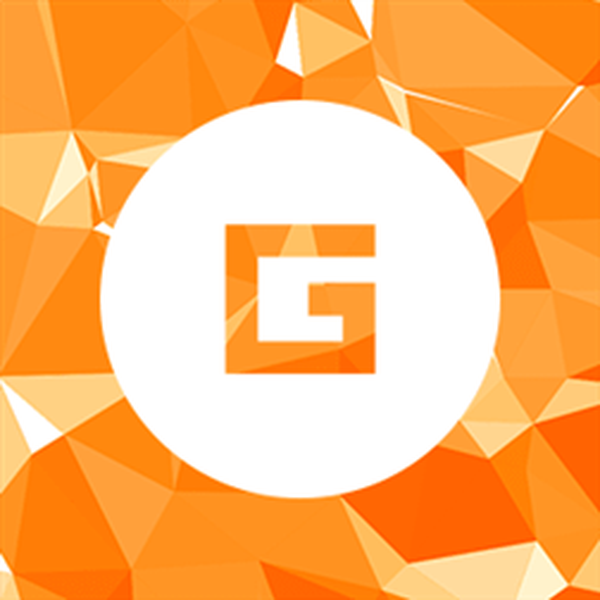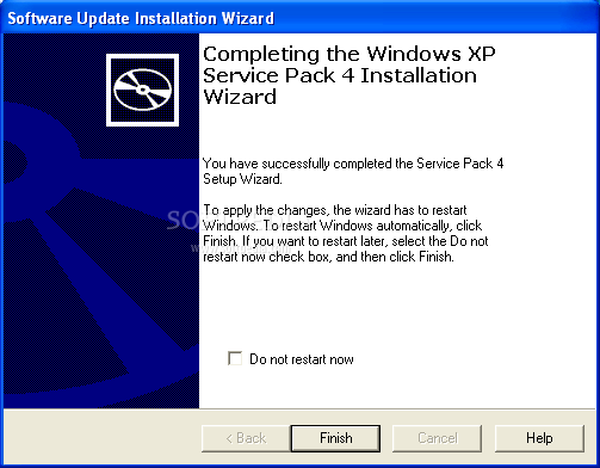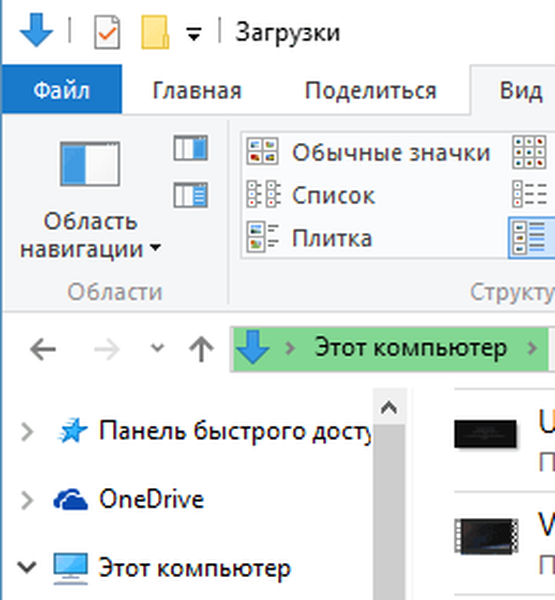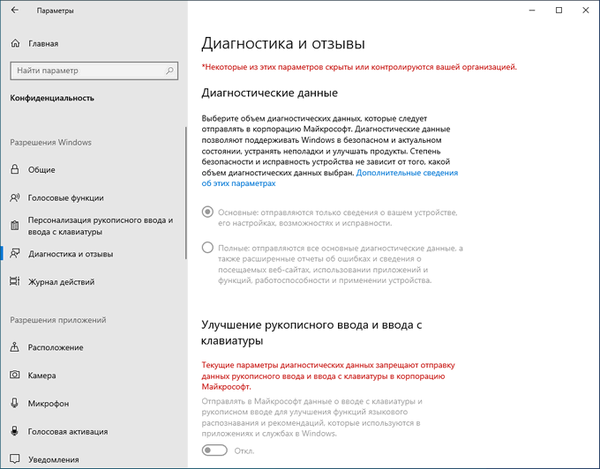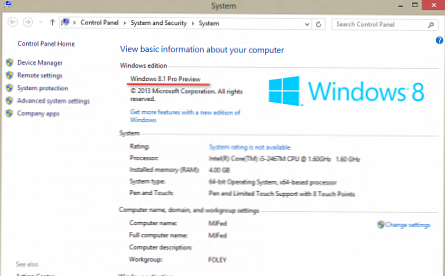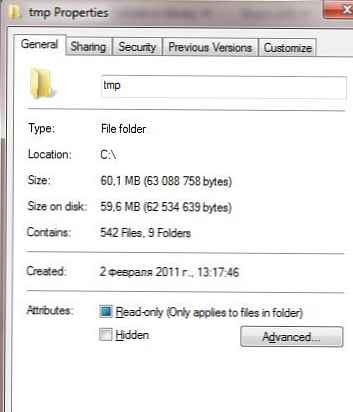
W tym artykule chciałbym porozmawiać o funkcji systemu Windows, która pozwala znacznie zaoszczędzić miejsce na dysku twardym - funkcję kompresji. Po raz pierwszy wbudowana funkcja kompresji pojawiła się w systemie Windows XP; w kolejnych wersjach systemu Windows ta funkcja jest zawsze obecna. Obsługiwane są dwa typy kompresji:
- Kompresja systemu plików NTFS
- Skompresowane foldery ZIP (foldery skompresowane)
Kompresja NTFS - archiwizacja odbywa się na poziomie systemu plików NTFS; jest wykonywana w sposób transparentny przez sterownik systemu plików. Kompresję NTFS można zastosować do całych plików, folderów i dysków. W tym celu każdemu skompresowanemu obiektowi przypisany jest specjalny atrybut stanu kompresji, który wskazuje, czy plik jest skompresowany, czy nie. Ten typ kompresji ma swoje własne cechy:
- Kompresja NTFS jest możliwa tylko na partycjach z systemu plików NTFS
- Podczas uzyskiwania dostępu do skompresowanego pliku lub folderu przeprowadzana jest przezroczysta dekompresja, tj. użytkownik nie widzi różnicy między plikami skompresowanymi a zwykłymi w systemie Windows i może łatwo kopiować, dodawać lub usuwać pliki w folderze skompresowanym.
- Aby wyświetlić obiekty skompresowane w systemie NTFS, używany jest specjalny schemat kolorów (domyślnie nazwy skompresowanych plików w eksploratorze są wyświetlane na niebiesko)
- Szybkość dostępu do skompresowanego pliku jest niższa, ponieważ systemy potrzebują trochę czasu, aby je rozpakować (w nowoczesnych systemach taka operacja nie stwarza trudności, więc opóźnienie jest prawie niewidoczne gołym okiem).
- Kompresja jest słabsza niż w przypadku korzystania z folderów ZIP lub innych archiwizatorów, ale jej szybkość jest znacznie wyższa
Skompresowany Foldery ZIP Oznaczają one archiwizację plików z wbudowaną funkcją tworzenia archiwów zip. Skompresowane foldery są bardzo podobne do zwykłych, czasem możesz nawet zapomnieć, że faktycznie pracujesz z archiwum ZIP. Funkcje folderów ZIP w systemie Windows:
- Skompresowane foldery ZIP można tworzyć zarówno na woluminach NTFS, jak i FAT.
- Ze skompresowanego folderu Zip możesz otwierać pliki, a nawet uruchamiać niektóre aplikacje
- Folder zip można przenieść na inny komputer, gdzie można go rozpakować za pomocą dowolnego innego programu do kompresji..
- Aby skompresować plik, wystarczy przenieść go do skompresowanego folderu Zip. Po przeniesieniu pliku z folderu Zip do zwykłego plik jest automatycznie rozpakowywany.
Jak skompresować folder w systemie Windows
Aby włączyć kompresję NTFS w katalogu, kliknij go prawym przyciskiem myszy w Eksploratorze Windows i wybierz właściwości.
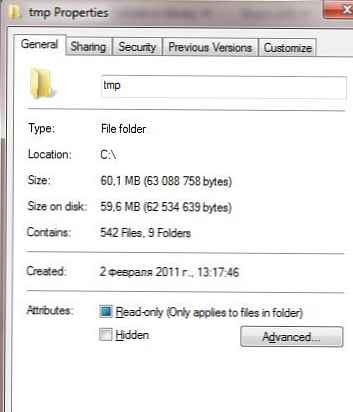
Następnie kliknij przycisk Zaawansowane (Inne) i zaznacz opcję Kompresuj zawartość do zapisz dysk przestrzeń (Kompresuj zawartość, aby zaoszczędzić miejsce na dysku) i naciśnij dwukrotnie przycisk OK.

System może zapytać: czy chcesz zastosować zmiany tylko do folderu, czy też do wszystkich podkatalogów (zwykle wybierane są 2 punkty, Zastosuj zmiany do to folder, podfoldery i pliki)

W rezultacie nazwa skompresowanego katalogu i jego zawartości zostanie wyświetlona w Eksploratorze na niebiesko, co oznacza - kompresja NTFS jest stosowana do obiektu.

Porównaj stopień kompresji wbudowanych narzędzi systemu Windows
Porównajmy poziom kompresji z różnymi narzędziami, dla których z tego samego folderu (w moim przypadku folder zawiera dokumenty Excel i Word), najpierw utwórz archiwum zip (kliknij prawym przyciskiem myszy folder Wyślij do> Skompresowany (skompresowany)), a następnie włącz kompresję NTFS w tym samym katalogu.
Oryginalny rozmiar folderu - 145 mb
Rozmiar folderu Zip 27,4 Mb
Rozmiar skompresowanego folderu NTFS - 51 Mb (wartość pola Rozmiar na dysk we właściwościach folderu skompresowanego)

Tj. w moim przypadku kompresja do folderu ZIP jest najskuteczniejsza i zmniejszyła rozmiar katalogu, w którym zajmuje on dysk 81% (gdy kompresja NTFS jest włączona 65%).
Jednak należy zachować ostrożność przy kompresji, może to prowadzić do błędu opisanego w artykule BOOTMGR jest kompresowany w systemie Windows 7. Ponadto, jeśli włączysz kompresję w katalogu z dużą (bardzo dużą) liczbą plików, wówczas sprawdzenie takiego dysku (chkdsk) może zająć BARDZO przez długi czas, a jeśli dysk zostanie sprawdzony podczas uruchamiania, poczekaj, pulpit nie pojawi się wkrótce ...