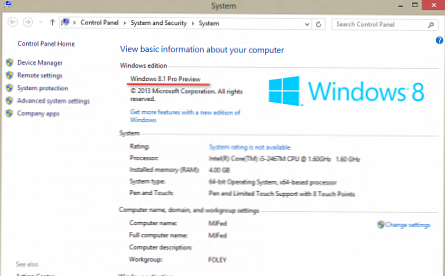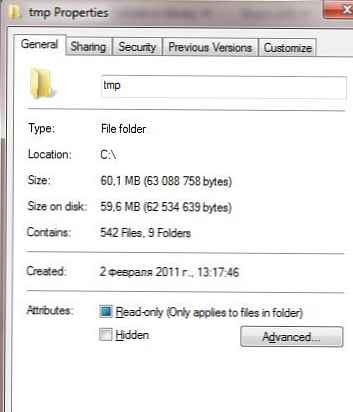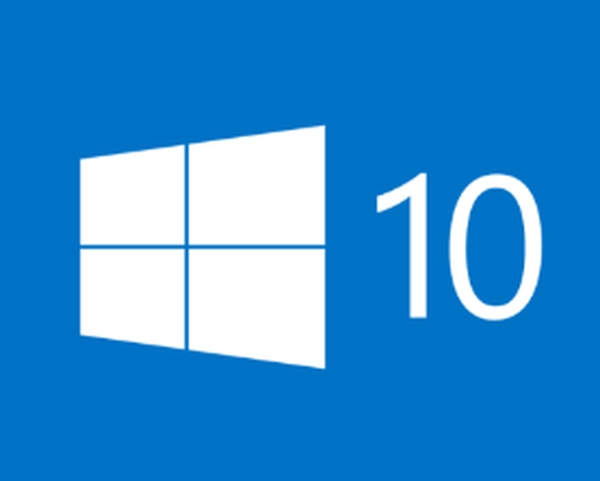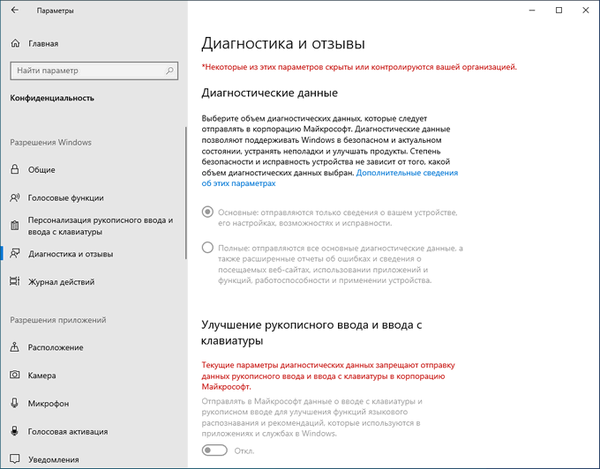
Niektórzy użytkownicy napotykają napis „Twoja organizacja zarządza niektórymi prawami”, który pojawia się w ustawieniach systemu operacyjnego Windows 10. Po uruchomieniu aplikacji Ustawienia i wprowadzeniu niektórych ustawień, ten komunikat jest wyświetlany w oknie zarządzania ustawieniami.
Zaskakuje to wielu użytkowników, ponieważ nie pracują na tym komputerze w żadnej organizacji, komputer jest w domu. Nie jest jasne, co robić i jak odpowiedzieć na tę wiadomość z systemu operacyjnego Windows..
Treść- Co to znaczy, że niektóre parametry są zarządzane przez Twoją organizację?
- Jak rozwiązać problem „Twoja organizacja kontroluje określone parametry”
- Zresetuj zasady grupy w Edytorze rejestru systemu Windows - 1 sposób
- Zmień ustawienia zasad grupy na ustawienia domyślne - dwukierunkowe
- Zmiana ustawień systemu Windows w O&O ShutUp10
- Wnioski z artykułu
Co to znaczy, że niektóre parametry są zarządzane przez Twoją organizację?
Napis w systemie Windows 10 „Twoja organizacja zarządza niektórymi parametrami” nie jest błędem ani komunikatem o awarii systemu. Jest to ostrzeżenie systemu operacyjnego, że niektóre funkcje systemu Windows nie mogą być używane z powodu zmian w ustawieniach systemu operacyjnego dokonanych wcześniej na tym komputerze.
W systemie Windows 10 zmiana niektórych ustawień nie będzie możliwa, ponieważ ustawienia systemowe zablokowały możliwość wykonywania określonych czynności. W najnowszych wersjach systemu Windows 10 napis może się nieznacznie różnić w zależności od charakteru wyłączonych funkcji: „Niektóre z tych parametrów są ukryte lub kontrolowane przez twoją organizację”, „Twoja organizacja kontroluje ustawienia antywirusowe i zagrożenia” lub inne wiadomości, ale oznacza to to samo.
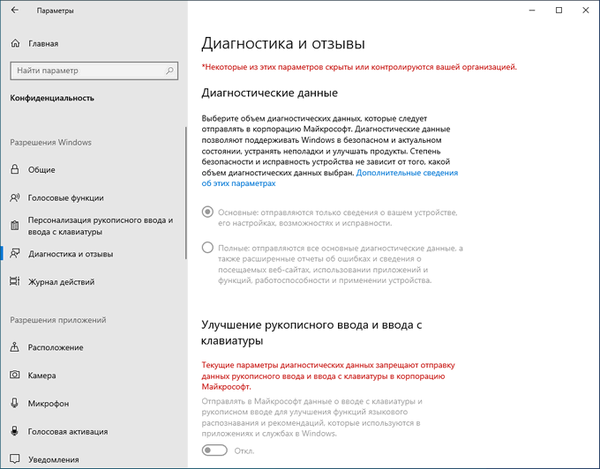
Przez „organizację” Microsoft odnosi się do administratorów komputerów w sieci lokalnej, którzy konfigurują ustawienia dla wszystkich komputerów w sieci, lub zwykłych użytkowników na komputerze lokalnym, który jest w domu. W pierwszym przypadku jasne jest, że administrator ogranicza funkcjonalność działających komputerów, tak aby pracownicy nie robili na komputerach tego, co nie jest od nich wymagane. W przypadku użytkowników domowych konieczne jest wyjaśnienie..
System operacyjny ostrzega, że w aplikacji Ustawienia systemu Windows 10 nie można zmienić niektórych ustawień systemu operacyjnego, są one zablokowane i nie można ich zmienić. Jest to podyktowane celami bezpieczeństwa. Zasadniczo podobne napisy „Twoja organizacja kontroluje niektóre parametry” systemu Windows 10 znajdują się w ustawieniach ustawień dotyczących aktualizacji, prywatności lub bezpieczeństwa systemu Windows.
Ograniczenia funkcjonalności i pojawienie się ostrzeżenia w systemie Windows „Twoja organizacja zarządza niektórymi parametrami” występuje w następujących przypadkach:
- stosowanie ustawień w celu wyłączenia nadzoru w systemie Windows, w tym korzystanie z aplikacji innych firm;
- Zmień ustawienia w rejestrze systemu Windows
- Zmień ustawienia lokalnych zasad grupy
- wyłączanie automatycznych aktualizacji;
- po wyłączeniu Zapory lub Windows Defender;
- wyłączenie niektórych usług systemowych Windows.
W większości przypadków obecność napisu „Twoja organizacja kontroluje niektóre parametry” w systemie Windows nie wpływa na zdolność użytkownika do korzystania z systemu operacyjnego.
Na przykład, jeśli funkcje szpiegujące systemu Windows 10 są wyłączone na komputerze, użytkownik nie odczuwa tej niedogodności: informacje z komputera nie są wysyłane do zdalnych serwerów Microsoft, ruch jest zapisywany, a poziom prywatności i prywatności jest zwiększany. Z drugiej strony pewne ograniczenie funkcjonalności (wysyłanie danych diagnostycznych do Microsoft) systemu stanie się przeszkodą w łączeniu się z Windows Insider Preview.
Niektórzy użytkownicy niezależnie zmienili ustawienia systemu Windows 10 za pomocą aplikacji innych firm, podobnie jak popularny program Destroy Windows 10 Spying, które zmieniają ustawienia Centrum aktualizacji systemu, wyłączają funkcję wysyłania danych do Microsoft itp..
W innych przypadkach użytkownik może potrzebować zmienić niektóre ustawienia systemu Windows, ale nie będzie mógł tego zrobić w ustawieniach systemu operacyjnego, ponieważ zmiana ustawień została zablokowana, nie można uzyskać do nich dostępu. Dlatego gdy pojawi się napis „Twoja organizacja kontroluje niektóre parametry”, użytkownicy szukają odpowiedzi na pytanie, jak wyłączyć tę wiadomość na komputerze i uzyskać dostęp do niezbędnych parametrów.
Jak rozwiązać problem „Twoja organizacja kontroluje określone parametry”
Użytkownik będzie musiał samodzielnie zastosować zmiany w działaniu systemu operacyjnego Windows 10, które są konieczne, aby wyłączyć ograniczenia funkcjonalności. Istnieje kilka sposobów rozwiązania tego problemu:
- Ponowna instalacja systemu Windows na komputerze.
- Przywracanie systemu Windows z punktu przywracania utworzonego przed zastosowaniem zmian w systemie operacyjnym, które spowodowały pojawienie się komputera sterującego „organizacją”.
- Przywracanie systemu Windows 10 z kopii zapasowej, pod warunkiem że plik obrazu systemu został utworzony przed zmianą tych ustawień.
- Ponowna instalacja systemu operacyjnego za pomocą funkcji Nowe uruchomienie systemu Windows 10 - czysta instalacja systemu z zapisywaniem danych użytkownika.
- Wprowadzanie zmian w rejestrze systemu Windows.
- Zmień ustawienia lokalnych zasad grupy.
- Włączanie wyłączonych ustawień systemu Windows za pomocą oprogramowania innych firm.
W tym artykule przyjrzymy się mniej radykalnym sposobom rozwiązania problemu. O przywracaniu systemu Windows na różne sposoby przeczytaj szczegółowe artykuły w mojej witrynie, klikając powyższe łącza. W przypadku korzystania z odzyskiwania systemu operacyjnego Windows powróci do stanu, który miał system w momencie tworzenia punktu przywracania lub kopii zapasowej systemu.
Nie rozważymy sposobów rozwiązania problemów z dostępem do poszczególnych funkcji, ale zastosujemy metody usuwania ograniczeń funkcjonalności na poziomie systemu.
Zresetuj zasady grupy w Edytorze rejestru systemu Windows - 1 sposób
Jednym ze sposobów rozwiązania tego problemu jest zresetowanie ustawień zabezpieczeń grupy lokalnej na komputerze. Aby wprowadzić zmiany w systemie, potrzebujemy narzędzia systemowego - wiersza poleceń systemu Windows.
Przed wprowadzeniem zmian w rejestrze zaleca się utworzenie kopii rejestru systemu Windows lub punktu przywracania systemu.
Wykonaj następujące kroki:
- Uruchom wiersz polecenia jako administrator.
- W oknie wiersza polecenia wprowadź polecenie:
secedit / configure / cfg% windir% \ inf \ defltbase.inf / db defltbase.sdb / verbose

- Naciśnij klawisz Enter.
- Po uruchomieniu polecenia zamknij wiersz polecenia, a następnie uruchom ponownie komputer.
Zmień ustawienia zasad grupy na ustawienia domyślne - dwukierunkowe
Za pomocą narzędzia systemowego - wiersza polecenia, możesz zmienić ustawienia lokalnych zasad grupy, resetując ustawienia domyślne.
Wykonaj następujące czynności:
- Uruchom wiersz polecenia jako administrator.
- W oknie „Administrator: Wiersz polecenia” wykonaj kolejno trzy polecenia:
RD / S / Q "% WinDir% \ System32 \ GroupPolicy" RD / S / Q "% WinDir% \ System32 \ GroupPolicyUsers" gpupdate / force
Pierwsze dwa polecenia usuwają foldery zasad grupy z komputera. Trzecie polecenie odtwarza zasady grupy z ustawieniami domyślnymi..
Zmiana ustawień systemu Windows w O&O ShutUp10
Wielu niedoświadczonych użytkowników nie chce kontaktować się z wierszem poleceń. Mogą użyć innej opcji, aby rozwiązać problem wyświetlania komunikatu „Twoja organizacja zarządza niektórymi ustawieniami” i ograniczając możliwość korzystania z niektórych ustawień ustawień systemu Windows 10.
Na ratunek przyjdzie program innej firmy - O&O ShutUp10 od znanego producenta oprogramowania z Niemiec. Darmowy program O&O ShutUp10 służy do zmiany ustawień zabezpieczeń i prywatności w systemie Windows 10, wyłączenia ustawień programów szpiegujących w systemie Windows.
Program O&O ShutUp10 działa w języku rosyjskim i nie wymaga instalacji na komputerze. Polecam korzystanie z tej aplikacji, jeśli ustawienia na komputerze zostały zmienione za pomocą programów innych firm. Przed użyciem programu utwórz punkt przywracania systemu Windows.
Możesz zmienić ustawienia systemu Windows w O&O ShutUp10 na dwa sposoby..
1 sposób:
- Uruchom O&O ShutUp10 jako administrator.
- W menu „Opcje” wybierz „Odrzuć wszystkie zmiany (zwróć„ ustawienia domyślne ”)”.
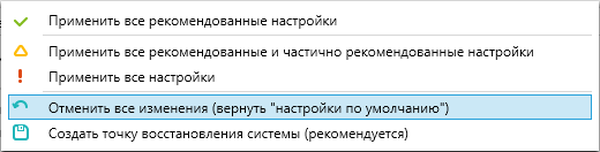
- Zamknij program, uruchom ponownie komputer.
Wszystkie opcje systemu Windows 10 będą dostępne do stosowania zmian..
2 sposób:
W oknie programu O&O ShutUp10, uruchomionym jako administrator, niezależnie wyłącz ustawienia, które uniemożliwiają aktualizacje i zbieranie informacji dotyczących bezpieczeństwa komputera. W takim przypadku użytkownik zmienia tylko niektóre ustawienia za pomocą programu, pozostawiając włączone inne parametry.
W odpowiednich sekcjach aplikacji przesuń przełącznik, aby wyłączyć opcje aktualnie włączone w systemie Windows 10. Oznaczenia kolorów w O&O ShutUp10 działają w następujący sposób:
- kolor czerwony oznacza, że ta opcja jest wyłączona (odpowiada ustawieniu domyślnemu);
- zielony oznacza, że niektóre funkcje systemu operacyjnego są ograniczone w systemie Windows.
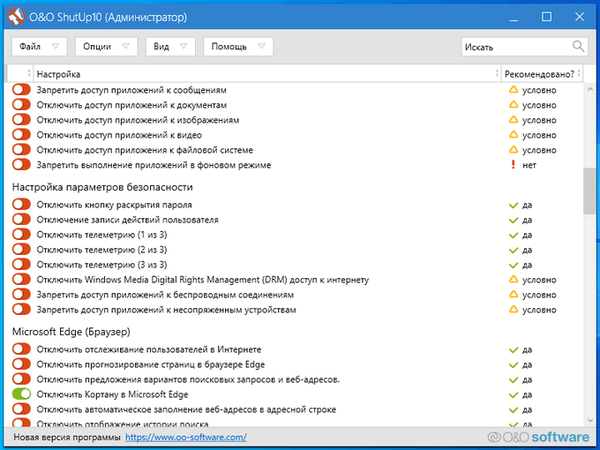
Wyjdź z programu, uruchom ponownie komputer, aby zastosować zmiany.
Wnioski z artykułu
Niektórzy użytkownicy napotykają w systemie Windows 10 komunikat „Niektórymi ustawieniami zarządza Twoja organizacja”. System operacyjny zgłasza, że z powodu zastosowania niektórych ustawień nie można obecnie zmienić niektórych parametrów systemu operacyjnego w aplikacji Ustawienia. Aby rozwiązać problem, możesz domyślnie użyć resetu zasad grupy lokalnej lub zmienić ustawienia systemu Windows 10 za pomocą oprogramowania innej firmy - program O&O ShutUp10.
Powiązane publikacje:- Wyszukiwanie w systemie Windows nie działa - 10 sposobów rozwiązania problemu
- Jak utworzyć dysk D w systemie Windows - 3 sposoby
- Zoptymalizuj system Windows 10, aby przyspieszyć działanie komputera
- Jak usunąć niepotrzebne aplikacje Windows 10 - 5 sposobów
- Jak wyłączyć automatyczne ponowne uruchamianie systemu Windows - 9 sposobów