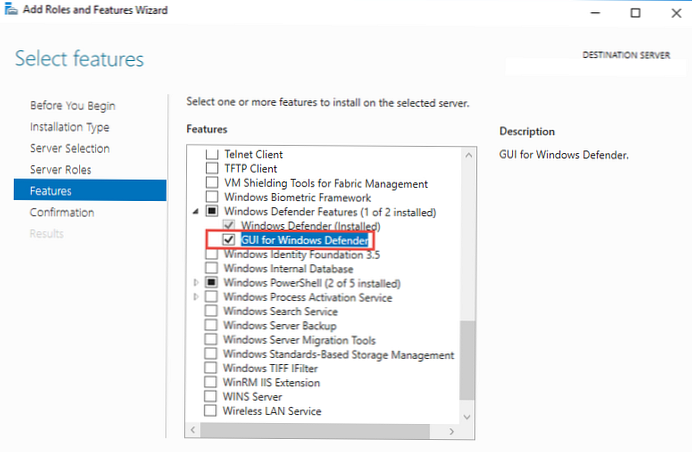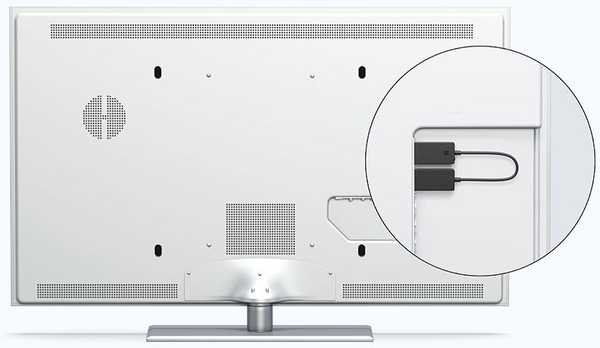Plik wykonywalny usługi ochrony przed złośliwym oprogramowaniem - jakie jest to zadanie, które tak ładuje procesor, spójrzmy na działanie pliku msmpeng.exe Plik wykonywalny usługi ochrony przed złośliwym oprogramowaniem Plik wykonywalny programu antywirusowego dla systemu Windows!
Jednym z powodów spowolnienia systemu Windows może być wysoka aktywność tego procesu. Zdarza się to częściej w przypadku słabych komputerów, ale zdarzają się również przypadki, gdy plik wykonywalny usługi ochrony przed złośliwym oprogramowaniem zużywa zasoby potężnych urządzeń.

Plik wykonywalny usługi ochrony przed złośliwym oprogramowaniem - co to za proces, jakie są przyczyny jego problematycznej aktywności i jak można ją ograniczyć?
1. Proces wykonywalny usługi antimalware
Plik wykonywalny usługi ochrony przed złośliwym oprogramowaniem (jego plik wykonywalny to msmpeng.exe) jest kluczowym procesem standardowego programu antywirusowego systemu operacyjnego - Windows Defender. Skanowanie w tle komputera pod kątem obecności i neutralizacji złośliwego oprogramowania jest jedną z funkcji wykonywanych w ramach automatycznego procesu konserwacji systemu Windows (plik wykonywalny usługi antimalware).
2. Dlaczego proces wykonywalny usługi ochrony przed złośliwym oprogramowaniem ładuje system
Skanowanie antywirusowe w tle w systemie Windows 7 jest z reguły mniej zauważalne. W tej wersji systemu różne automatyczne procesy konserwacji są przypisywane do różnych czasów. W systemach Windows 8.1 i 10, skierowanych przede wszystkim do użytkowników urządzeń przenośnych, małe zadania narzędziowe są skonsolidowane w jednym procesie wykonywalnym usługi ochrony przed złośliwym oprogramowaniem, który rozpoczyna się od najwyższego priorytetu w zakresie wykorzystania zasobów i tylko wtedy, gdy urządzenie jest zasilane z sieci, a nie z baterii. Celem tych ustawień wstępnych jest przeprowadzenie zaplanowanej konserwacji w celu zapewnienia bezpieczeństwa i stabilności systemu operacyjnego tak szybko, jak to możliwe, gdy urządzenie jest podłączone do sieci. I do tego oczywiście konieczne jest zmaksymalizowanie możliwości sprzętowych komputera. Ustawienie domyślne, zwykle o 2 lub 3 nad ranem, automatyczna konserwacja może nie zawsze być możliwa. W końcu wielu w tej chwili wyłączyło komputer. Przeniesione zaplanowane zadania automatycznej konserwacji, takie jak plik wykonywalny usługi ochrony przed złośliwym oprogramowaniem, kumulują się i odpowiednio uruchamiają po włączeniu komputera. Jednocześnie aktywnie absorbują zasoby komputerowe.
3. Plik wykonywalny usługi antimalware: jak wyłączyć w systemie Windows 10
Nie można ukończyć procesu wykonywalnego usługi ochrony przed złośliwym oprogramowaniem w menedżerze zadań; gdy spróbujesz to zrobić, system odmówi dostępu. Konieczne jest rozwiązanie problemu z tym procesem w przystawce konsoli MMC „Zarządzanie komputerem”. W systemie Windows 10 skrót do jego uruchomienia pojawia się w wynikach wyszukiwania wewnątrz systemu.

Uniwersalnym sposobem na uruchomienie tej przystawki jest użycie usługi Run (klawisze Win + R) z poleceniem:
mmc compmgmt.msc

W Windows 8.1 i 10, po lewej stronie okna przystawki Zarządzanie komputerem, która się otworzy, musisz rozwinąć strukturę drzewa do sekcji harmonogramu zadań Windows, jak zauważono na zrzucie ekranu poniżej.

W sekcji „Windows” poszukaj folderu „Windows Defender”. Po wybraniu, w prawej części okna zobaczymy cztery wpisy harmonogramu do konserwacji antywirusowej systemu operacyjnego.

W systemie Windows 7 ścieżka do rozwijania struktury drzewa sekcji harmonogramu jest taka sama, z tą różnicą, że sekcja „Windows Defender” znajduje się w folderze „Microsoft”. I zamiast czterech zadań Defendera w „siódemce” skonfigurowano tylko jedno - skanowanie zaplanowane MP.

Wykonywanie zadań Defender powoduje, że proces wykonywalny usługi ochrony przed złośliwym oprogramowaniem zużywa zasoby komputera, szczególnie w wersjach Windows 8.1 i 10. W naszym przypadku, jak widać na zrzucie ekranu poniżej, ładowany jest tylko dysk twardy. Gdyby procesor był słabszy, z pewnością spotkałby go ten los.

Istnieją różne sposoby rozwiązania problemu z problematyczną aktywnością procesu wykonywalnego usługi ochrony przed złośliwym oprogramowaniem..
4. Wykonywanie zadań Windows Defender
Jeśli urządzenie komputerowe jest pilnie potrzebne, można uruchomić zadania Defender w tle, w tym plik wykonywalny usługi ochrony przed złośliwym oprogramowaniem, który można wykonać. Aby to zrobić, w każdym rekordzie należy wywołać menu kontekstowe i wybrać „Zakończ”.

Już po kilku sekundach będzie można w pełni pracować z komputerem.

Ale są to środki tymczasowe. Co można zrobić jako solidne rozwiązanie problemu ładowania procesora wykonywalnego usługi ochrony przed złośliwym oprogramowaniem?
5. Wyłączanie zadań Windows Defender
Nie wszystkie antywirusy innych firm, gdy są zainstalowane w systemie, wyłączają zadania Defender w tle w ramach automatycznej konserwacji systemu. Niektóre antywirusy mogą wyłączać ochronę w czasie rzeczywistym. Oprogramowanie zabezpieczające innych firm zainstalowane w systemie z reguły przeprowadza zaplanowaną konserwację w tle. Równolegle zwykły program antywirusowy Windows działa tak samo. Razem: mamy dwa procesy serwisowe, które rozwiązują ten sam problem. W takim przypadku zadania Defendera można wyłączyć - w menu kontekstowym każdego z nich wybierz odpowiednio pozycję „Wyłącz”.

Jeśli w przyszłości program antywirusowy innej firmy zostanie usunięty z systemu, zadania Defender w tle można aktywować w odwrotny sposób - wybierając „Włącz” w menu kontekstowym.
Jeśli system nie ma programu antywirusowego innej firmy, a program Windows Defender zapewnia ochronę przed złośliwym oprogramowaniem, możesz uruchomić zadania w tle w zależności od potrzeb. Aby to zrobić, kliknij dwukrotnie w osobnym oknie, aby otworzyć każde z zaplanowanych zadań Defendera.
6. Inny czas i okres uruchamiania zadań Windows Defender
W zakładce „Wyzwalacze” w oknie zadań Defender możesz kliknąć przycisk poniżej „Utwórz”,

aby przypisać zadania, na przykład tygodniowy okres rozruchu i ustawić najwygodniejszy czas, kiedy komputer zwykle nie jest używany. Może to być pora nocna lub obiadowa.

W tym momencie oczywiście komputer musi być włączony. W przypadku laptopów i tabletów zasilanie musi pochodzić z sieci..
7. Uruchamianie zadań Windows Defender, gdy komputer jest bezczynny
Alternatywą dla poprzedniej wersji pozbywania się programu Antimalware Service Executable jest uruchamianie zadań Defender w tle w środowisku bezczynności komputera. Ustawienia są ustawiane na karcie „Warunki” w kolumnie „Proste”.

8. Zmniejszenie priorytetu uruchamiania zadań Windows Defender
Jeśli Twój komputer jest słabo zapełniony sprzętem, możesz pozostawić zaplanowane skanowanie antywirusowe bez zmian, po prostu obniż priorytet tego procesu. Na karcie „Ogólne” musisz odznaczyć opcję „Uruchom z najwyższymi uprawnieniami”,

aw przypadku laptopów - także w zakładce „Warunki” odznacz zadanie uruchamiania tylko wtedy, gdy jest zasilane z sieci.

9. Ręczne uruchamianie automatycznej konserwacji systemu
Innym sposobem zapobiegania ładowaniu procesora lub dysku przez proces ochrony przed złośliwym oprogramowaniem w niepotrzebnym momencie jest umożliwienie wykonania zaplanowanych zadań automatycznej konserwacji systemu z wyprzedzeniem. Jeśli nie ma ustalonego harmonogramu korzystania z komputera, zadania konserwacji systemu operacyjnego w tle, w tym skanowanie antywirusowe, można uruchomić ręcznie, na przykład przed pójściem spać lub pracą. Przycisk uruchamiania automatycznej konserwacji znajduje się na panelu sterowania. W wersji 10 jest to ścieżka „System i zabezpieczenia - Centrum bezpieczeństwa i obsługi”, aw wersji 8.1 - „System i zabezpieczenia - centrum pomocy technicznej”.

Miłego dnia!