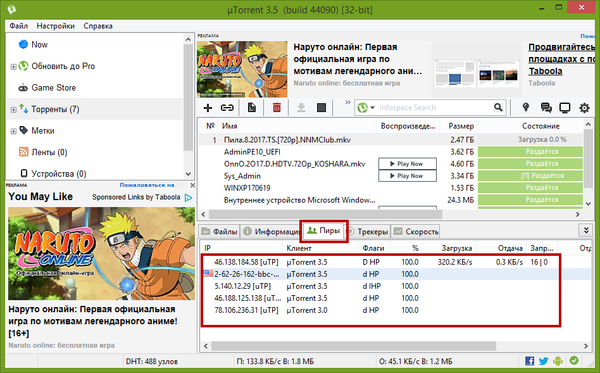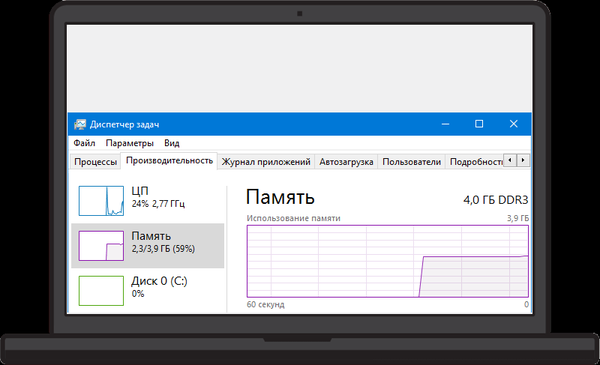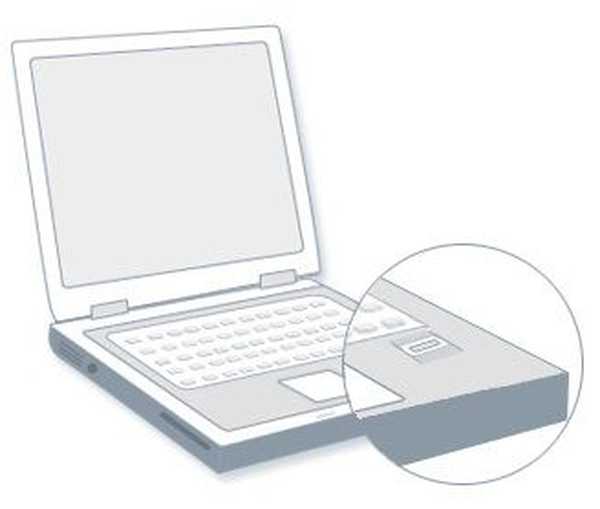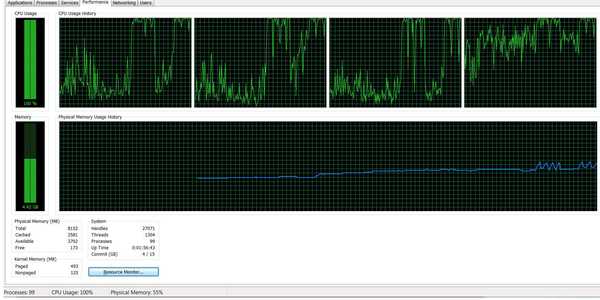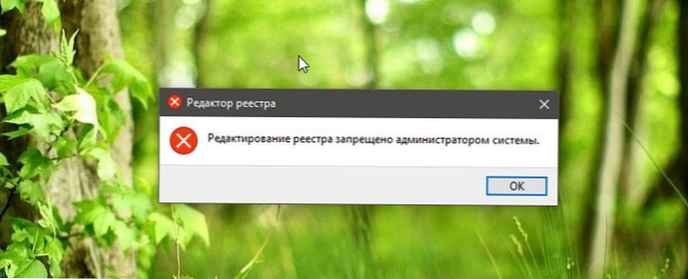Dzisiaj w tym artykule przyjrzymy się sposobom rozwiązania jednego bardzo nieprzyjemnego problemu, który przejawia się w nadmiernie wysokim obciążeniu dysku twardego (HDD) lub dysku SSD. Użytkownicy komputerów z systemem Windows często spotykają się z tak nienormalnym zachowaniem systemu, ostatnio musiałem poszukać sposobów rozwiązania tego problemu. W szczególności w pewnym momencie mój laptop z systemem Windows 10 zaczął się zawieszać i nie reagować przez kilka minut. Po otwarciu Menedżera zadań odkryłem, że ładowanie dysku SSD osiąga 100% nawet w stanie bezczynności i bez wyraźnego powodu.
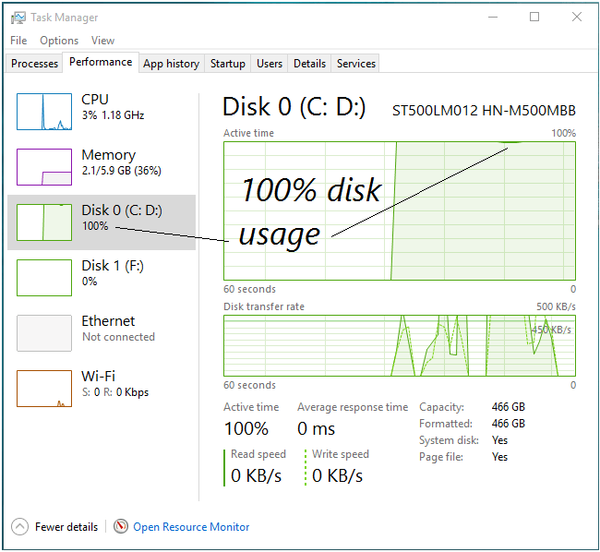
Według inżyniera z Microsoftu, którego porady ostatecznie pomogły mi rozwiązać mój problem, w niektórych systemach przyczyną „triumfu” może być tryb przerwania sygnalizowanego komunikatem (MSI, Message Initiated Interruptions) - jest on domyślnie włączony. Niektóre dyski półprzewodnikowe (SSD) nie mogą pomyślnie zakończyć operacji we / wy, gdy włączony jest tryb MSI. Z powodu niekończącego się oczekiwania na niereagujące operacje odczytu lub zapisu, stos pamięci systemu Windows zaczyna próbować zresetować urządzenie dyskowe. To te próby resetowania prowadzą do tego, że Windows zaczyna ładować dysk na 100%, a zatem system przestaje odpowiadać.
Problem można rozwiązać, wyłączając tryb MSI dla interfejsu Advanced Host Controller Interface (AHCI).
Krok 1: Najpierw musimy otworzyć przystawkę „Device Manager”. Naciśnij klawisze 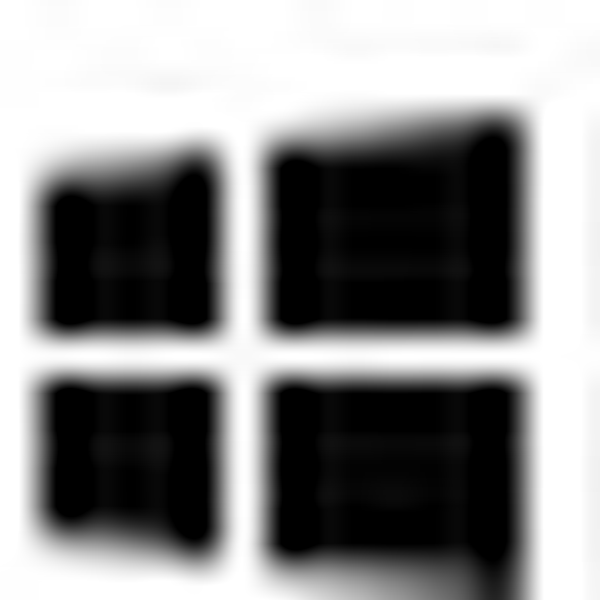 + R, wprowadź polecenie devmgmt.msc i naciśnij Enter.
+ R, wprowadź polecenie devmgmt.msc i naciśnij Enter.
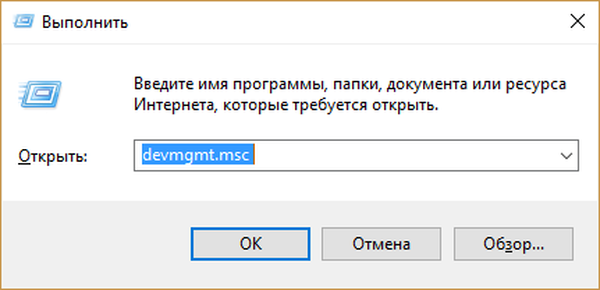
Krok 2: W oknie menedżera urządzeń znajdź węzeł „Kontrolery IDE ATA / ATAPI”, rozwiń go i otwórz okno właściwości standardowego kontrolera SATA AHCI.
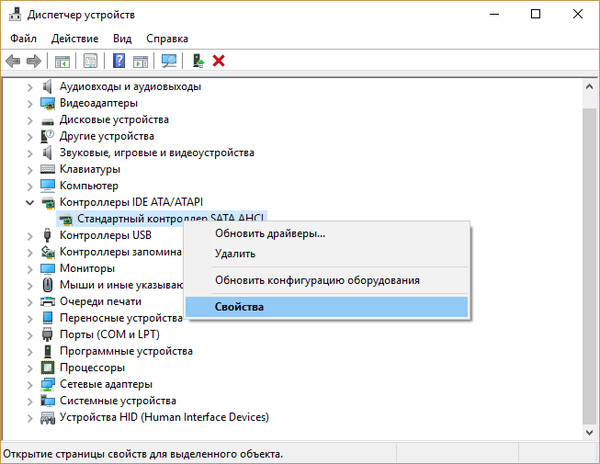
Krok 3: Przejdź do zakładki „Sterownik”, kliknij „Szczegóły”. Teraz zwróć uwagę: w polu „Pliki sterowników” należy wymienić storahci.sys. Jeśli tak, to kontroler SATA AHCI używa tak zwanego sterownika skrzynki odbiorczej (certyfikat Microsoft, który jest dołączony do systemu Windows), dlatego tryb MSI można wyłączyć.
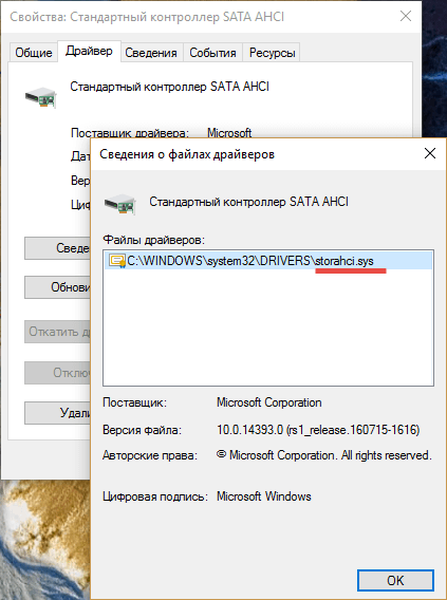
Krok 4: Kliknij „OK”. Wracamy do okna właściwości, przechodzimy do zakładki „Szczegóły” i z rozwijanej listy wybieramy „Ścieżkę do wystąpienia urządzenia”. Oszczędź sobie gdzieś wartość, w przyszłości będziemy jej potrzebować.
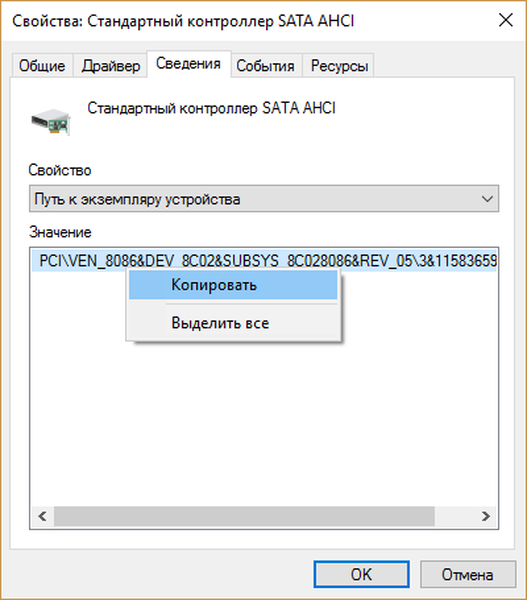
Krok 5: Uruchamiamy edytor rejestru za pomocą polecenia regedit.
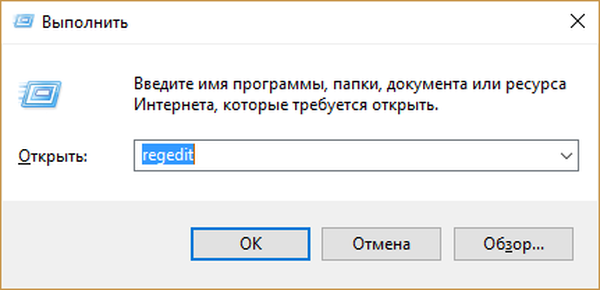
Krok 6: Podążaj tą ścieżką:
HKEY_LOCAL_MACHINE \ SYSTEM \ CurrentControlSet \ Enum \ PCI \Wartość kontrolera AHCI\ Parametry urządzenia \ Zarządzanie przerwaniami \ MessageSignaledInterruptProperties
„Wartość kontrolera AHCI„osiągnęliśmy czwarty etap przywództwa.
Teraz w oknie rejestru po prawej stronie znajdujemy parametr Msisupported, otwórz go podwójnym kliknięciem i zmień wartość z 1 na 0.
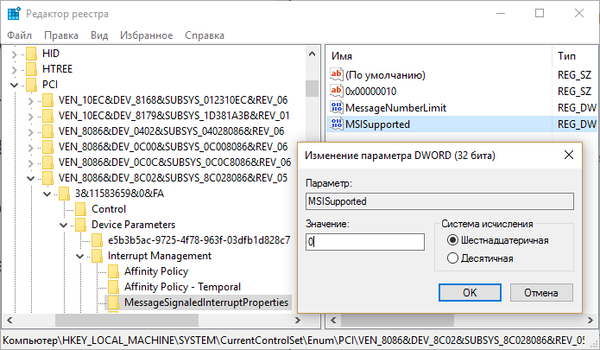
To wszystko, zamknij rejestr i uruchom ponownie komputer. Po ponownym uruchomieniu problem 100% ładowania dysku powinien zniknąć.
Inne rozwiązania problemu
Wysokie obciążenie dysku twardego (HDD) może być spowodowane usługą Windows Search (usługa indeksowania plików) lub Windows Superfetch.
Aby trwale je wyłączyć, na polecenie services.exe otwórz przystawkę Usługi, znajdź usługę Windows Superfetch, kliknij dwukrotnie właściwości usługi i wybierz z listy rozwijanej „Wyłączone”. Kliknij także „Stop”, aby natychmiast zatrzymać działanie usługi..
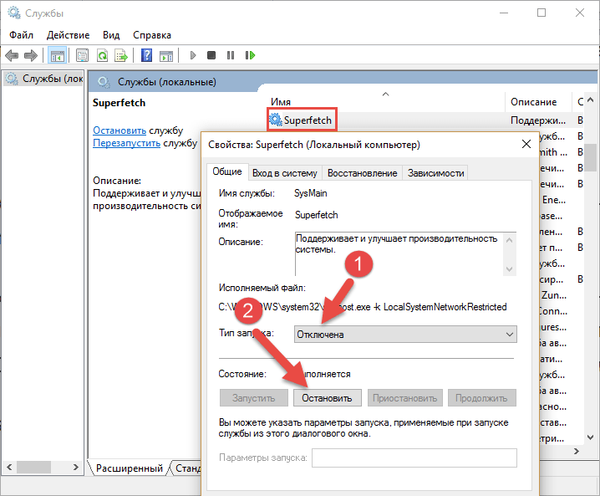
Następnie zrób to samo z usługą wyszukiwania systemu Windows..
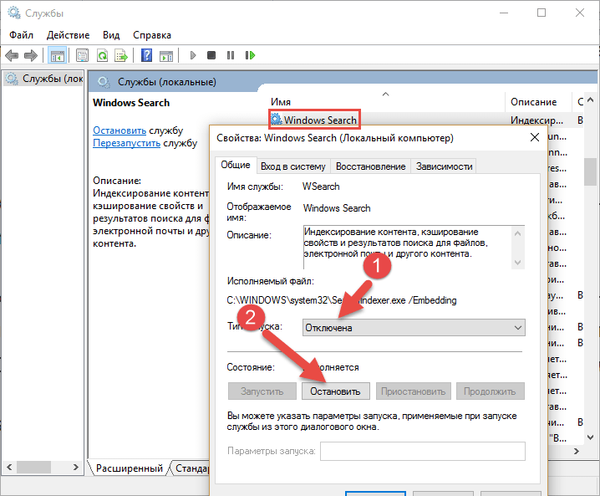
Następnie obciążenie dysku powinno znacznie się zmniejszyć. Jeśli to nie pomoże, spróbuj wykonać inne czynności. W szczególności sprawdź system pod kątem złośliwego oprogramowania. Jest bardzo prawdopodobne, że to wirusy powodują obciążenie dysku, a skaner antywirusowy, taki jak Malwarebytes Anti-Malware, może je znaleźć..
Alternatywnie możesz sprawdzić dysk pod kątem błędów za pomocą zwykłych narzędzi systemowych. Aby to zrobić, otwórz wiersz polecenia i uruchom w nim polecenie chkdsk.exe / f / r, pamiętaj tylko, że komputer będzie musiał ponownie uruchomić komputer, aby ukończyć skanowanie.
Uważa się również, że 100% wykorzystanie dysku twardego w systemie Windows 10 i Windows 8.x może uruchomić wtyczkę Flash jako część przeglądarki Google Chrome. Co więcej, Flash Player jest jednym z najbardziej wrażliwych aspektów nowoczesnej technologii komputerowej. Dlatego warto go wyłączyć, zwłaszcza że sam Google i inni giganci internetowi zaczęli już rezygnować z jego używania na rzecz nowoczesnej i znacznie bezpieczniejszej technologii HTML5.
Jeśli więc używasz Chrome, wpisz polecenie chrome: // plugins w pasku adresu przeglądarki i naciśnij Enter. Następnie znajdź Adobe Flash Player na liście wtyczek i kliknij „Wyłącz”.
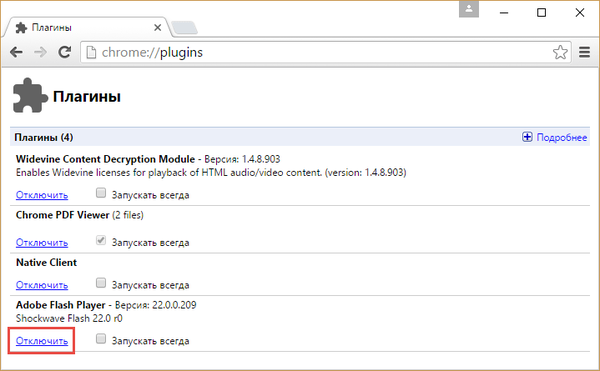
Mam nadzieję, że te wskazówki pomogły ci rozwiązać problem..
Miłego dnia!