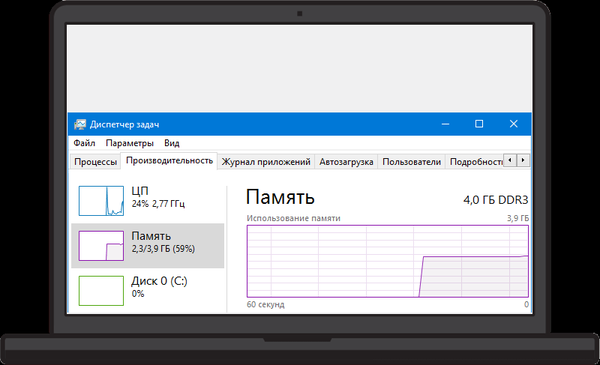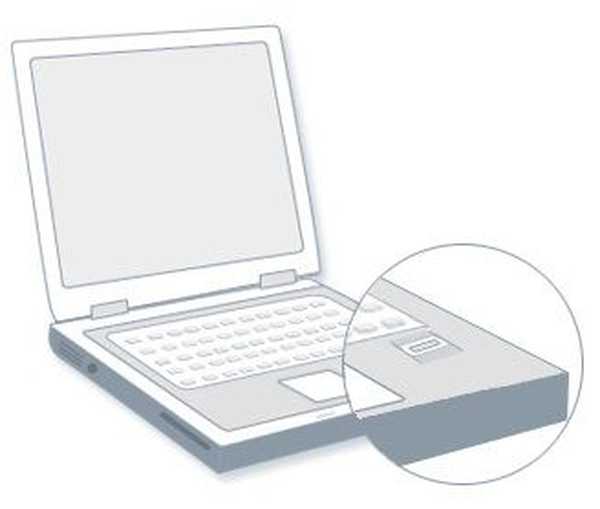Co zrobić, jeśli przypadkowo usuniesz wszystkie partycje na dysku twardym laptopa wraz z zainstalowanym systemem Windows 8.1? W żadnym wypadku nie trać serca! Przywracamy wszystkie partycje na dysku twardym i jednocześnie przywracamy rozruch systemu Windows 8.1!
Witajcie przyjaciele! Jeśli przypadkowo usunąłeś wszystkie partycje na dysku twardym laptopa z zainstalowanym systemem Windows 8.1, ale potem nie sformatowałeś dysku twardego i nie utworzyłeś innych partycji, możesz przywrócić wszystkie partycje z powrotem, ponieważ partycje są po prostu oznaczone przez system operacyjny jako usunięte, a pliki są nadal fizycznie nie usunięty, realistyczne jest również przywrócenie rozruchu systemu Windows 8.1. Aby odzyskać usunięte partycje, użyjemy dysku rozruchowego Live CD AOMEI PE Builder, ma wspaniały darmowy program AOMEI Partition Assistant Standard Edition, który przywróci nam wszystko, a do przywrócenia systemu operacyjnego użyjemy środowiska odzyskiwania Windows 8.1 znajdującego się na tym Live CD.Możesz samodzielnie stworzyć Live CD AOMEI PE Builder, jak to zrobić, tutaj, ale ułatwię ci to, pobierając go z mojego Yandex.Disk Live CD AOMEI PE Builder 64-bit Live CD AOMEI PE Builder 32-bit Pobierz.
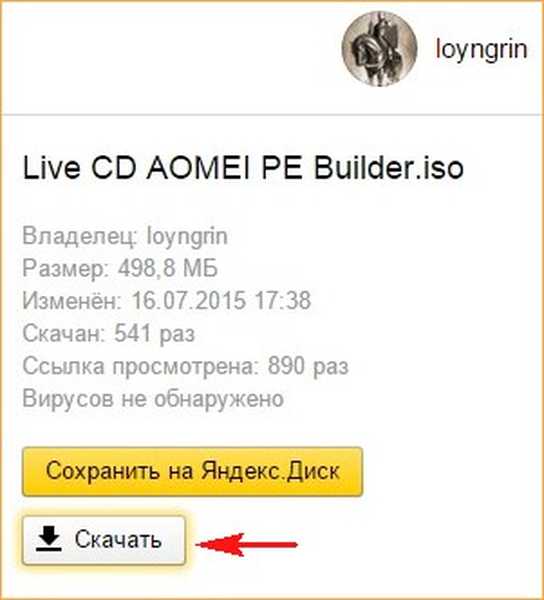
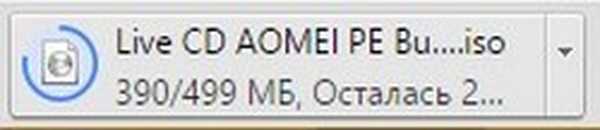

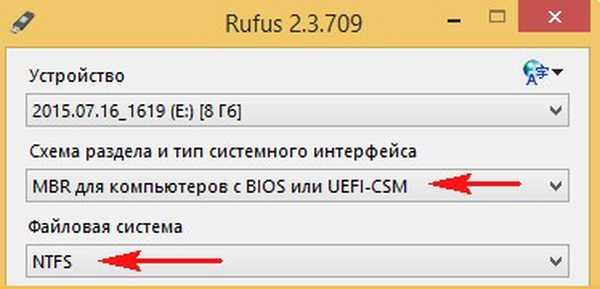
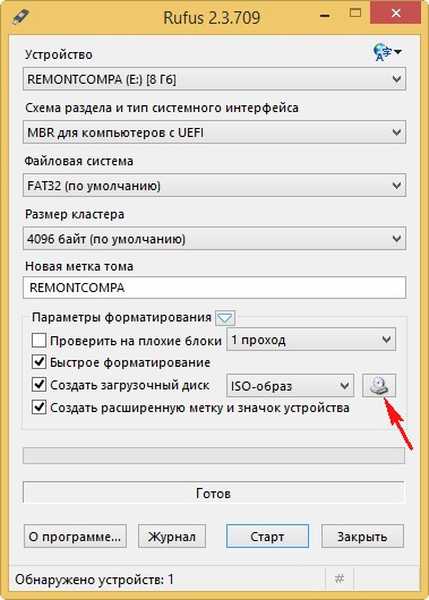
W eksploratorze, który zostanie otwarty, wybierz obraz ISO Live CD AOMEI PE Builder i kliknij Otwórz
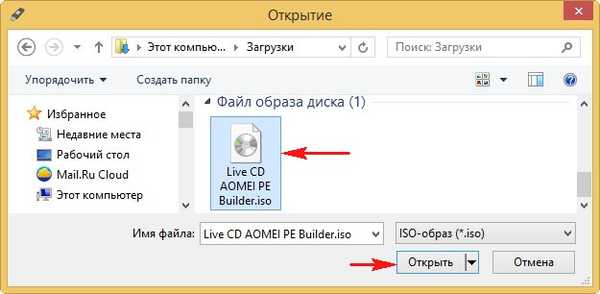
W pierwszym polu wybierz nasz dysk flash.
W drugim polu wybierz MBR dla komputerów z UEFI.
Typ systemu plików Fat32.
Start
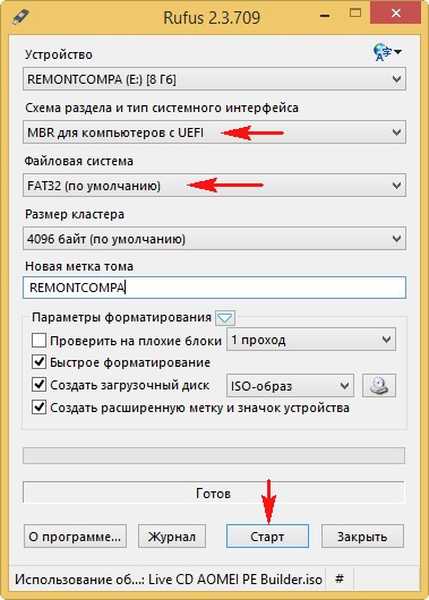
Rozruchowy dysk flash z Live CD AOMEI PE Builder gotowy!
Zamknij.
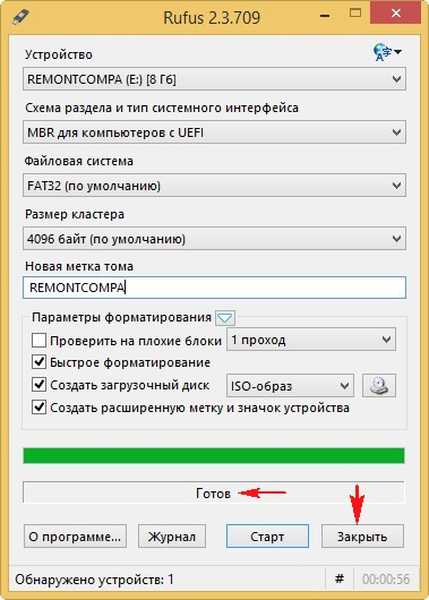
Na przykład usuń na moim laptopie wszystkie sekcje dysku twardego w programie instalacyjnym Windows 8.1, a następnie przywróć wszystko
Przyjaciele, artykuł został podany w celach informacyjnych i zdecydowanie nie zalecam przeprowadzania takich eksperymentów z laptopem!
Zarządzanie dyskami mojego laptopa.
Na dysku twardym nowego laptopa z UEFI BIOS znajduje się dysk (C :) z zainstalowanym systemem Windows 8.1, dysk (D :) z plikami, a także trzy ukryte partycje, w tym sekcja z ustawieniami fabrycznymi laptopa.

Uruchamiam program instalacyjny systemu Windows 8.1 i usuwam wszystkie sekcje
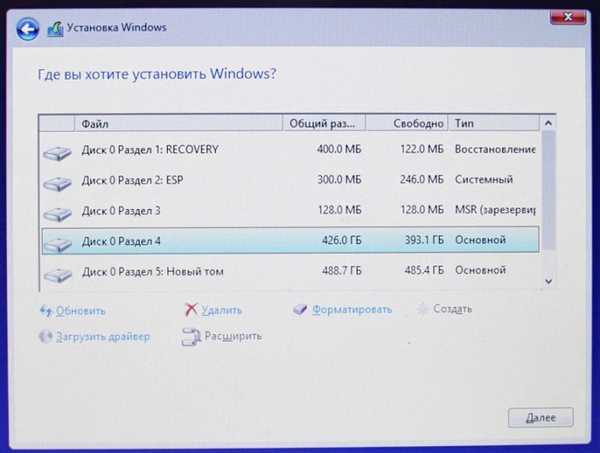
Klikam na przemian wszystkie sekcje i wybieram Usuń
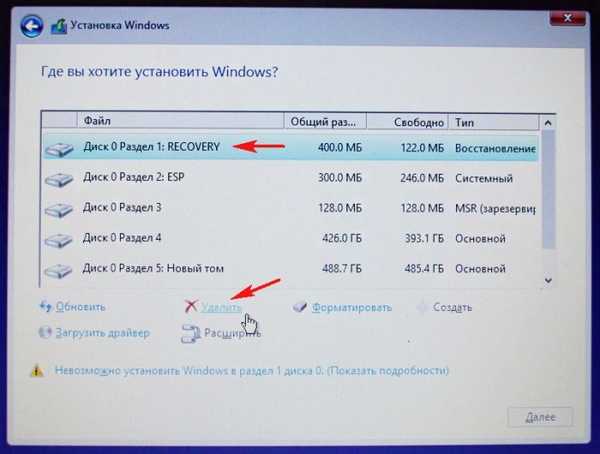
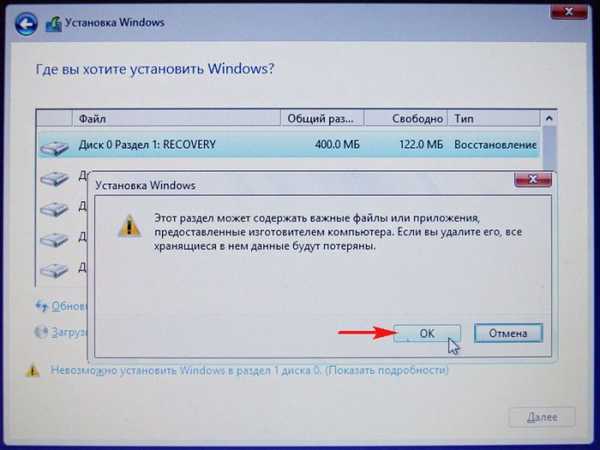
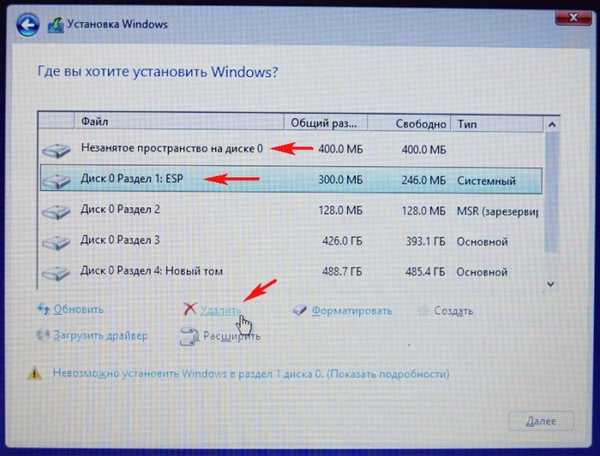
W rezultacie na dysku twardym pozostaje jedno nieprzydzielone miejsce.
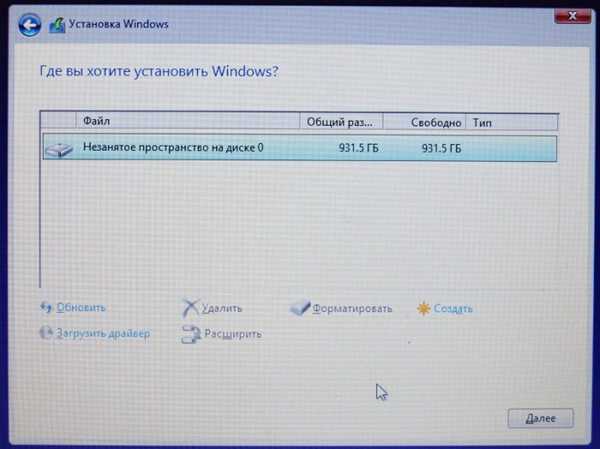
Uruchom komputer przenośny z rozruchowego dysku flash Live CD AOMEI PE Builder
W menu rozruchowym laptopa nie ma nic oprócz dysku flash, ponieważ wszystko usunęliśmy z dysku twardego.
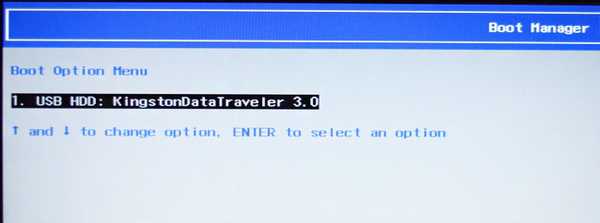
Ładowanie laptopa z dysku flash.
Po wyświetleniu tego okna naciśnij klawisz Enter na klawiaturze.
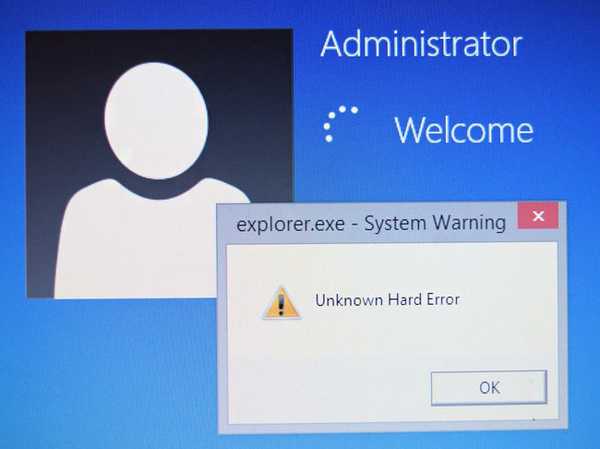
Pojawi się główne okno Live CD AOMEI PE Builder przypominające zwykły pulpit systemu Windows z ikonami programów.

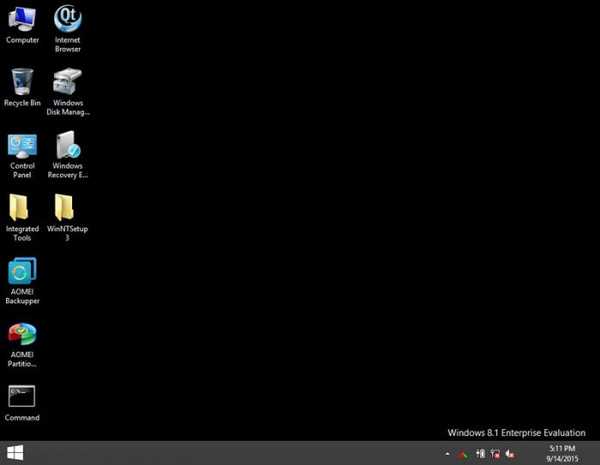
Uruchom narzędzie Zarządzanie dyskami Windows
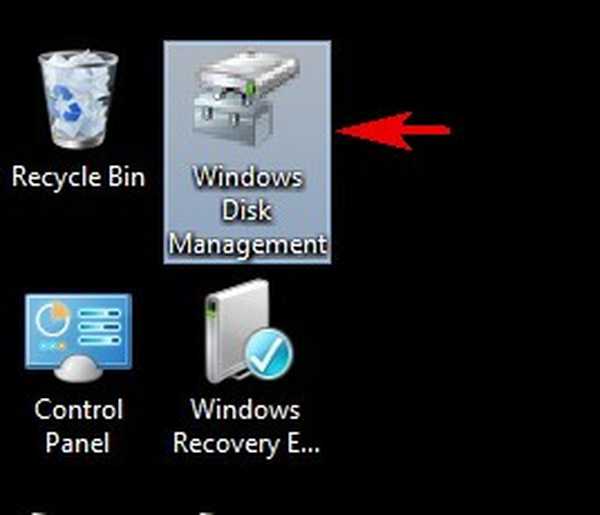
i widzimy całkowity brak partycji na dysku twardym. Teraz przywrócimy wszystko.
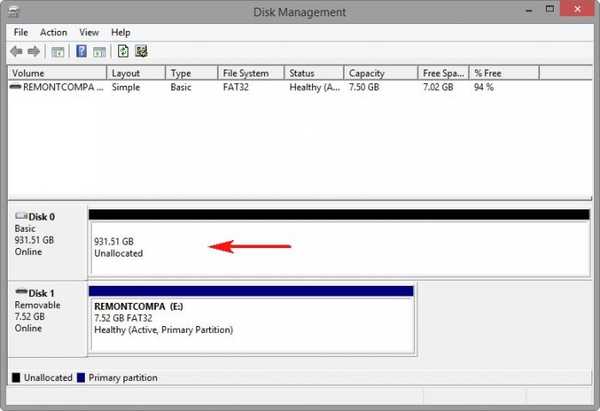
AOMEI Partition Assistant Standard Edition
Uruchom AOMEI Partition Assistant Standard Edition
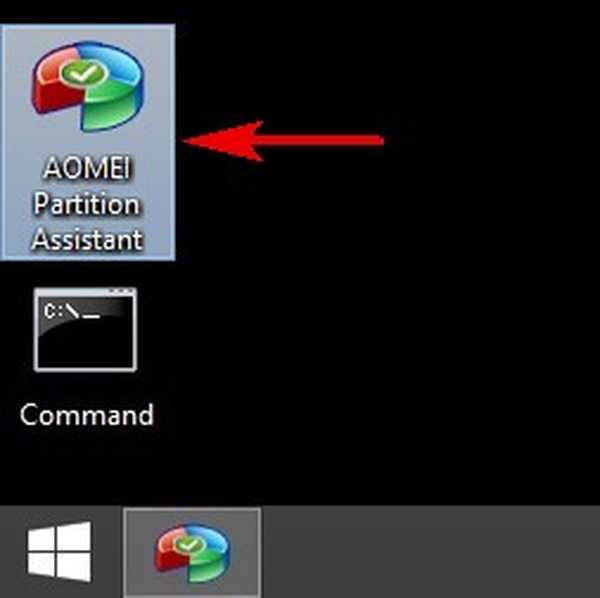
W głównym oknie programu wybierz nieprzydzielone miejsce na dysku twardym laptopa za pomocą lewej myszy i kliknij przycisk Kreator odzyskiwania partycji.
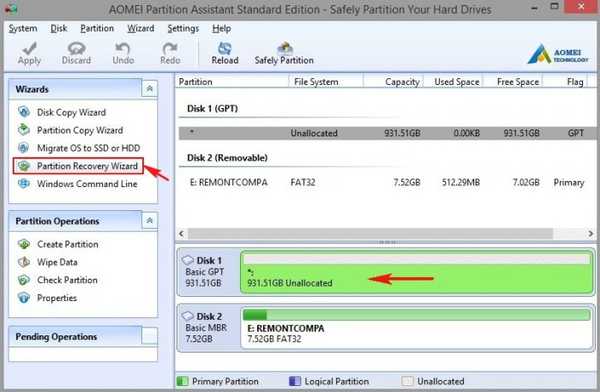
Wybierz twardy dysk laptopa za pomocą lewej myszy.
Dalej
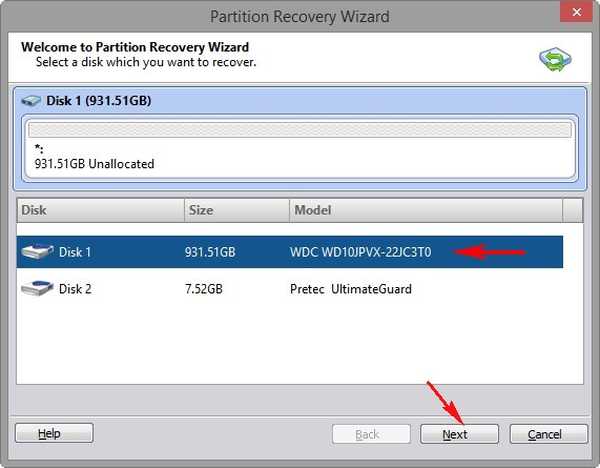
Szybkie wyszukiwanie.
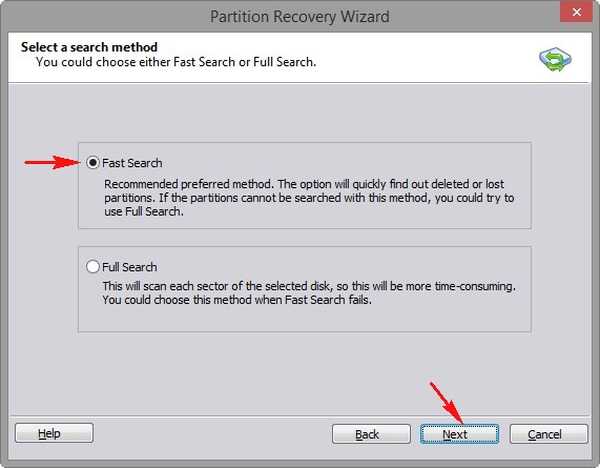
Program szybko odnajduje wszystkie usunięte sekcje dysku twardego, zaznacz je wszystkimi znacznikami wyboru i kliknij Przywróć Kontynuuj.
Uwaga: należy zauważyć, że wśród znalezionych partycji znajduje się sekcja 4, która istniała na dysku twardym przez długi czas (rozmiar 914,7 GB), nie ma potrzeby jej przywracania, w przeciwnym razie nastąpi „nakładanie się partycji”, przywracamy partycje istniejące na dysku twardym dopiero wczoraj.
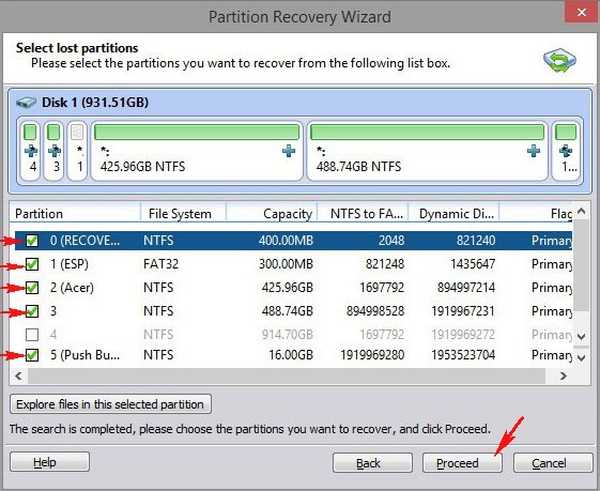
Proces odzyskiwania.
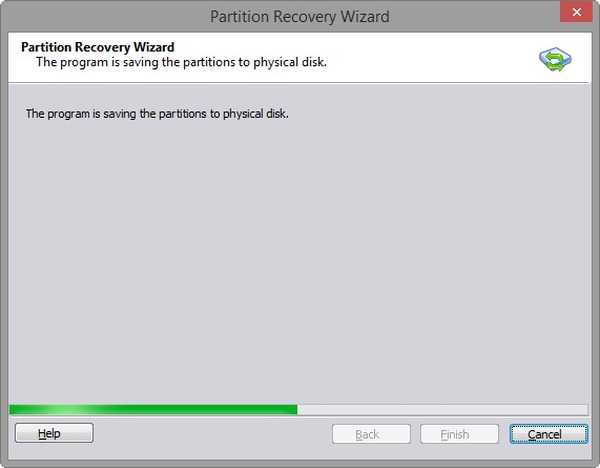
Zakończ
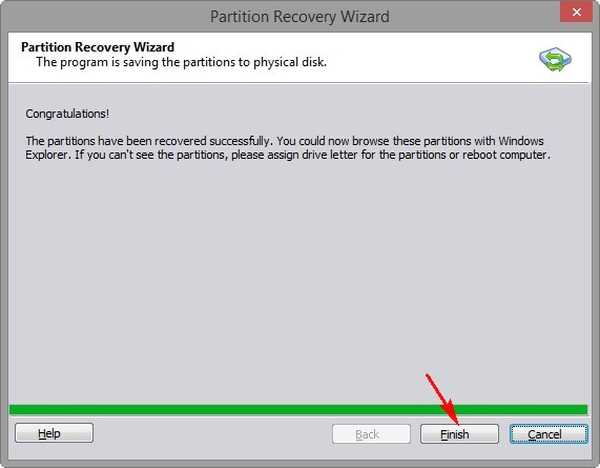
Przywrócono wszystkie sekcje dysku twardego laptopa, z wyjątkiem partycji MSR 128 MB (system operacyjny działa bez niej dobrze, ale i tak ją przywrócimy w dalszej części artykułu)!
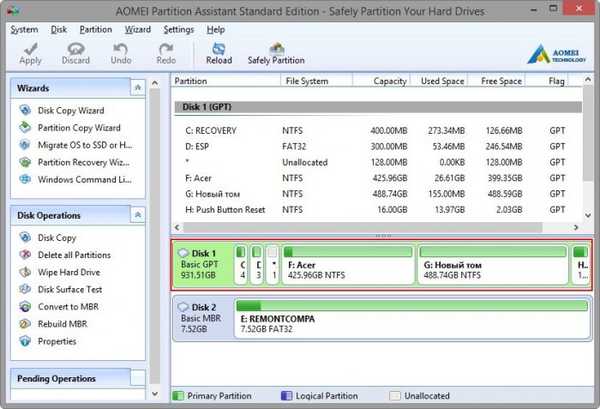
Zarządzanie dyskami Windows.
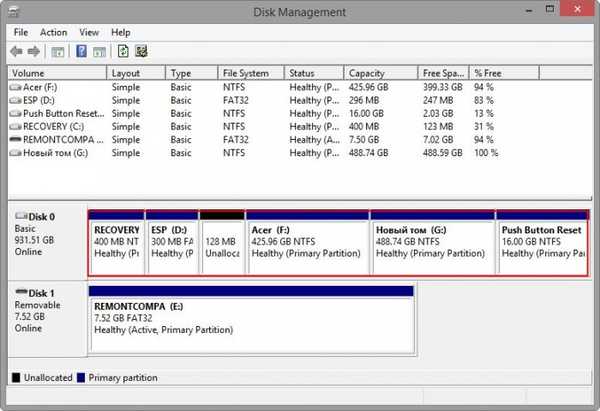
Usunięte sekcje dysku twardego są przywracane z plikami, ale system Windows 8.1 nie uruchamia się, ponieważ program niepoprawnie przywrócił zaszyfrowaną (EFI) partycję systemową 300 MB i musimy przywrócić pliki rozruchowe systemu operacyjnego.
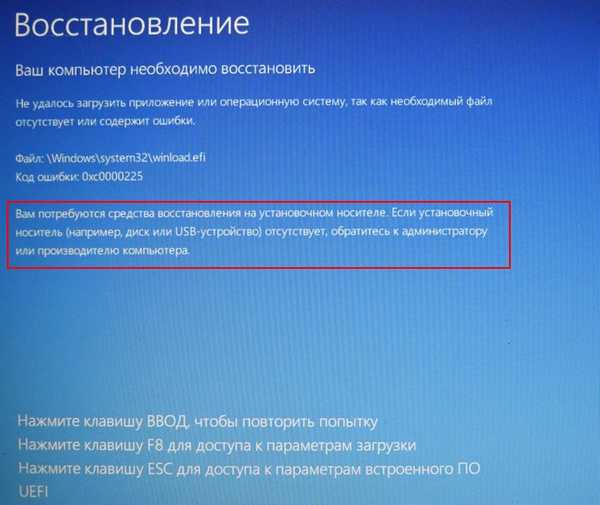
Do pomyślnego załadowania systemu Windows 8.1 z UEFI BIOS używana jest zaszyfrowana (EFI) partycja systemowa o pojemności 300 MB zawierająca pliki rozruchowe systemu operacyjnego, proponuję usunąć ją i odtworzyć, jednocześnie tworząc małą 128 MB partycję usługi MSR.
Pobierz laptopa ponownie z rozruchowego napędu flash USB z Live CD AOMEI PE Builder.
Uruchom narzędzie Windows Disk Management Tool.
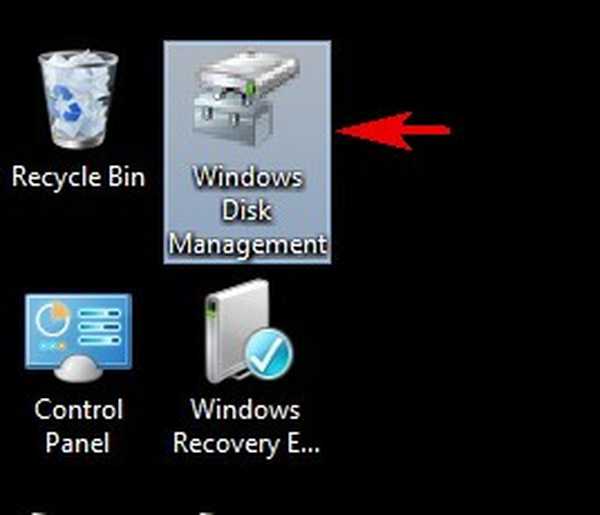
W głównym oknie zarządzania dyskami kliknij prawym przyciskiem myszy sekcję (EFI) 300 MB i wybierz „Usuń”
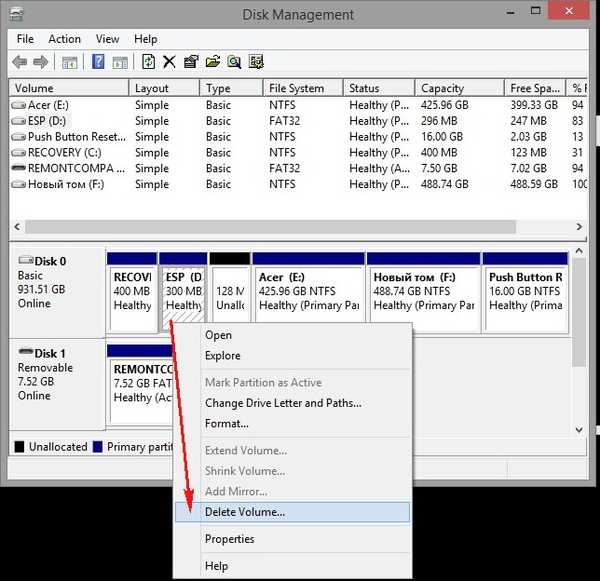
Tak
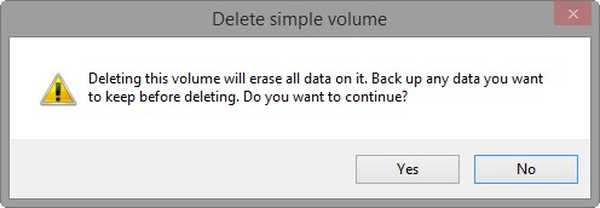
Powstaje nieprzydzielona przestrzeń, na której utworzymy dwie sekcje serwisowe.
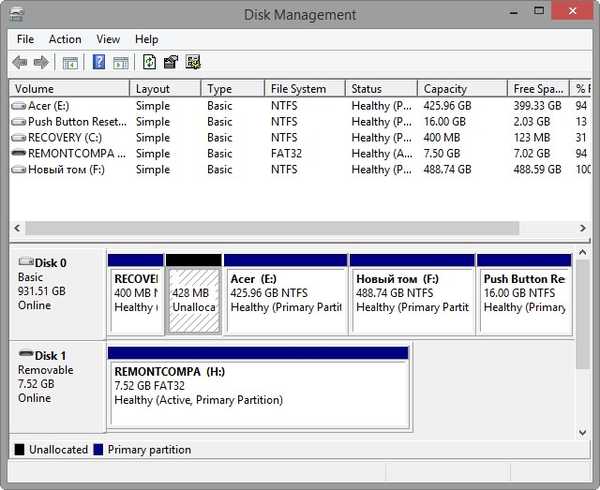
Wybieram narzędzie wiersza poleceń na pulpicie.
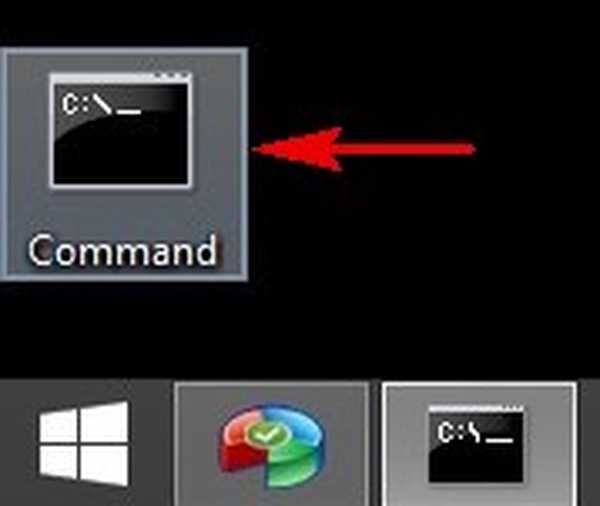
diskpart
lis dis (lista dysków).
sel dis 0 (wybierz dysk twardy laptopa).
create par efi size = 300 (utwórz zaszyfrowaną (EFI) partycję systemową 300 MB).
format fs = fat32 (sformatuj go w systemie plików FAT32.
creat par msr size = 128 (utwórz 128 MB partycji MSR)
lis vol (wyświetlane są wszystkie sekcje dysku twardego)
exit (exit diskpart)
Utwórz bootloader za pomocą polecenia
bcdboot D: \ Windows, więc litera dysku systemu operacyjnego w środowisku odzyskiwania (D :).
Pobierz pliki utworzone pomyślnie.
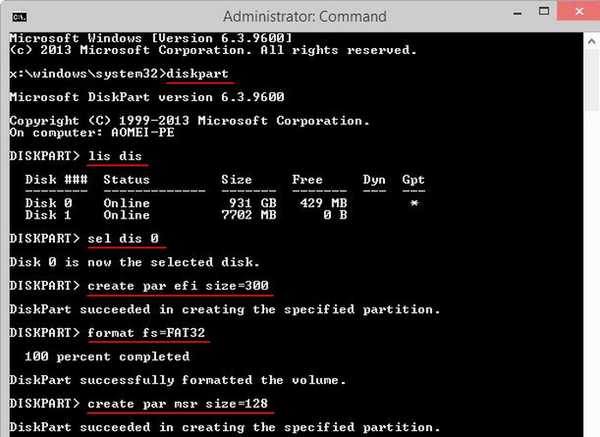
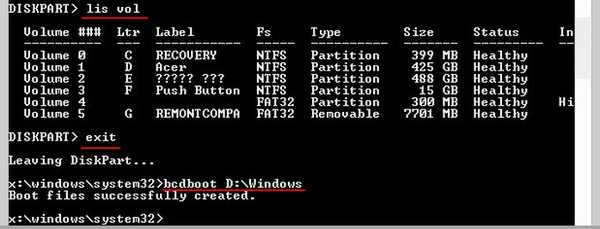
Utworzono 300 MB zaszyfrowaną partycję systemową (EFI) zawierającą pliki rozruchowe systemu operacyjnego, utworzono również partycję usługi MSR 128 MB, ale można ją zobaczyć tylko w wierszu polecenia.
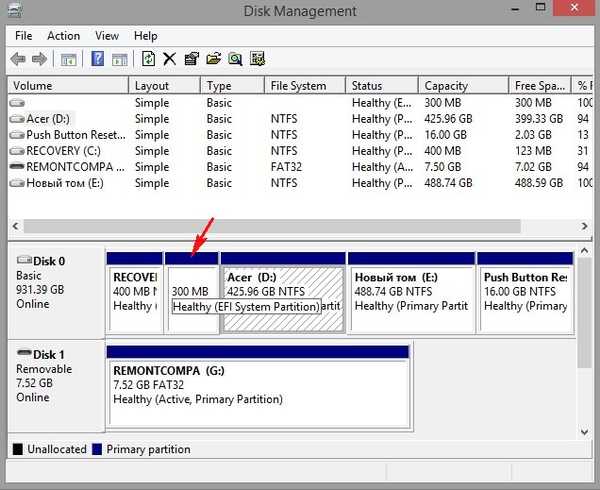
Uruchom ponownie i wpisz Windows 8.1.

Zarządzanie napędami. Wszystkie sekcje, pliki, programy działają.
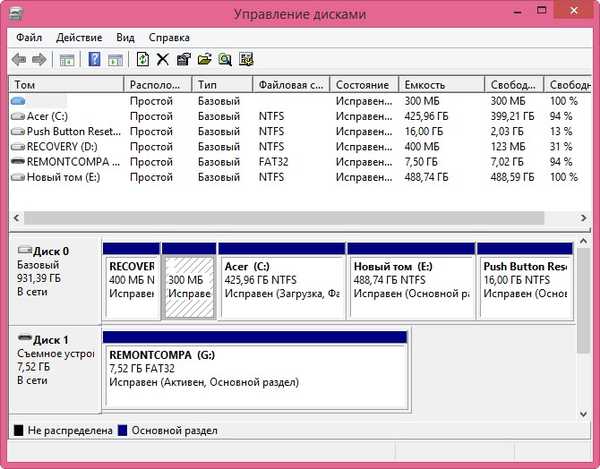
Będę zadowolony, jeśli ktoś pomoże!
Artykuły na ten temat:
1. Jak odzyskać usuniętą partycję dysku twardego za pomocą bezpłatnego programu AOMEI Partition Assistant Standard Edition
2. Jak odzyskać usunięte partycje na przenośnym dysku twardym USB za pomocą DMDE
Tagi artykułu: Odzyskiwanie danych Rufus AOMEI Partition Assistant Partycjonowanie dysku