
W przypadku, gdy połączenie internetowe jest nawiązywane za pomocą ograniczonego planu taryfowego, system Windows 10 udostępnia funkcję „Ogranicz połączenia”, która pomaga uniknąć marnowania cennych megabajtów ruchu. Po przeczytaniu tego przewodnika dowiesz się, jak ograniczyć zużycie ruchu w systemie Windows 10 podczas łączenia się z Internetem za pomocą przenośnego routera 3G / 4G lub pracy jako smartfon punktu dostępowego z megabajtowym planem taryfowym. Wyjaśnimy również, jak włączyć limit połączenia dla Ethernetu..
Jeśli twój plan taryfowy jest ograniczony i chcesz mieć większą kontrolę nad zużyciem danych, powinieneś skonfigurować połączenie jako sieć z ograniczoną taryfą. Po włączeniu połączenia z limitem mogą wystąpić zmiany w działaniu niektórych aplikacji i funkcji. Na przykład automatyczna synchronizacja w programach Outlook i OneDrive zostanie zawieszona, a automatyczna aktualizacja aplikacji Windows Defender i Windows Store nie będzie działać. W tym trybie usługa Windows Update nie będzie mogła automatycznie pobierać aktualizacji.
Aby skonfigurować połączenie Wi-Fi z ograniczonym połączeniem:
- otwórz aplikację „Ustawienia”;
- Przechodzimy do sekcji „Sieć i Internet”;
- przejdź do podsekcji „Wi-Fi”, kliknij nazwę sieci;
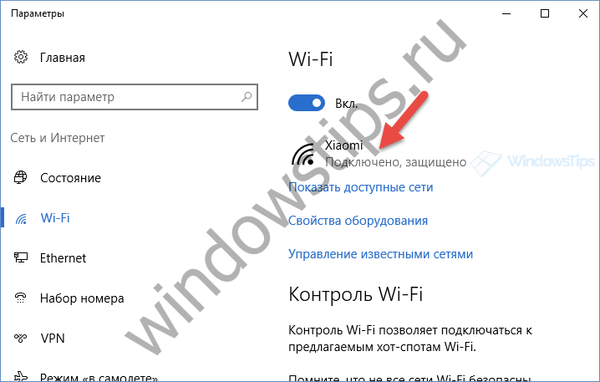
- i włącz wyłącznik krańcowy.

W przypadku połączenia przewodowego takiej funkcji nie ma w parametrach, ale szperanie w rejestrze może nawet ograniczyć Ethernet. Aby to zrobić:
- uruchom polecenie regedit, aby uruchomić edytor rejestru;
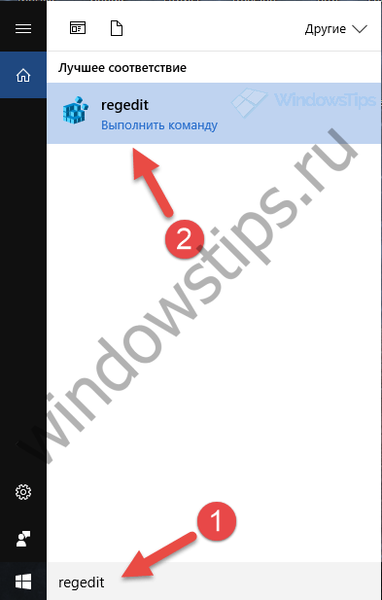
- przejdź do HKEY_LOCAL_MACHINE \ SOFTWARE \ Microsoft \ Windows NT \ CurrentVersion \ NetworkList \ DefaultMediaCost;
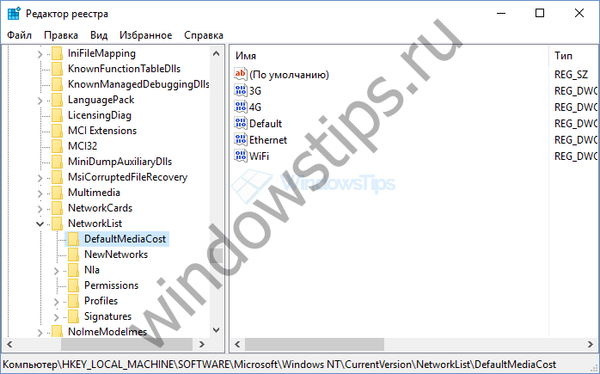
- kliknij prawym przyciskiem myszy folder DefaultMediaCost i wybierz pozycję „Uprawnienia” z menu kontekstowego;
- w oknie, które zostanie otwarte, kliknij przycisk „Zaawansowane”, w innym oknie kliknij link „Edytuj”;
- wpisz swoją nazwę użytkownika w polu tekstowym i kliknij „Sprawdź nazwy”, aby upewnić się, że nazwa użytkownika została wprowadzona poprawnie (jeśli nazwa staje się podkreślonym linkiem, to wszystko jest poprawne), a następnie kliknij „OK”;

- zaznacz pole „Zastąp właściciela podwykonawców i obiektów”, kliknij „OK”;
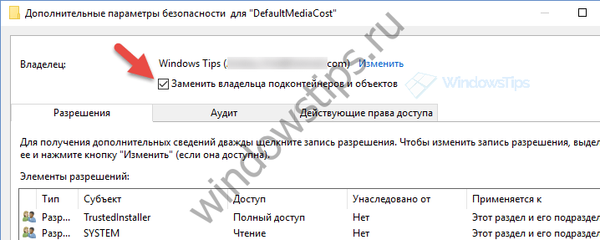
- na liście „Grupy lub użytkownicy” znajdź grupę Administratorzy, zaznacz ją i zaznacz pole wyboru „Zezwalaj na pełny dostęp”, a następnie potwierdź wybór, klikając przycisk „OK”.

Teraz masz pełny dostęp do parametrów widocznych w oknie rejestru po prawej stronie. Kliknij dwukrotnie, aby otworzyć parametr „Ethernet” i ustawić go na 2 - spowoduje to ograniczenie połączenia przewodowego.
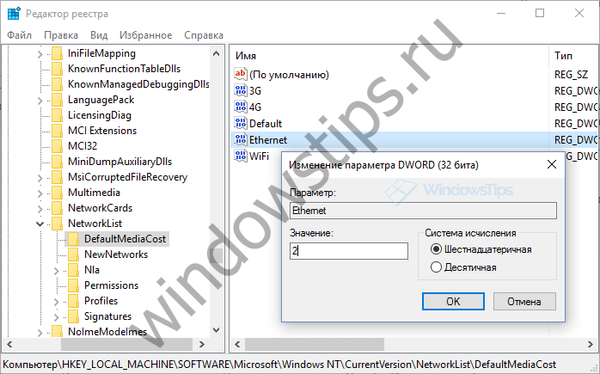
Podsumowując, ponownie zauważamy, że po włączeniu ograniczenia połączenia system operacyjny ograniczy ilość danych przesyłanych i odbieranych przez aplikacje i funkcje. Pamiętaj również, że możesz śledzić wykorzystanie danych za pomocą specjalnego narzędzia dołączonego do systemu Windows 10..
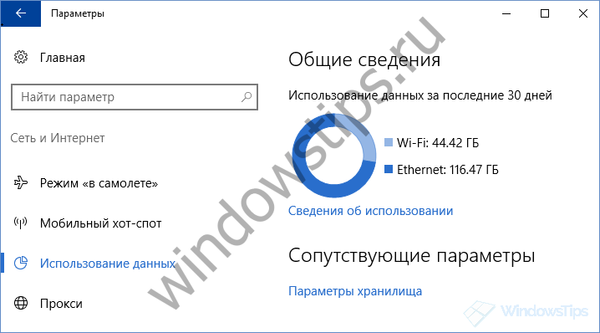
Miłego dnia!











