
 W ramach proponowanego artykułu dowiemy się, jak skonfigurować mikrofon w systemie Windows 10. Konfigurowanie rejestratora dźwięku nie jest trudne. Wystarczy przeczytać instrukcję i postępować zgodnie z instrukcjami w niej zawartymi..
W ramach proponowanego artykułu dowiemy się, jak skonfigurować mikrofon w systemie Windows 10. Konfigurowanie rejestratora dźwięku nie jest trudne. Wystarczy przeczytać instrukcję i postępować zgodnie z instrukcjami w niej zawartymi..
- Aktywuj zintegrowany rejestrator
- Nie wykryto mikrofonu
- Wszystko działa, ale nic nie słychać
- Redukcja hałasu
Aktywuj zintegrowany rejestrator
Wszystkie laptopy są wyposażone w mikrofon wbudowany w laptopie w obszarze touchpada i domyślnie nie jest aktywny. Aby włączyć urządzenie, wykonaj następujące czynności.
1. Otwórz wyszukiwanie w menu Start za pomocą skrótu klawiaturowego Win + S.
2. Wybierz Panel sterowania.
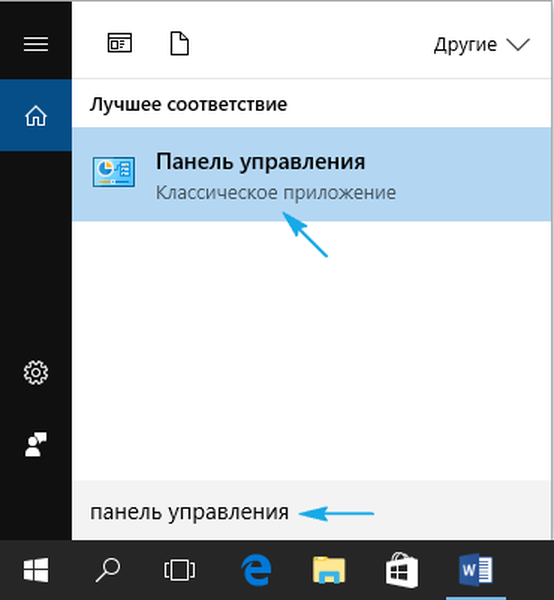
3. Przechodzimy do sekcji „Sprzęt i dźwięk”.
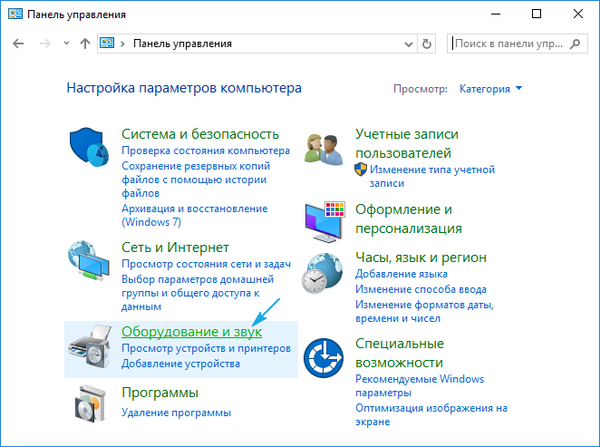
4. Kliknij link „Zarządzaj urządzeniami dźwiękowymi”.
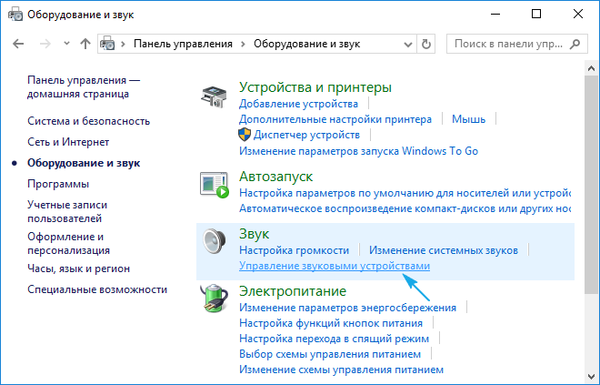
Jeśli elementy Panelu sterowania były wyświetlane w postaci ikon, a nie kategorii, wywołujemy aplet Dźwięk i przechodzimy do zakładki Nagrywanie. Wynik będzie podobny..
5. Wybierz urządzenie nagrywające (zainstalowane jako domyślny mikrofon) i otwórz jego „Właściwości”.
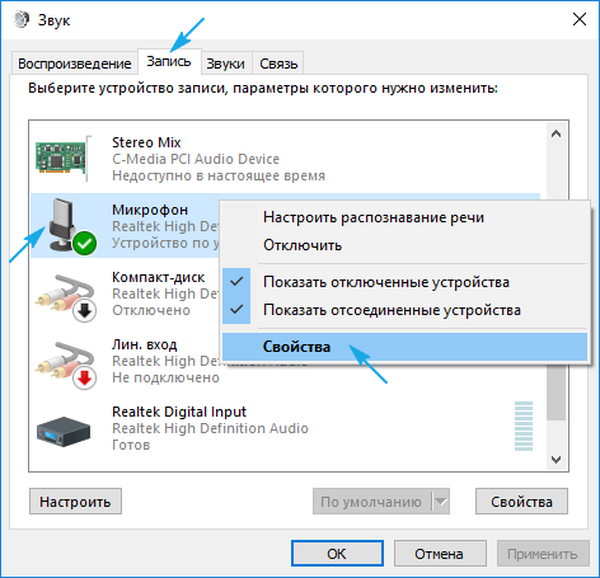
6. Z listy rozwijanej znajdującej się u dołu formularza „Aplikacja urządzenia” wybierz „Użyj tego ... (wł.)”, Aby aktywować mikrofon.
7. Kliknij „Akceptuj”.
Już teraz mikrofon jest skonfigurowany w systemie Windows 10.
8. Przejdź do zakładki „Poziomy”.
9. Suwak „Wzmocnienie mikrofonu” zostaje przesunięty do pierwszej pozycji po zera - 10 dB, a głośność zostaje zwiększona do 100%.
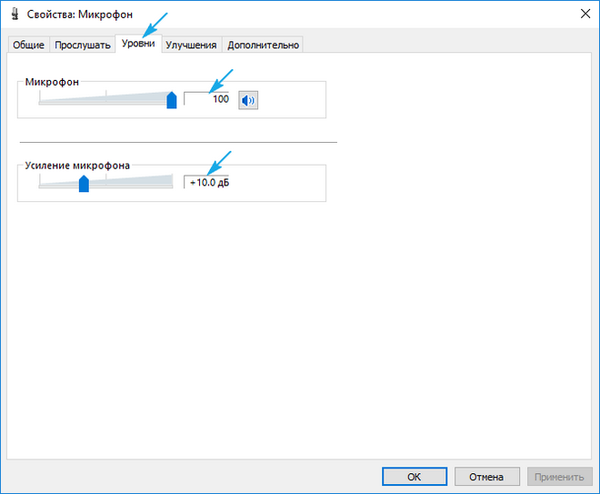
10. Aktywuj ustawienia przyciskiem „OK”.
Nie wykryto mikrofonu
Podczas wykonywania kroku 5 poprzedniego podrozdziału może się okazać, że nie ma nic do włączenia i skonfigurowania. W takim przypadku musisz sprawdzić, czy sterownik jest zainstalowany. Tylko jeśli masz oprogramowanie do sterowania działaniem karty dźwiękowej, możliwe będzie skonfigurowanie słuchawek i wbudowanego urządzenia do nagrywania dźwięku.
Może się również zdarzyć, że urządzenie zostanie odłączone w menedżerze zadań lub, w przypadku komputera, zostanie odłączone od odpowiedniego złącza lub zostanie podłączone nieprawidłowo (do sąsiedniego złącza).
Sprawdźmy więc, czy sterownik karty dźwiękowej jest zainstalowany.
1. Otwórz Menedżera urządzeń za pomocą Win → X lub Panelu sterowania.
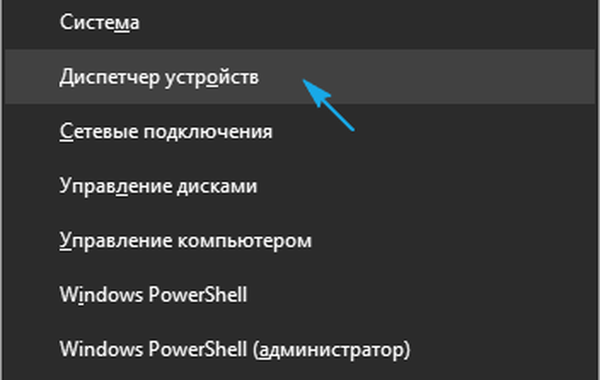
2. Rozwiń listę o urządzenia do obsługi dźwięku, gier i wideo.
3. Znajdź w nim swoją kartę dźwiękową.
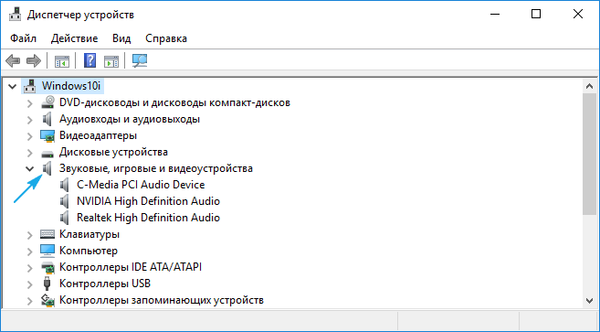
Jeśli jest - wszystko jest w porządku, jeśli się nie pojawia lub jest oznaczona żółtą ikoną - problem ze sterownikiem. Osobny artykuł poświęcony jest temu, jak go zainstalować..
4. Rozwiń podsekcję o listę wejść i wyjść audio.
5. Znajdujemy w nim mikrofon.
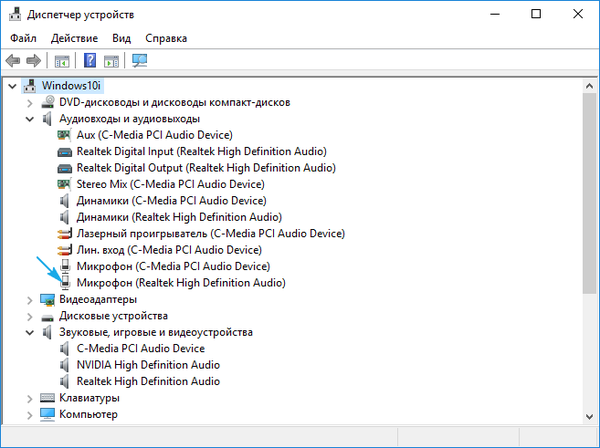
Jeśli jest to oznaczone ikoną strzałki w dół, oznacza to, że jest wyłączone na poziomie programu.
Aktywuj sprzęt za pomocą menu kontekstowego ikony.
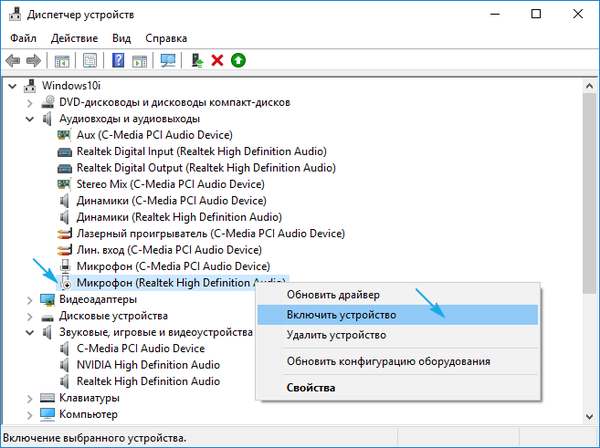
Wykryliśmy problemy, teraz przyjrzymy się, jak skonfigurować mikrofon na komputerze w systemie Windows 10.
1. W menu kontekstowym ikony „Głośniki” otwórz okno z listą urządzeń nagrywających.
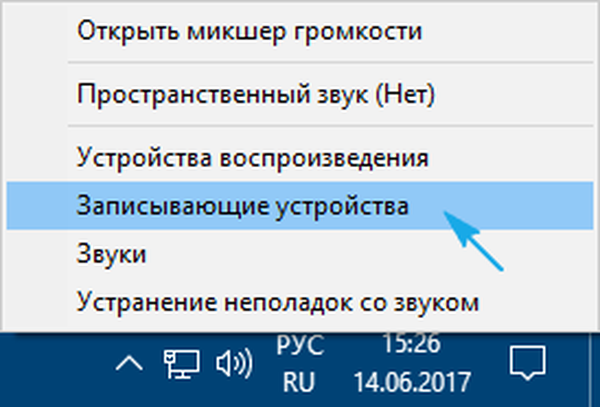
2. Wybieramy pożądane urządzenie, jeśli są dwa (na przykład zintegrowane z laptopem i lepszy mikrofon w słuchawkach) i klikamy „Domyślne”.
3. Po pojawieniu się ikony urządzenia pojawi się zielona ikona.
Wszystko działa, ale nic nie słychać
Jak skonfigurować mikrofon systemu Windows 10 i przełączyć się na inne urządzenie wymyślone. Przyszła kolej na rozwiązanie problemu z brakiem dźwięku lub jego niską głośnością. Sytuacja jest taka, że po przełączeniu na zewnętrzne urządzenie rejestrujące poziom głośności może być bardzo niski lub nawet zerowy.
1. Jak poprzednio, otwórz listę urządzeń rejestrujących.
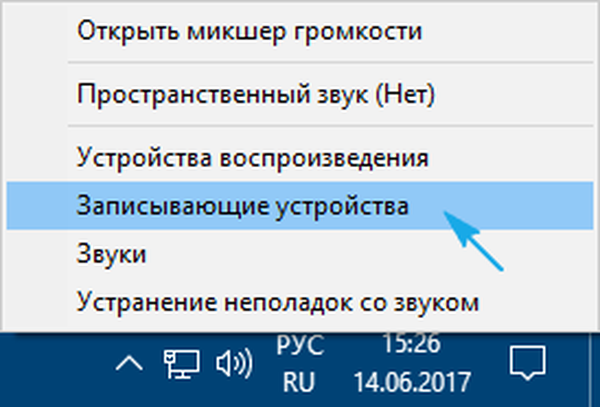
2. Otwórz „Właściwości” aktualnie używane do przechwytywania dźwięku urządzenia.
3. Ustaw żądany poziom głośności, jeśli jest on zbyt niski, zwiększ wzmocnienie, jeśli nie ma wystarczającej mocy, i sprawdź, czy ikona głośnika w pobliżu głośności nie ma czerwonej ikony.
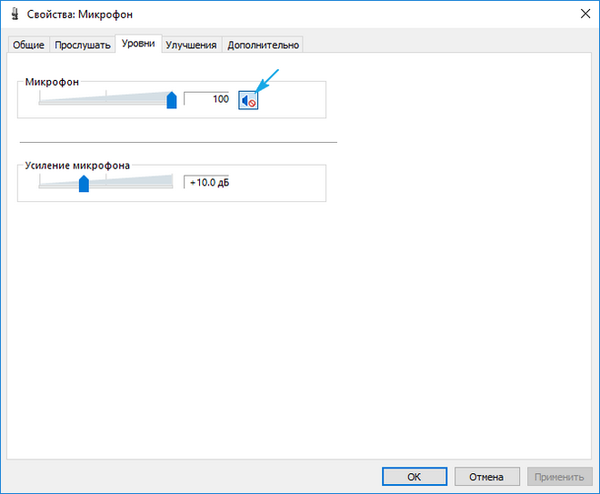
4. Kliknij przycisk „Zastosuj”.
5. Aby sprawdzić poziom głośności, przejdź do „Listen”.
6. Aktywujemy opcję „Słuchanie z określonego urządzenia”.
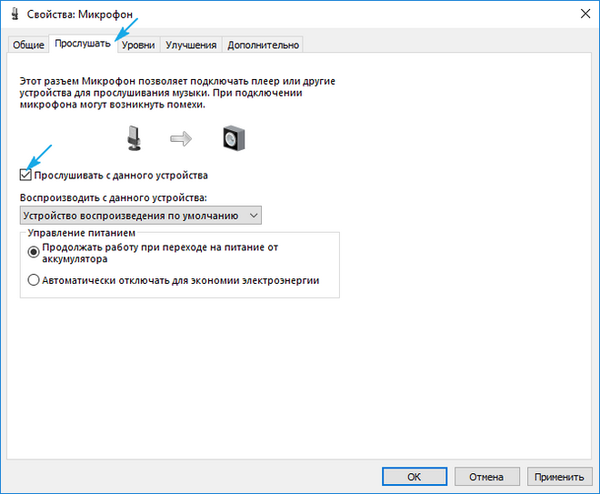
7. Mówimy i oceniamy jakość dźwięku w czasie rzeczywistym.
Redukcja hałasu
Pęknięcia i szumy podczas nagrywania dźwięku lub rozmowy, które nie były wcześniej dostępne, mogą wystąpić z kilku powodów..
1. W pierwszym przypadku otwórz „Właściwości” mikrofonu i usuń wzmocnienie.
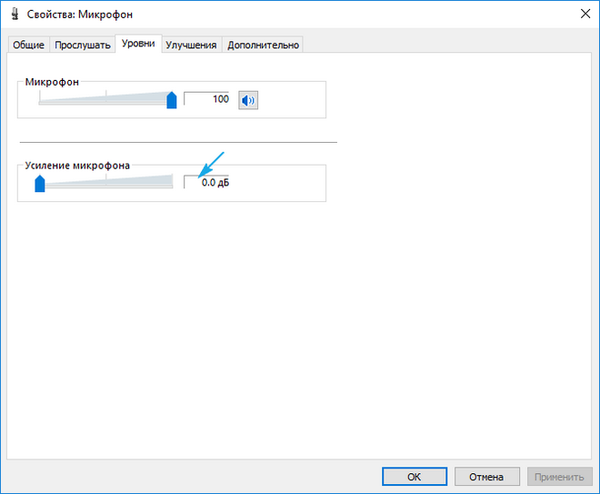
2. W zakładce „Zaawansowane” eksperymentujemy z formatem dwukanałowego dźwięku 12-bitowego.
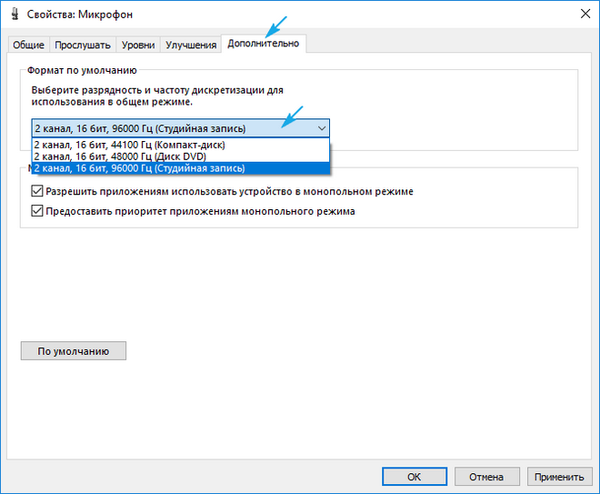
3. W menedżerze dźwięku (uruchomionym z Panelu sterowania lub menu kontekstowego ikony „Głośniki”) włącz opcje redukcji szumów i echa.
Dobra komunikacja.











