
Dzięki nowej aplikacji Windows Terminal system Windows oferuje teraz aplikację z kartami, którą można uruchomić Cmd, PowerShell, Bash i Python w jednym oknie. Nowy terminal jest łatwy w konfiguracji, możesz nawet ustawić animowane pliki GIF jako tło.
Nowy terminal Windows w Microsoft Store.
Oprócz tła możesz zmienić motyw terminalu. Niezależnie od tego, czy są to kolory tekstu, tło czy styl czcionki, możesz dostosować terminal Windows do swoich potrzeb. Microsoft zawarł nawet niektóre predefiniowane kompozycje. Wszystko czego potrzebujesz to edytor tekstu i odrobina ogólnej znajomości JSON. Jeśli nie znasz JSON, możesz nadal wprowadzać zmiany; przeprowadzimy cię przez to.
Jak skonfigurować terminal Windows

Plik konfiguracyjny json terminala systemu Windows umożliwia dostosowanie aplikacji.
Pierwszym krokiem do skonfigurowania Windows Terminal jest upewnienie się, że masz domyślną aplikację powiązaną z typem pliku JSON. Najlepszym sposobem na to z Eksploratora.
Uruchom Eksploratora i znajdź plik JSON. Jeśli go nie masz, utwórz go. kliknij prawym przyciskiem myszy puste miejsce w oknie Eksploratora i wybierz z menu kontekstowego Utwórz, następnie kliknij „Dokument tekstowy”.
Zmień nazwę pliku na test.json (usuwając w tym czasie rozszerzenie .txt) i potwierdź, że chcesz zmienić rozszerzenie. Jeśli nie widzisz rozszerzenia pliku .txt, skonfiguruj Eksploratora, aby wyświetlał rozszerzenie pliku.
Następnie kliknij prawym przyciskiem myszy nowy plik JSON i wybierz opcję Otwórz za pomocą. Wybierz preferowany edytor tekstu, czy Notatnik ++ lub Notatnik.
Teraz, gdy masz edytor tekstowy, który otworzy pliki JSON, czas wprowadzić zmiany w ustawieniach terminalu Windows. Otwórz terminal Windows i kliknij strzałka w dół na pasku tytułu (po prawej stronie symbolu plus), a następnie wybierz „Ustawienia” (Ustawienia).
Plik JSON będzie działał w wybranym wcześniej edytorze. Możesz dokonać wszystkich ustawień bezpośrednio w tym pliku..
Składnia JSON
Edycja pliku Profiles.json jest łatwa, jednak jeśli nie znasz składni JSON, musisz zapoznać się z kilkoma ważnymi punktami przed przystąpieniem do edycji;
- Nie używaj ukośników odwrotnych (\) w ścieżkach plików. Musisz je zastąpić ukośnikiem (/).
- Zawsze zamykaj ścieżki plików podwójnymi cudzysłowami.
- Wszystkie linie muszą kończyć się przecinkiem Z WYJĄTKIEM ostatniej linii w sekcji lub bloku.
- Sekcja w pliku Profiles.json zaczyna się od swojej nazwy, w podwójnych cudzysłowach. Zmodyfikujemy sekcję „„profile”„(patrz zrzut ekranu poniżej).
Dodaj nowy profil
Przewiń do końca „profile": i wklej tam następujące elementy. Aby zapisać ustawienia, musisz go edytować.
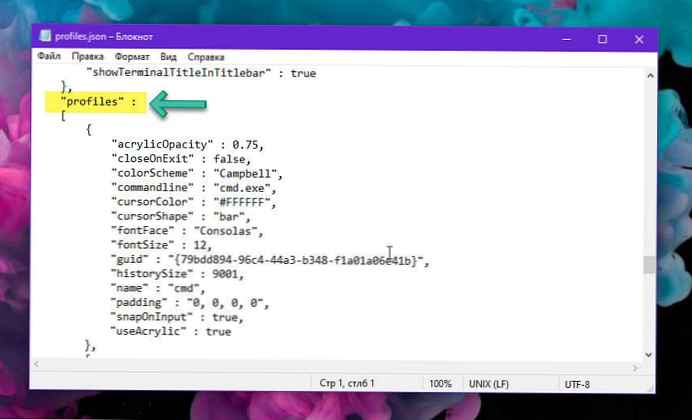
Linie, które musisz edytować to:
- „Linia poleceń”
- „Guid”
- „Ikona”
- „Imię”
Pamiętaj, że jeśli jest to ostatni profil w sekcji, musisz usunąć przecinek na samym końcu. Jeśli planujesz dodać kolejny profil poniżej, zostaw przecinek, ale upewnij się, że ostatni profil nie ma przecinka za nawiasami klamrowymi.
W wierszu polecenia podaj pełną ścieżkę do pliku exe powłoki, który chcesz dodać. Jeśli włączyłeś Podsystem Windows dla systemu Linux, możesz po prostu dodać „bash.exe”.
W wierszu „guid” musisz wygenerować nowy identyfikator GUID i wprowadzić go tam, jednak jeśli dodasz bash Ubunut, przewiń w dół do odpowiedniej sekcji i użyj podanego tam identyfikatora GUID oraz ścieżki do ikony. Są one domyślnie obecne w folderze ProfileIcons..
W wierszu „ikona” określ pełną ścieżkę do pliku ikony, którego chcesz użyć. Plik musi być w formacie png. Ikona pojawia się w menu obok nazwy powłoki, dla której jest przeznaczona.
W wierszu „name” wpisz nazwę powłoki, na przykład Bash, Linux lub Python. Zapisz zmiany, gotowe.
Dodaj Linux Bash do terminalu Windows

Aby dodać Linux Bash do terminalu Windows, dodaj następujący profil bez wprowadzania w nim żadnych zmian.
„akrylOpacity”: 0,75,
„closeOnExit”: true,
„colorScheme”: „Campbell”,
„linia poleceń”: „bash.exe”,
„cursorColor”: „#FFFFFF”,
„cursorShape”: „bar”,
„fontFace”: „Consolas”,
„fontSize”: 10,
„guid”: „9acb9455-ca41-5af7-950f-6bca1bc9722f”,
„historySize”: 9001,
„icon”: „ms-appx: /// ProfileIcons / 9acb9455-ca41-5af7-950f-6bca1bc9722f .scale-100.png”,
„name”: „Linux Bash Shell”,
„padding”: „0, 0, 0, 0”,
„snapOnInput”: true,
„StartingDirectory”: „% USERPROFILE%”,
„useAcrylic”: true
Dodaj Python do terminala Windows
Aby dodać Python do nowej aplikacji Windows Terminal, użyj następującego profilu. Jeśli chcesz, możesz zmienić identyfikator GUID na inny, ale nie jest to konieczne. Musisz mieć zainstalowany Python w swoim systemie. Możesz zdobądź to tutaj. Musisz edytować ścieżkę w linii „ikona” i zmienić ją na dowolny plik, którego chcesz użyć dla ikony.
„akrylOpacity”: 0,75,
„closeOnExit”: true,
„colorScheme”: „Campbell”,
„linia poleceń”: „bash.exe”,
„cursorColor”: „#FFFFFF”,
„cursorShape”: „bar”,
„fontFace”: „Consolas”,
„fontSize”: 10,
„guid”: „9acb9455-ca41-5af7-950f-6bca1bc9722f”,
„historySize”: 9001,
„icon”: „D: /Users/alex/Pictures/09.png”,
„name”: „Linux Bash Shell”,
„padding”: „0, 0, 0, 0”,
„snapOnInput”: true,
„StartingDirectory”: „% USERPROFILE%”,
„useAcrylic”: true
Zapisz zmiany wprowadzone w Profiles.json, a aplikacja Windows Terminal wyświetli nowe linie poleceń, które dodałeś.
Jak zmienić tło
Możesz zmienić tło na dowolny rodzaj pliku obrazu, który Ci się podoba - png, jpeg lub nawet animowany GIF.

Aby zmienić tło dowolnej powłoki, najpierw umieść plik obrazu w miejscu, które aplikacja terminalowa może odczytać. Windows Terminal to aplikacja Univeral Windows Platform (UWP), więc woli używać własnego folderu AppData. AppData to folder, który zwykle znajduje się w profilu użytkownika i służy do przechowywania ustawień programu. Aplikacje UWP tworzą niestandardowy folder AppData i używają go zamiast tego. Folder AppData terminala systemu Windows znajduje się w następującej ścieżce:
% LOCALAPPDATA% \ Packages \ Microsoft.WindowsTerminal_8wekyb3d8bbwe \ RoamingState
Po prostu skopiuj go do paska adresu Eksploratora i naciśnij Enter; Zostaniesz zabrany we właściwe miejsce. Skopiuj i wklej swoje pliki graficzne do folderu „RoamingState”, a terminal Windows może używać ich jako tła.
Otwórz ustawienia w terminalu Windows i wybierz profil, który chcesz zmienić. W dziale „„ profile ”:„ Istnieje kilka profili. Każdy z nich odpowiada opcji w menu: Cmd, PowerShell, dystrybucje Linux itp.. Możesz określić dowolny z nich, sprawdzając linię „linia poleceń” lub „imię” w każdej sekcji.
Aby zmienić obraz tła dla jednej z tych sekcji, pod linią „ikona” lub powyżej linii „imię” dodaj następujące wiersze:
„backgroundImage”: „ms-appdata: /// roaming /image.jpg”,„ backgroundImageOpacity ”: 0,75,„ backgroundImageStrechMode ”:„ fill ”,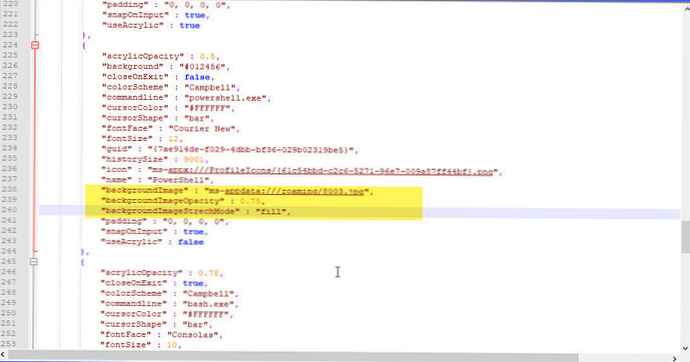
Gdzie „image.jpg”to nazwa pliku obrazu lub pliku GIF umieszczonego w folderze RoamingState. Upewnij się, że wszystkie wiersze w sekcji - z wyjątkiem ostatniego - kończą się przecinkiem.
Jeśli używasz pliku GIF jako tła, możesz „wypełnić” zamień na „iformToFill”. W rezultacie otrzymujesz czarny prostokąt wokół obrazu GIF.
Zapisz plik, a zmiany powinny pojawić się natychmiast, nawet przy otwartym terminalu Windows.

Jak zmienić domyślne skróty klawiaturowe
Pierwsza sekcja w pliku dotyczy skrótów klawiaturowych. Jeśli nie lubisz niektórych skrótów klawiaturowych, możesz je tutaj zmienić. Na przykład, jeśli chcesz zamknąć karty za pomocą Ctrl + E, znajdź tę sekcję:
„command”: „closeTab”, „keys”: [„ctrl + w”],Zmień Ctrl + W na Ctrl + E (pamiętaj, aby zachować cudzysłowy), a następnie zapisz plik.
Jak zmienić domyślny schemat kolorów
Windows Terminal domyślnie ma kilka schematów kolorów, które zmieniają kolor czcionki, kolor tła, kształt kursora i tak dalej. Możesz wybrać motywy osobno dla Wiersza poleceń, Bash i PowerShell.
Aby zmienić domyślny motyw, najpierw znajdź potrzebny profil powłoki, przewijając do wiersza „profile”: i przechodząc do żądanej sekcji, przeglądając wpisy powłoki.
PowerShell jest na linii: „linia poleceń”: „powershell.exe”. Zmień poniżej „colorScheme”: „Campbell” na inny kolor. Możesz wybierać spośród Campbell, One Half Dark, One Half Light, Solarized Dark, i Światło słoneczne. Na przykład, jeśli chcesz użyć Światło słoneczne, musisz zmienić ciąg schematu kolorów colorScheme - „Campbell” na: „Światło słoneczne”
Terminal Windows jest dość interesujący, przypomina funkcję Microsoft Windows Zestawy Windows. Funkcjonalność z kartami nie jest tak niezawodna, ale jest to wskazówka tego, co może być. Przynajmniej teraz nie musisz przełączać się, aby uruchamiać programy w różnych oknach, wystarczy przełączać się między kartami - wiersz polecenia, PowerShell i Bash.











