
W sieci domowej lub małym biurze nie jest praktyczne używanie serwerów plików do wymiany danych. Najprostszym sposobem jest utworzenie folderu w pamięci jednego lub każdego urządzenia w celu przesłania przez niego plików. Aby to zrobić, musisz wiedzieć, jak zamknąć i udostępnić folder systemu Windows 10. Zrobimy to dzisiaj.
Spis treści- Otwórz poprzez „Ustawienia systemu”
- Włącz i wyłącz za pomocą wiersza poleceń
- Aktywacja i dezaktywacja za pośrednictwem sieci Microsoft
- Ograniczenia użytkownika
- Użyj linii „Run”, aby dezaktywować
Otwórz poprzez „Ustawienia systemu”
Najpierw musisz otworzyć sekcję „Opcje”, która zawiera wszystkie narzędzia do zarządzania systemem. Następnie postępuj zgodnie z prostymi instrukcjami..
1. Wybierz opcję „Sieć i Internet”.
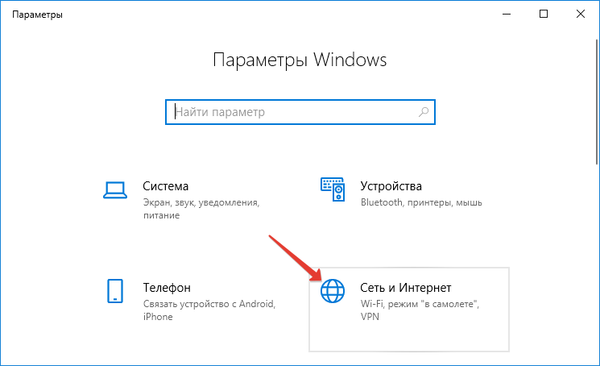
2. Przejdź do sekcji „Status” i wybierz „Opcje udostępniania”.
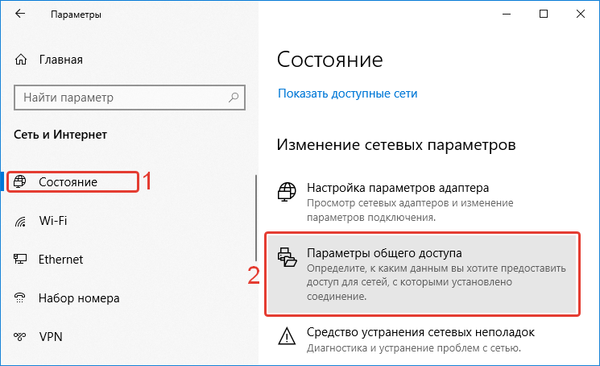
3. Umieść znaczniki obok obu fraz zaczynających się od słowa „Włącz”.
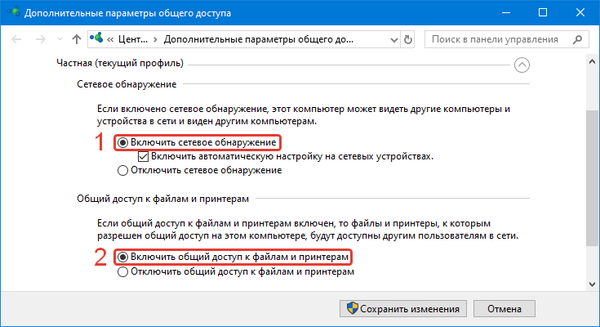
4. Przejdź do części listy „Wszystkie sieci”, włącz udostępnianie, aby użytkownicy sieci mogli czytać i zapisywać pliki we współdzielonych folderach bez hasła, wyłącz dostęp z ochroną hasłem, ustawiając znacznik w odpowiednim wierszu. Zapisz zmiany.
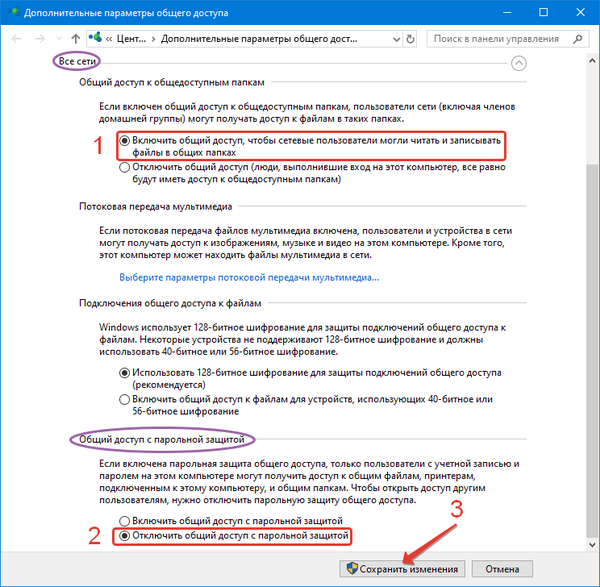
5. Po wstępnym ustawieniu musisz wybrać folder do udostępnienia. Aby to zrobić, wybierz dowolny katalog i kliknij go prawym przyciskiem myszy. Wybierz z listy „Właściwości”..
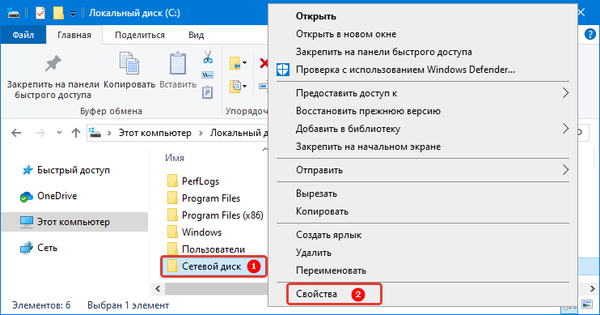
6. Otwórz kartę „Dostęp” i kliknij w niej przycisk „Udostępnianie”.
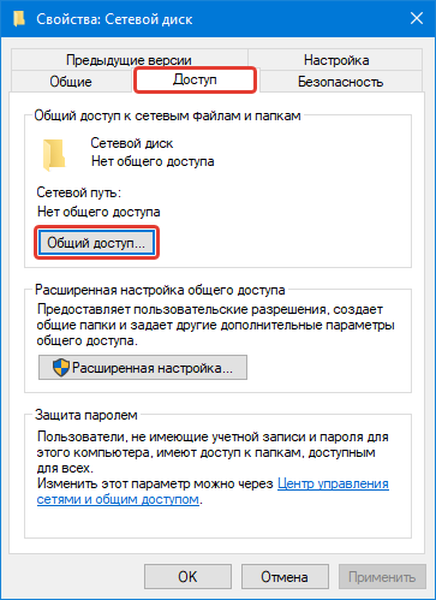
7. W górnym wierszu wprowadź nazwę użytkownika sieci lokalnej, z którą chcesz udostępnić pliki, i kliknij przycisk „Dodaj” po prawej stronie.
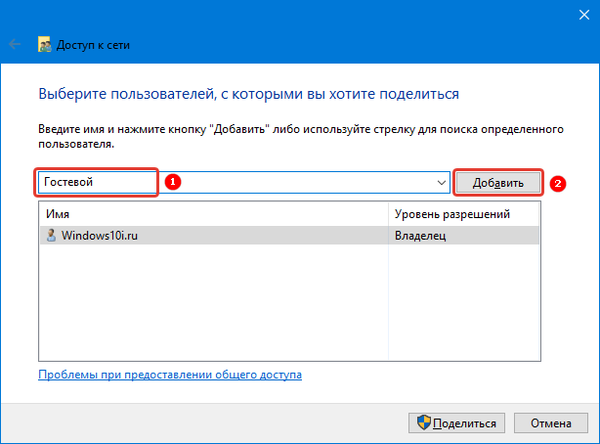
8. Następnie, dla każdego z nich, możesz wybrać poziom uprawnień, rozwijając listę w prawo na strzałce i wybierając odpowiedni element w niej. Po dodaniu wszystkich użytkowników do listy kliknij przycisk „Udostępnij”. System operacyjny wykona resztę pracy automatycznie.
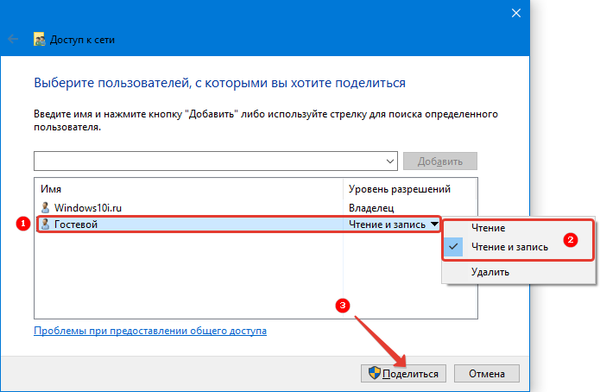
Jak zmienić nazwę folderu użytkownika w systemie Windows 10
Jak otworzyć opcje folderów w systemie Windows 10
Włącz i wyłącz za pomocą wiersza poleceń
Jeśli chcesz udostępnić komputer i drukarkę, możesz to zrobić w inny sposób - za pomocą wiersza polecenia. Zadzwoń do niego przez menu Start i uruchom jako administrator.
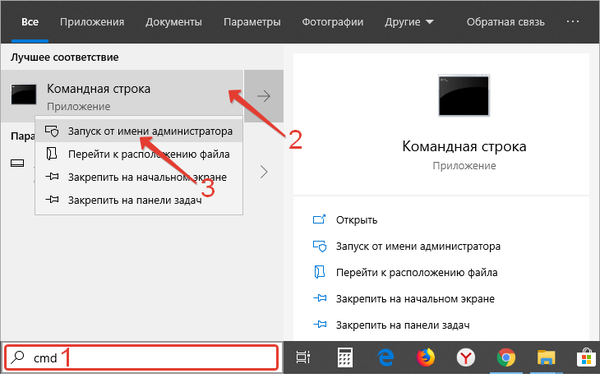
Następnie wprowadź jedno z poleceń.
Aby otworzyć dostęp do folderów:
netsh advfirewall firewall ustaw regułę grupa = „Udostępnianie plików i drukarek” new enable = Tak
Aby przestać używać plików przez innych użytkowników:
netsh advfirewall firewall ustaw regułę grupa = „Udostępnianie plików i drukarek” new enable = Nie
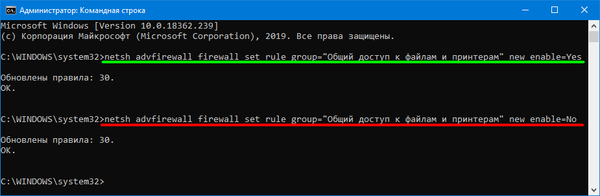
Aktywacja i dezaktywacja za pośrednictwem sieci Microsoft
Jeśli chcesz zezwolić na dostęp do folderów i plików w sieci Microsoft, musisz postępować zgodnie z inną instrukcją:
1. Otwórz panel Uruchom, który jest Ci już znany, używając klawiszy Win + R..
2. Wpisz ciąg ncpa.cpl i naciśnij klawisz Enter.
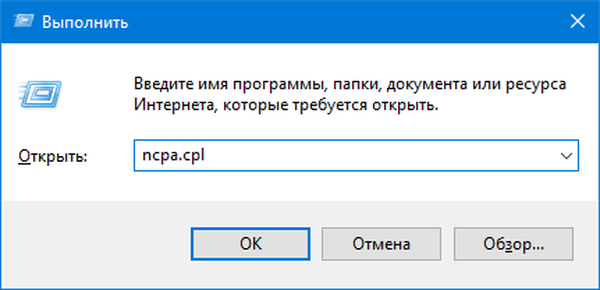
3. Otworzy się okno połączenia sieciowego, w którym należy kliknąć prawym przyciskiem myszy bieżące połączenie internetowe.
4. Z listy wybierz „Właściwości”.
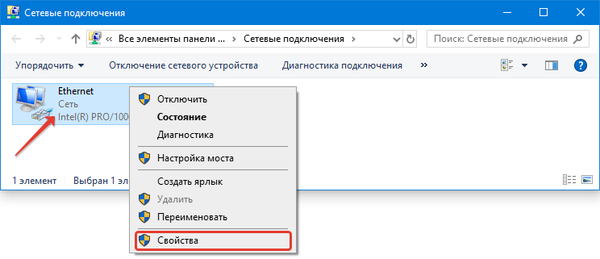
5. Okno karty otworzy się na karcie „Sieć”. W środku znajduje się lista komponentów korzystających z tego połączenia.
6. Znajdź wiersz „Microsoft Network Sharing” między komponentami. Domyślnie obok niego znajduje się znacznik, co oznacza, że ten element sieci aktywnie go używa. Jeśli chcesz zatrzymać dostęp za pośrednictwem sieci Microsoft, po prostu usuń znacznik i kliknij przycisk „OK”.
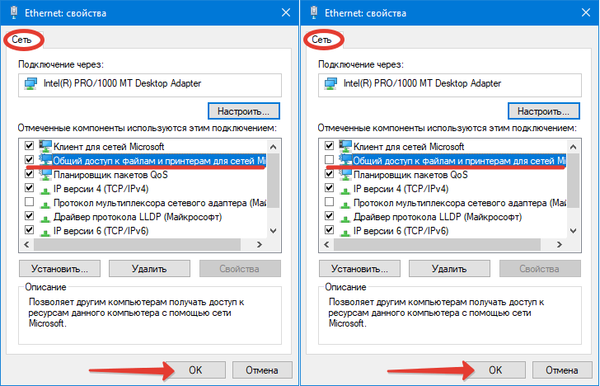
Ograniczenia użytkownika
Jeśli nie chcesz, aby użytkownicy mogli modyfikować lub usuwać pliki z dostępnych katalogów, ich prawa muszą być ograniczone. Aby to zrobić, ponownie otwórz folder „Właściwości”, a następnie przejdź do karty „Bezpieczeństwo”. Tutaj musisz konsekwentnie wykonywać następujące czynności.
1. Wybierz grupę „Wszystkie” i kliknij przycisk „Zaawansowane”.
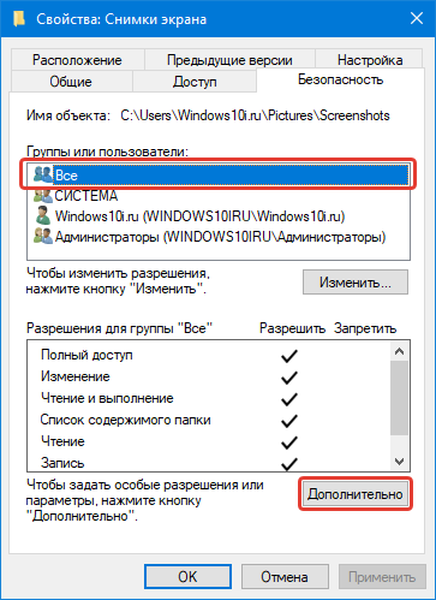
2. W następnym oknie ponownie umieść znacznik przed „Wszystkie”.
3. Kliknij przycisk „Zmień”.
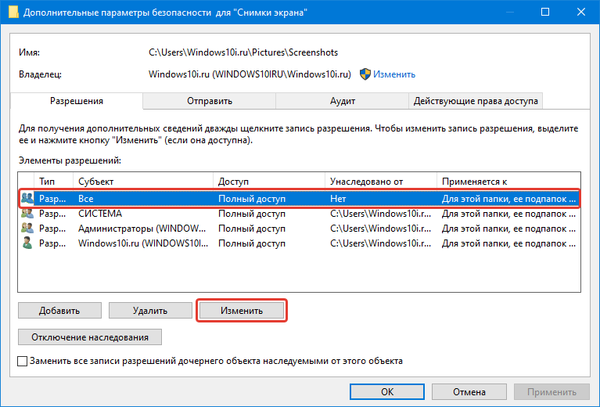
4. W prawym górnym rogu kliknij przycisk „Pokaż dodatkowe uprawnienia”.
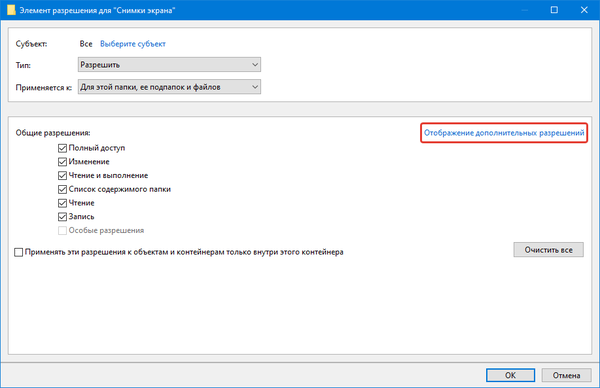
5. Teraz musisz tylko usunąć tokeny z tych rodzajów praw, których nie chcesz przyznawać innym użytkownikom. Potwierdź swoje działania, klikając przycisk „OK”..
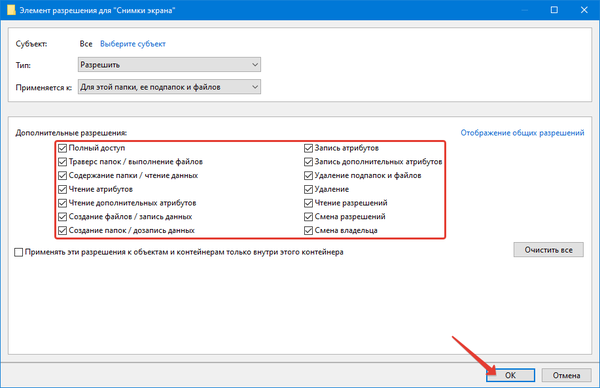
Użyj linii „Run”, aby dezaktywować
Jeśli chcesz, aby nikt nie miał dostępu do folderu oprócz ciebie, ale inne katalogi pozostają otwarte, możesz użyć linii „Uruchom”. Postępuj zgodnie z instrukcjami:
1. Naciśnij Win + R, aby wywołać panel Uruchom.
2. W wyświetlonym wierszu wprowadź fsmgmt.msc i potwierdź polecenie, naciskając klawisz Enter.
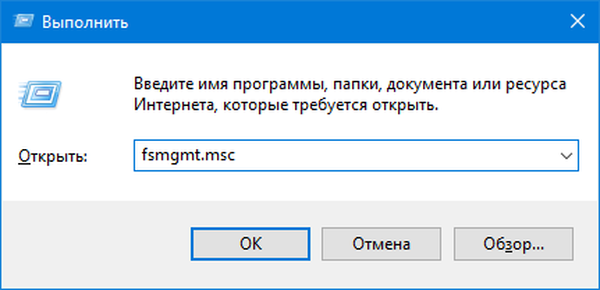
3. Przed otwarciem elementu „Foldery udostępnione”.
4. W lewej kolumnie wybierz „Udziały”.
5. Przejdź do prawej strony tabeli i kliknij prawym przyciskiem myszy folder, który chcesz zamknąć.
6. Z listy dostępnych opcji wybierz opcję „Zatrzymaj dostęp”.
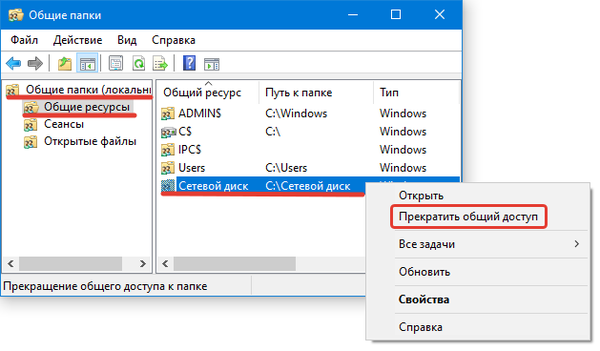
Następnie pliki i sam folder nie będą już dostępne dla innych użytkowników.
Teraz wiesz wszystko o udostępnianiu folderów systemu Windows 10. Jeśli nadal masz pytania, zadaj je w komentarzach. Udostępnij artykuł znajomym, aby również oni mogli udostępniać dane innym użytkownikom.











