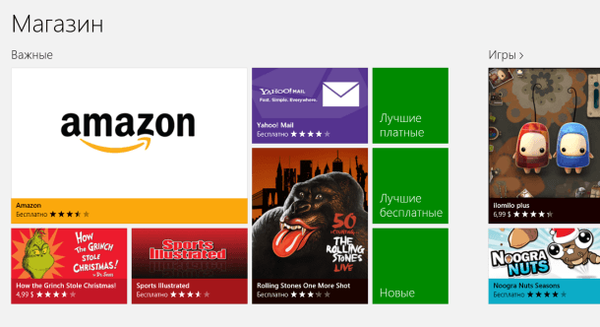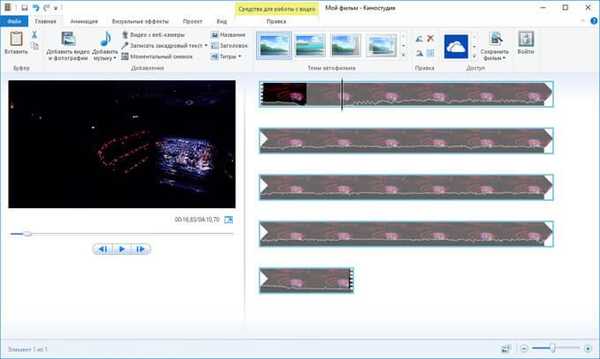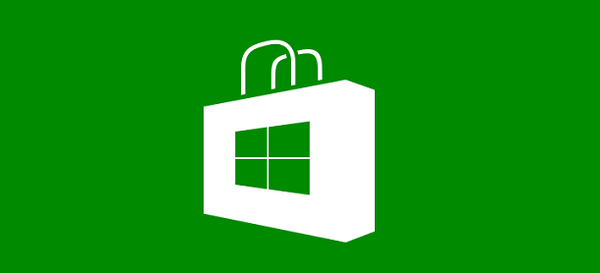
Windows Store jest pod wieloma względami podobny do sklepów z aplikacjami dla urządzeń z iOS, Androidem i Windows Phone - podobnie jak wspomniane wyżej usługi, pozwala pobierać płatne lub darmowe aplikacje, ale dla systemu operacyjnego Windows 8. Ten artykuł jest przeznaczony głównie dla początkujących. W nim dowiesz się, jak pobierać, instalować i aktualizować aplikacje Metro ze Sklepu Windows. Dowiesz się również, jak usunąć takie aplikacje..
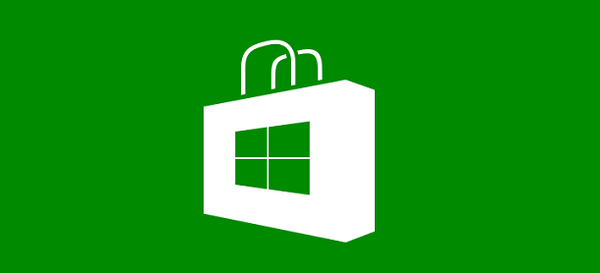
Aby uzyskać dostęp do Sklepu Windows, uruchom ekran startowy. Jeśli masz otwarty pulpit, przesuń kursor myszy do lewego dolnego rogu ekranu i kliknij podgląd początkowego ekranu, który się pojawi.
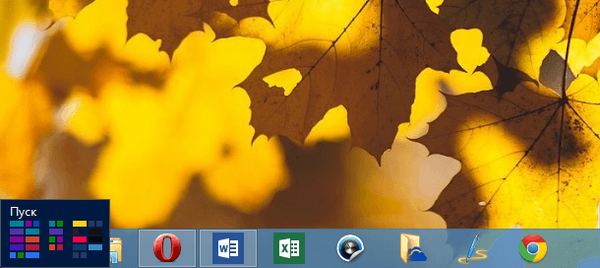
Aby otworzyć Sklep Windows, kliknij jego kafelek na ekranie początkowym.
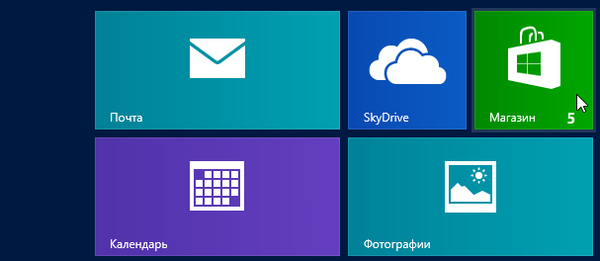
Po otwarciu sklepu zobaczysz różne sekcje, w których możesz przeglądać dostępne aplikacje.
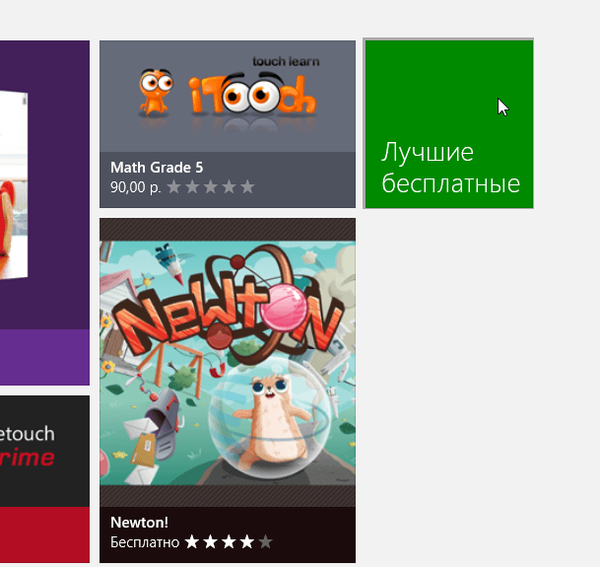
Na przykład kliknięcie kafelka „Najlepsze bezpłatne” w sekcji „Gry” powoduje wyświetlenie wszystkich najlepszych bezpłatnych gier dostępnych w Sklepie Windows.
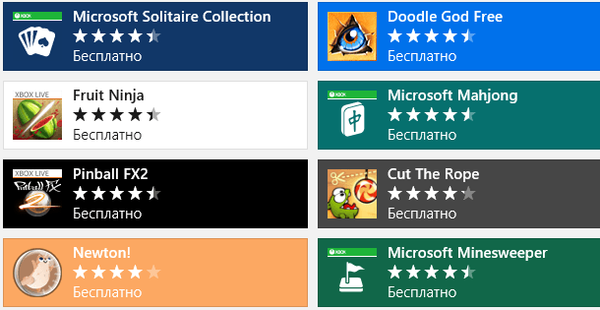
Możliwe jest również wyszukiwanie konkretnej gry. Aby otworzyć pasek wyszukiwania w Sklepie Windows, po prostu zacznij pisać zapytanie wyszukiwania (lub naciśnij Win + Q, aby ręcznie otworzyć pasek wyszukiwania). Pamiętaj też, że po wpisaniu pierwszej litery zapytania pod paskiem wyszukiwania mogą pojawić się wskazówki i rekomendacje. Możesz wybrać dowolną aplikację spośród oferowanych lub kliknąć przycisk z obrazem szkła powiększającego, aby wyświetlić stronę ze wszystkimi aplikacjami spełniającymi kryteria wyszukiwania.
Zdecydowałem się wybrać aplikację pogodową Gismeteo.
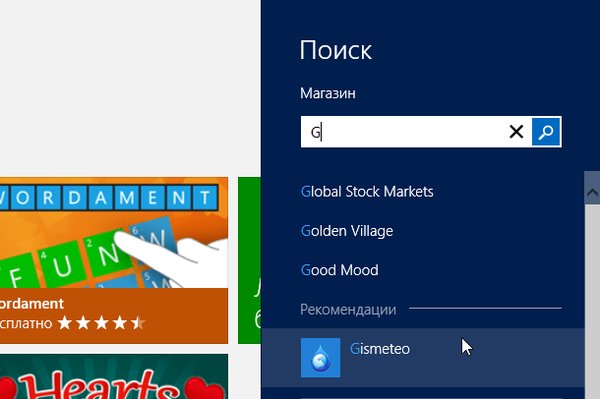
Na ekranie pojawiają się szczegółowe informacje o aplikacji, w tym funkcje, rozmiar, recenzje i wymagania systemowe. Aby pobrać i zainstalować aplikację, kliknij przycisk „Zainstaluj”.
UWAGA: Jeśli podczas instalacji Windows 8 nie podałeś informacji o koncie Microsoft, zostaniesz poproszony o podanie adresu e-mail i hasła.
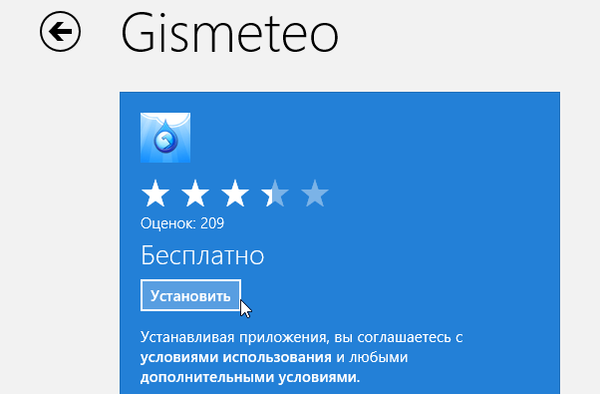
Po zakończeniu pobierania i instalacji w prawym górnym rogu pojawi się panel z komunikatem o zakończeniu instalacji.
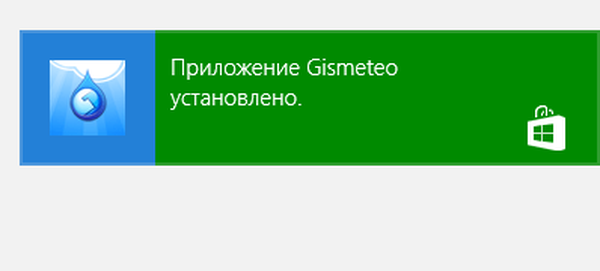
Kafelki wszystkich zainstalowanych aplikacji Metro są domyślnie wyświetlane po prawej stronie ekranu początkowego, ale można przeciągać kafelki w dowolne miejsce na tym samym ekranie początkowym.
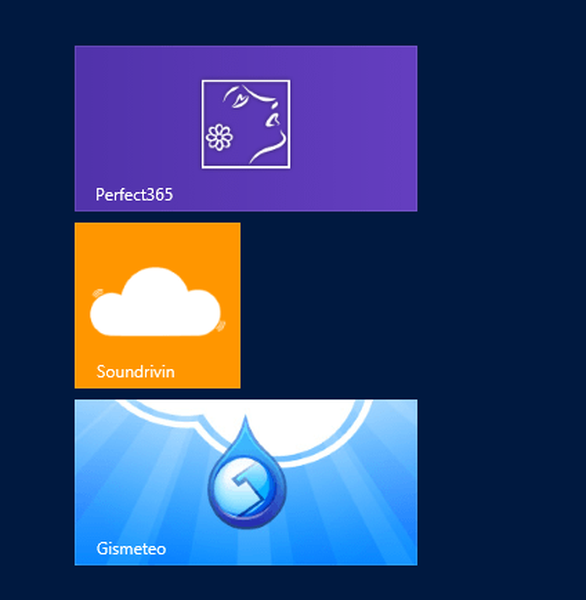
Aby usunąć aplikację Metro, musisz kliknąć prawym przyciskiem myszy jej kafelek - na dole ekranu powinien pojawić się panel z opcjami, w których musisz kliknąć przycisk „Usuń”.
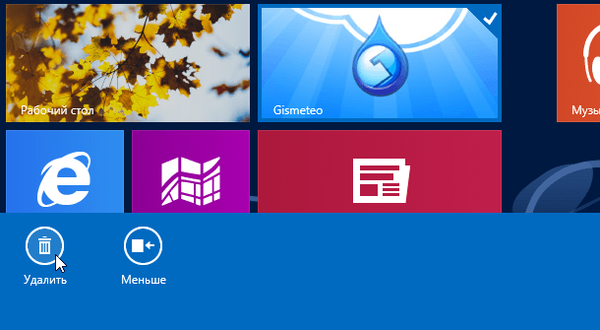
Następnie pojawi się wyskakujące okienko, w którym musisz potwierdzić, że naprawdę chcesz usunąć aplikację.
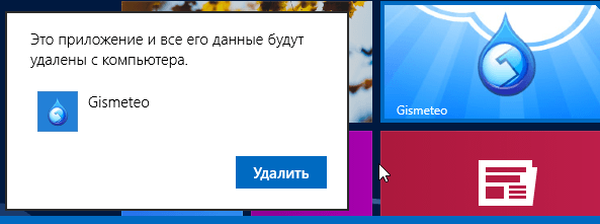
Jeśli są jakieś aktualizacje dla jakichkolwiek aplikacji Metro zainstalowanych na twoim komputerze, Windows Store wyświetli ich numer na swoim kafelku. Aby zaktualizować aplikacje, otwórz Sklep Windows.
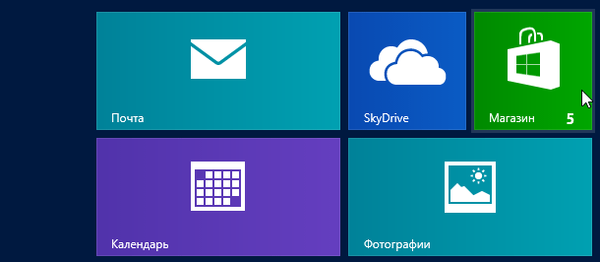
W górnej części Sklepu Windows zobaczysz link, aby wyświetlić dostępne aktualizacje. Kliknij na nią.
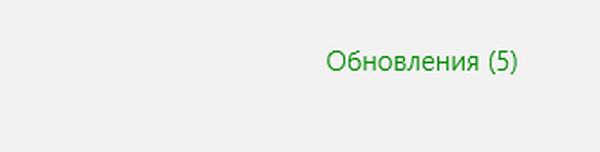
Wszystkie aplikacje, dla których aktualizacje są dostępne, będą już oznaczone, więc wystarczy kliknąć przycisk „Zainstaluj”.
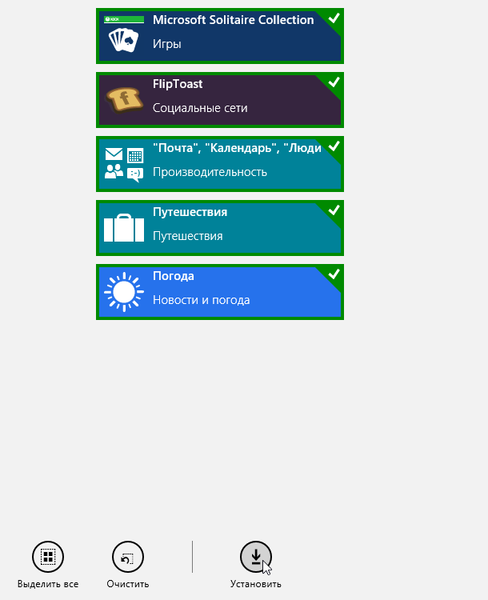
Po kliknięciu przycisku „Zainstaluj” dla każdej aplikacji wyświetlony zostanie postęp pobierania i instalacji. Po zakończeniu aktualizacji sklep Windows poinformuje Cię o tym..
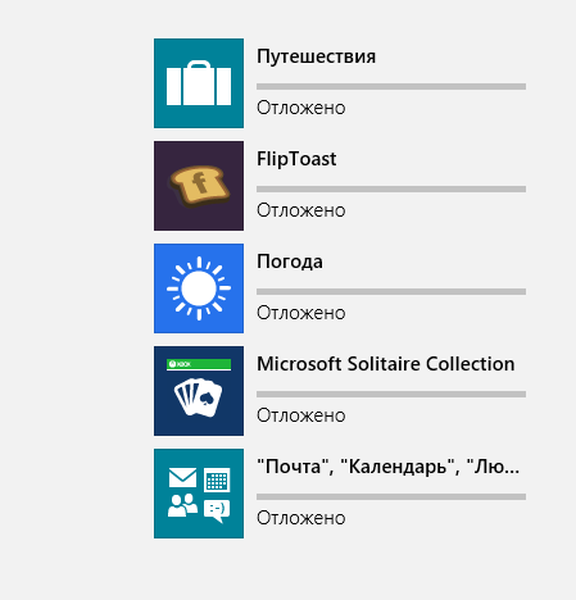
Aktualizacje aplikacji Metro można również sprawdzić ręcznie. Aby to zrobić, przesuń kursor myszy w prawy dolny róg ekranu, a gdy pojawi się pasek Charms, kliknij przycisk „Opcje”.
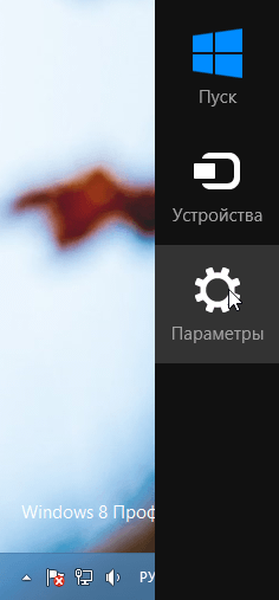
W ustawieniach Sklepu Windows kliknij przycisk „Aktualizacje aplikacji”.
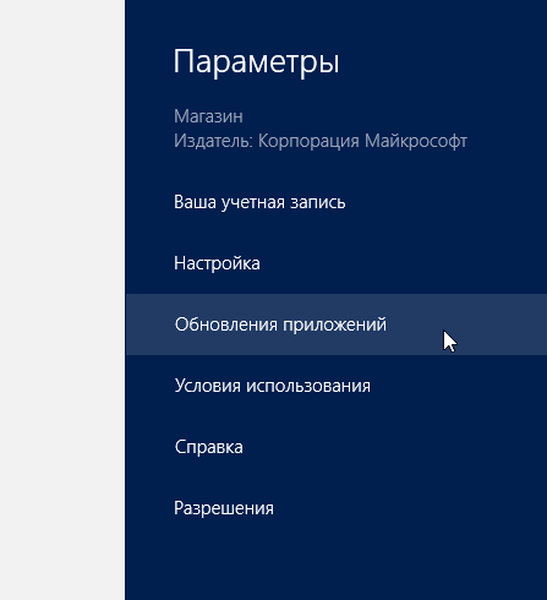
Następnie kliknij przycisk „Synchronizacja licencji”, aby upewnić się, że widzisz wszystkie aktualizacje aplikacji Metro zainstalowane na twoim komputerze.
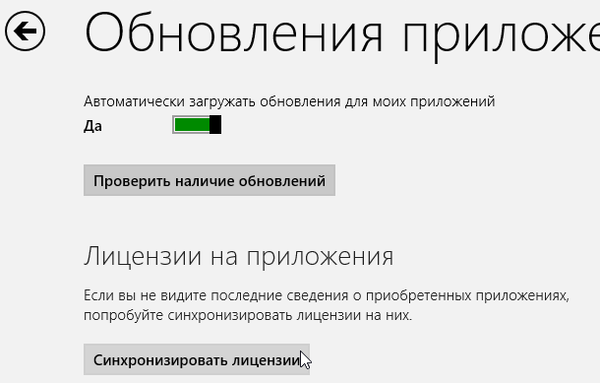
Aby ręcznie sprawdzić dostępność aktualizacji, kliknij przycisk „Sprawdź dostępność aktualizacji”.
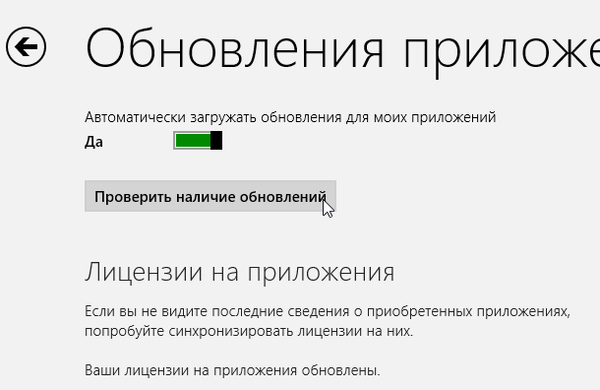
W moim przypadku wszystkie aktualizacje są już zainstalowane, dlatego widzę następujący komunikat:

Aby powrócić ze Sklepu Windows z powrotem do ekranu początkowego, przesuń mysz do lewego dolnego rogu ekranu i kliknij przycisk, który się pojawi, jednak zwróć uwagę, że w ten sposób nie zamkniesz sklepu.
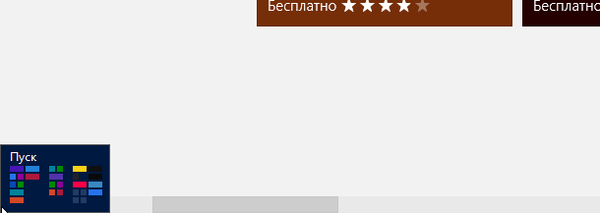
Aby uzyskać informacje na temat różnych sposobów całkowitego zamykania aplikacji Metro, zobacz nasz artykuł. Nawiasem mówiąc, jeśli chcesz całkowicie zablokować dostęp do Sklepu Windows, możesz dowiedzieć się, jak to zrobić tutaj.
Miłego dnia!