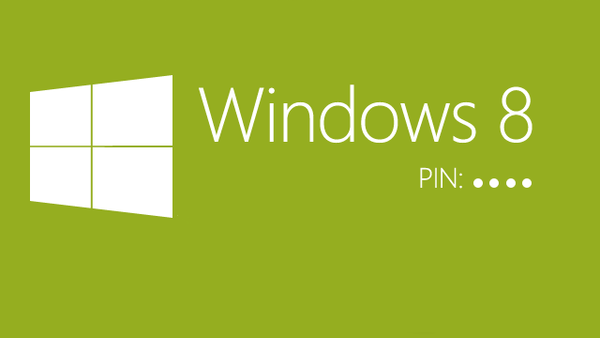W poprzednim przewodniku omówiono temat kompresji woluminu lub partycji dysku w systemie Windows. Tutaj chcę pokazać, jak można wykorzystać nieprzydzielone miejsce na dysku i utworzyć nowy wolumin lub partycję za pomocą narzędzia Zarządzanie dyskami lub wiersza polecenia.
Jak utworzyć nowy wolumin lub partycję za pomocą narzędzia Zarządzanie dyskami
Otwórz narzędzie Zarządzanie dyskami. Aby to zrobić, otwórz okno dialogowe Uruchom (Win + R), wpisz diskmgmt.msc i naciśnij klawisz Enter.
Kliknij prawym przyciskiem myszy nieprzydzielone miejsce i kliknij Utwórz prosty wolumin.

W Kreatorze tworzenia prostej objętości kliknij przycisk Dalej..

Wprowadź rozmiar miejsca, które chcesz użyć dla nowego woluminu (lub partycji) i kliknij „Dalej”.

Przypisz literę dysku i kliknij „Dalej”.
W następnym kroku możesz zmienić opcje formatowania, ale nie jest to konieczne, szczególnie jeśli jesteś zadowolony z ustawień domyślnych. Ponadto możesz zmienić etykietę woluminu na dowolną nazwę swoich preferencji, ale lepiej jest użyć czegoś opisowego: na przykład „Filmy”, „Dokumenty”, „Kopie zapasowe” itp. Możesz także włączyć opcję kompresji plików i folderów. Po wybraniu wszystkich ustawień kliknij „Dalej”.

Sprawdź swoje wybory. Jeśli chcesz coś zmienić, kliknij „Wstecz”, aby powrócić do poprzednich kroków. Jeśli wszystko Ci odpowiada, kliknij „Zakończ”.

Następnie nowa partycja będzie musiała zostać pomyślnie utworzona na twoim komputerze.

Jak utworzyć nowy wolumin lub partycję za pomocą wiersza polecenia
Otwórz wiersz polecenia z uprawnieniami administratora.
Enter diskpart i naciśnij Enter.

W wierszu DISKPART wpisz lista dysku. To polecenie wyświetli listę napędów na komputerze. Pomoże również określić liczbę dysków z nieprzydzielonym miejscem..
Teraz wpisz polecenie wybierz dysk z numerem woluminu i naciśnij klawisz Enter: na przykład, wybierz Tom 0.

Następnie wprowadź polecenie utwórz partycję podstawową. Następnie zobaczysz komunikat, że określona sekcja została pomyślnie utworzona.

Po utworzeniu partycji wprowadź polecenie wolumin listy i naciśnij Enter. W rezultacie zobaczysz wolumin (w moim przypadku tom 3) z systemem plików RAW. Jednak bardziej poprawne byłoby stwierdzenie, że jest to wolumin bez systemu plików.

Następnie musisz sformatować partycję do systemu plików NTFS. Wpisz polecenie format fs = ntfs szybki (gdzie szybko - oznacza to, że należy użyć metody szybkiego formatowania) i naciśnij klawisz Enter.

Właśnie utworzyłeś i sformatowałeś sekcję. Ostatnią rzeczą do zrobienia jest przypisanie litery dysku do nowej partycji. Jest to również dość proste zadanie..
Wpisz polecenie wolumin listy, zwróć uwagę na numer nowej sekcji i wprowadź polecenie wybierz głośność, Nie zapomnij podać numeru sekcji. Na przykład w moim przypadku polecenie wyglądałoby tak: wybierz głośność 3.
Teraz masz dwie opcje przypisania litery dysku: możesz po prostu wpisać polecenie przypisać, ale wtedy narzędzie DiskPart automatycznie przypisze jedną z dostępnych liter do nowej partycji (jest to pokazane na zrzucie ekranu poniżej); lub możesz wpisać polecenie przypisz literę = f, gdzie f - To jest litera dysku. Jeśli wybierzesz drugą opcję, upewnij się, że litera, którą chcesz przypisać, nie jest już przypisana do innego napędu.

To wszystko! Wszystko, co napisano powyżej, działa w systemach Vista, Windows 7 i 8.x..
Miłego dnia!