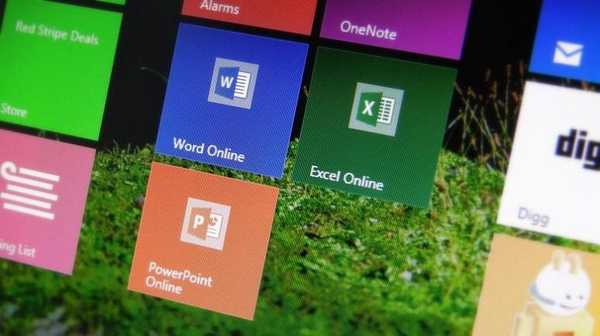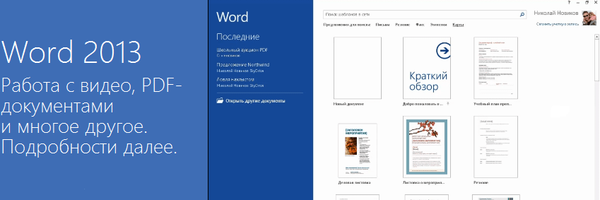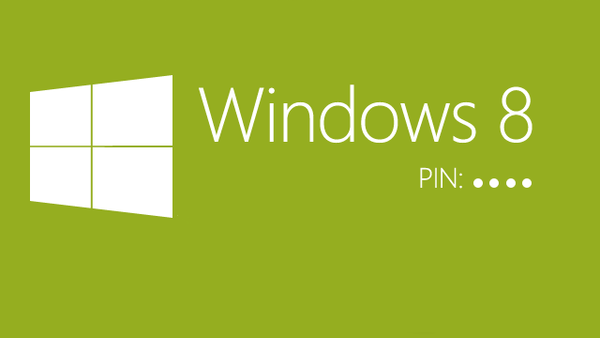
Oprócz możliwości zalogowania się do systemu operacyjnego przy użyciu konta Live ID i konta lokalnego, Windows 8 zawiera opcję utworzenia niestandardowego kodu PIN, który można powiązać z kontem lokalnym lub Live ID. I chociaż ta funkcja została dodana w systemie Windows 8, głównie dla użytkowników tabletów, użytkownicy komputerów PC mogą również utworzyć kod PIN, aby wprowadzić Windows.
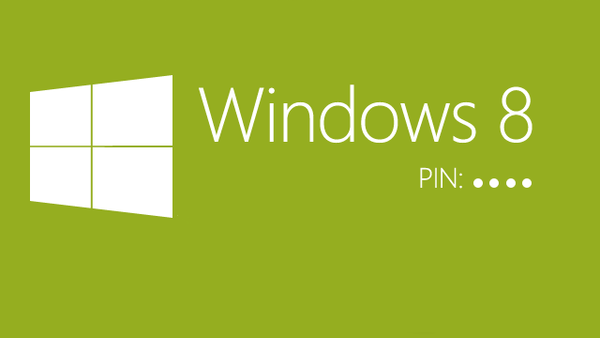
Korzystam z systemu Windows 8 od pierwszej publicznej wersji w 2011 roku, ale dopiero niedawno zacząłem używać kodu PIN, aby wejść do systemu operacyjnego. I podobała mi się ta funkcja, ponieważ dzięki niej mam szybszy dostęp do komputera, ponieważ nie muszę wprowadzać mojego złożonego hasła (w końcu wprowadzenie 4 cyfr jest szybsze i łatwiejsze niż zestaw różnych znaków, cyfr i liter), a ponadto nie jest wymagane naciśnij klawisz Enter, ponieważ po wprowadzeniu ostatniej cyfry kodu PIN system automatycznie otworzy ekran początkowy.
Muszę powiedzieć, że kod PIN jest mniej bezpieczny niż hasło z cyframi, dużymi i małymi literami oraz znakami specjalnymi. Jest jednak dość bezpieczny do codziennego użytku, zwłaszcza na komputerze domowym. Na urządzeniach z ekranem dotykowym można użyć hasła graficznego, które jest bezpieczniejsze niż kod PIN.
Prawie każdy właściciel telefonu komórkowego ma kod PIN. Zazwyczaj jest to 4-cyfrowy kod, który należy wprowadzić, aby uzyskać dostęp do telefonu. Nasze karty kredytowe są podobnie chronione, a poniższy przewodnik powie Ci, jak utworzyć kod PIN w systemie Windows 8.
Kliknij Win + I. Po prawej stronie pojawi się menu „Ustawienia”, na dole którego musisz kliknąć przycisk „Zmień ustawienia komputera”.
W ustawieniach komputera przejdź do sekcji „Użytkownicy” i kliknij przycisk „Utwórz kod PIN”.
Wpisz swoje aktualne hasło. Tak, potrzebujesz zwykłego hasła lub grafiki do zainstalowania na komputerze, w przeciwnym razie funkcja „Utwórz PIN” nie będzie dostępna.

Następnie wymyśl i wprowadź czterocyfrowy kod PIN dwa razy i kliknij przycisk „Zakończ”.

To wszystko. Aby to sprawdzić, zablokuj system Windows 8 za pomocą kombinacji klawiszy Win + L i spróbuj zalogować się przy użyciu wygenerowanego kodu PIN. A jeśli chcesz usunąć kod PIN, wróć do ustawień komputera i po prostu kliknij przycisk „Usuń”.
Warto zauważyć, że hasła graficznego i kodu PIN można używać tylko na komputerze lokalnym, więc żadna z tych metod logowania nie będzie dostępna zdalnie.
Miłego dnia!